
发布时间:2022-04-27 来源:win7旗舰版 浏览量:
|
系统软件是指控制和协调计算机及外部设备,支持应用软件开发和运行的系统,是无需用户干预的各种程序的集合,主要功能是调度,监控和维护计算机系统;负责管理计算机系统中各种独立的硬件,使得它们可以协调工作。系统软件使得计算机使用者和其他软件将计算机当作一个整体而不需要顾及到底层每个硬件是如何工作的。 前几天小编收到一个用户的求助信息,说自己的电脑是刚买的,没有操作系统,询问小编新电脑系统安装的方法,其实您完全可以使用u盘装系统的方式给新电脑安装系统。 很多朋友的电脑出现蓝屏和黑屏导致无法正常进入系统的时候就需要重装系统了,但是很多朋友不知道系统安装的方法,其实安装系统的方法很简单,下面小编就来说说u盘装系统的方法。 u盘安装系统步骤 1.首先将u盘制作为启动u盘,推荐使用装机吧u盘启动盘制作工具,具体方法请参考装机吧官网的安装教程。 2.将制作好的启动u盘插入电脑usb口,启动电脑,按键盘上的F12、F11、Esc等快捷键打开启动菜单,选择U盘启动进入。 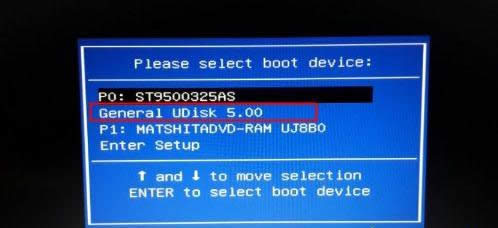 系统安装图解详情-1 3.在u盘pe主界面中选择【02】并回车进入PE系统; 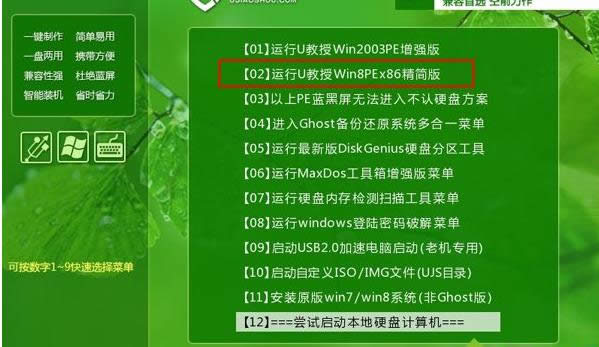 系统安装图解详情-2 4.打开桌面上的DiskGenius分区工具,点击【硬盘】选择【快速分区】,进入下一步。 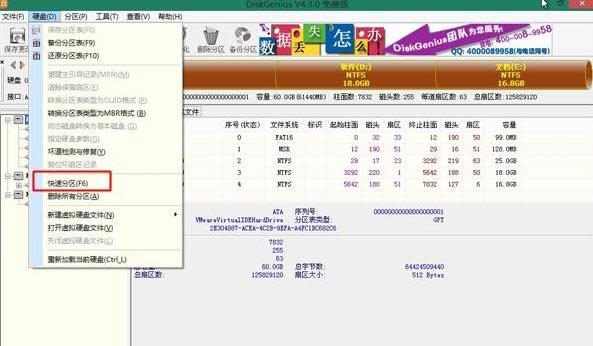 系统安装图解详情-3 5.设置分区的数目和大小,点击确定,进入下一步。  安装系统图解详情-4 6.分区完成后运行桌面上的【PE一键装机】工具,点击c盘,然后点击确定按钮。 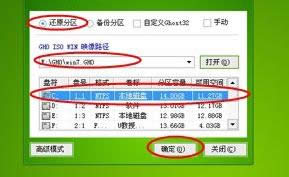 系统安装图解详情-5 7.接着软件自动开始ghost过程,耐心等待即可。 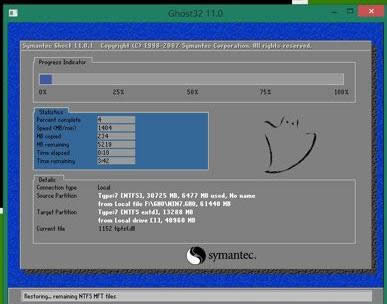 系统安装图解详情-6 8.ghost完毕后电会自动重启,拔出u盘,电脑自动开始安装系统。  安装系统图解详情-7 9.耐心等待,大约10几分钟后就可以进入系统桌面了,进入系统桌面就表示安装系统成功了。  u盘装系统图解详情-8 以上就是u盘安装系统步骤了,希望对你有帮助。 系统软件一般是在计算机系统购买时随机携带的,也可以根据需要另行安装。 |
重装系统(安装系统)之家win7纯净版gho系统后检测不到U盘怎样处理
很多用户遇到系统故障自己无法解决时,都会选择重装系统来解决,虽然这也是比较彻底解决问题的好方法,但
重装系统(安装系统)之家精简纯净win7系统后为何无法检测到u盘?
使用Windows系统过程中,难免会遇到些故障,很多用户遇到一些系统问题自己无法解决时,都会选择重
使用Win7过程中,难免有些用户遇到系统问题,需重新安装Win7系统的时候,很多用户都会选择安装系
安装系统之家win7纯净版32位系统后重启出现error 15:file not found咋处理?
有用户在安装Win7系统后重启时出现了“error 15:file not f