
发布时间:2020-09-25 来源:win7旗舰版 浏览量:
|
系统软件是指控制和协调计算机及外部设备,支持应用软件开发和运行的系统,是无需用户干预的各种程序的集合,主要功能是调度,监控和维护计算机系统;负责管理计算机系统中各种独立的硬件,使得它们可以协调工作。系统软件使得计算机使用者和其他软件将计算机当作一个整体而不需要顾及到底层每个硬件是如何工作的。 今天就为大家推荐系统之家U盘启动盘工具,这款系统之家U盘启动盘工具的兼容性与实用性都得到了众多用户的认可,也因如此系统之家U盘启动盘工具成为广大用户们心中最贴心的装系统工具。 系统之家U盘启动盘工具是一个可以将U盘制作成U盘启动盘的工具,具有一键自动制作u盘启动盘、读写速度快、安全稳定,不但可以替代光驱来实现系统安装的功能,而且还可以继续当U盘使用,所谓一盘两用,简单方便! u盘制作安装win8前期准备: 1. 容量大于4G的U盘。 现在的系统镜像文件都是比较大的,有3、4G左右,而作为U盘启动盘是需要一定的空间来存放启动程序的。 2. 要安装的后缀为.GHO的镜像文件。 此处小编使用的是深度技术 win8 64位纯净版系统。解压后得到的是深度技术win8 64位纯净版镜像文件。 3.网友们可以前往系统之家U盘启动工具官网 ,点击立即下载按钮进行下载。 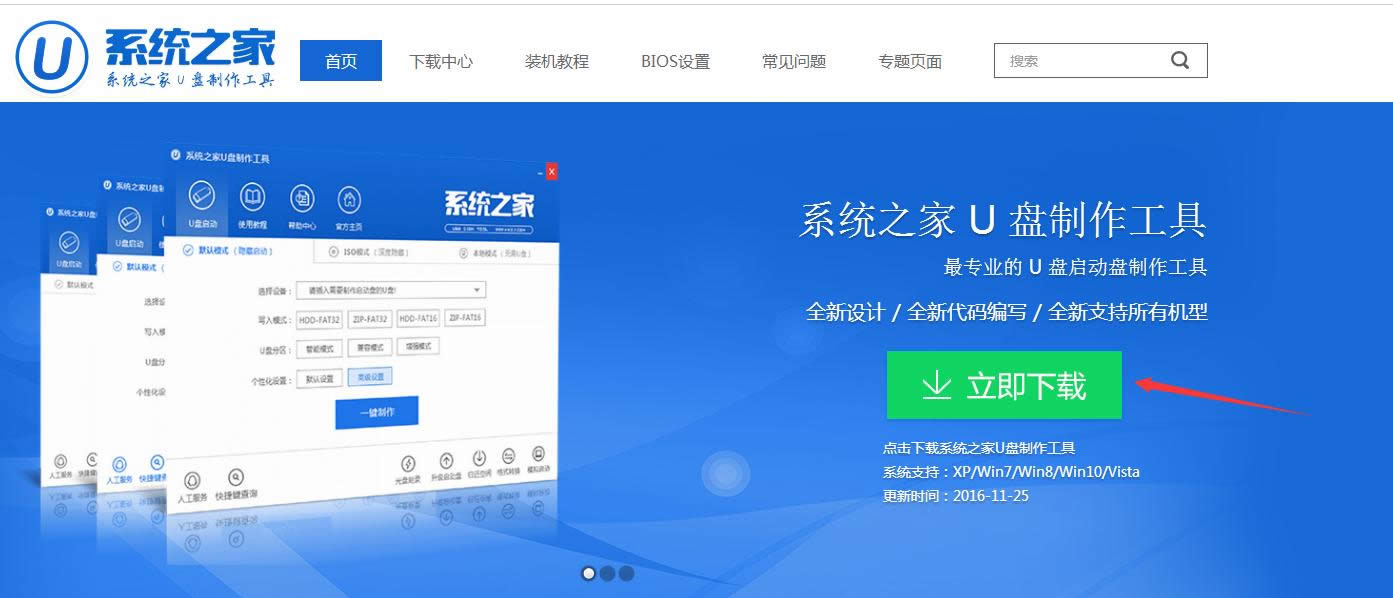 制作win8安装u盘图解详情(1) 下载好以后,点击立即安装按钮,电脑将为帮我们自动安装系统之家u盘制作工具 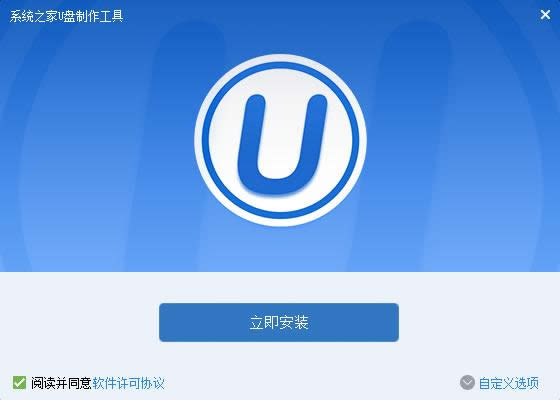 制作win8安装u盘图解详情(2) 软件正在自动安装ing 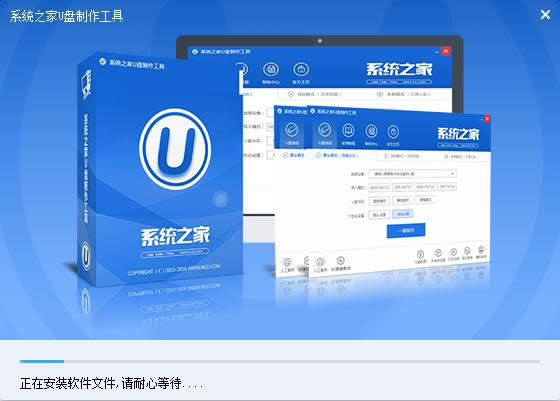 制作win8安装u盘图解详情(3) 网友们看到下图,就代表系统之家u盘制作工具安装完成,点击安装完成即可。 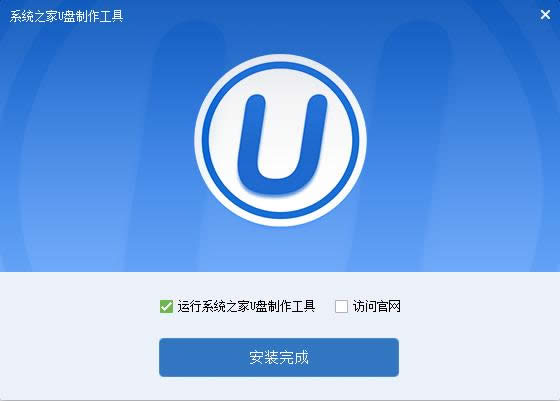 制作win8安装u盘图解详情(4) u盘制作w8安装制作过程 1. 我们已经将系统之家一键u盘制作软件安装完成,然后将U盘插入电脑USB接口上,双击打开“KouDaiPE.exe”图标  制作win8安装u盘图解详情(5) 2. 在选择U盘处,系统会自行读取,我们可以看到已经出现了系统之家一键u盘制作窗口界面,然后,确认要制作的U盘后,选择“一键制作” 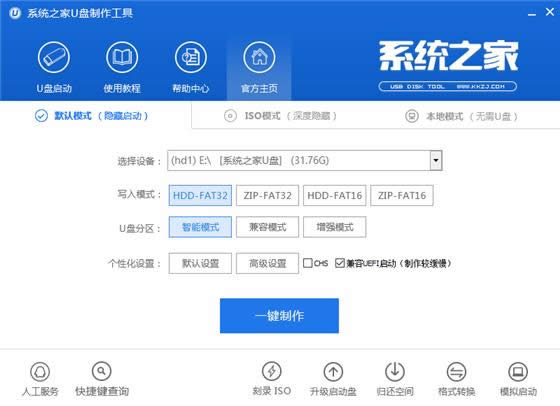 制作win8安装u盘图解详情(6) 3. 在出现的温馨提示界面,选择“确定”, 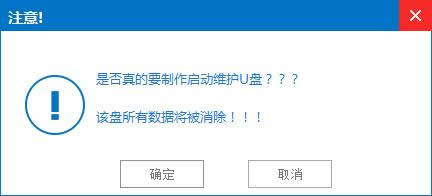 制作win8安装u盘图解详情(7) 4. 此时可以看到,系统之家PE U盘启动盘制作工具正在进行U盘格式化, 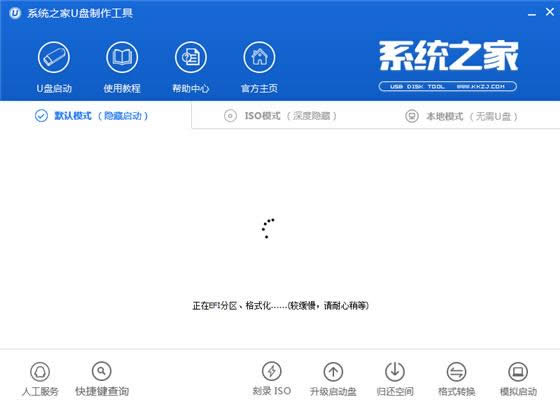 制作win8安装u盘图解详情(8) 5. 完成后将会出现“一键制作启动U盘完成”的温馨提示,点击“确定”即可, 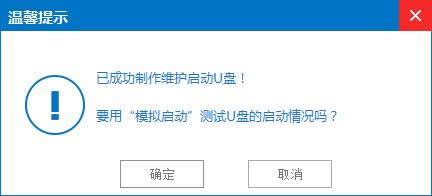 制作win8安装u盘图解详情(9) 6. 将WIN8.GHO拷贝到U盘启动盘的GHO文件夹下, 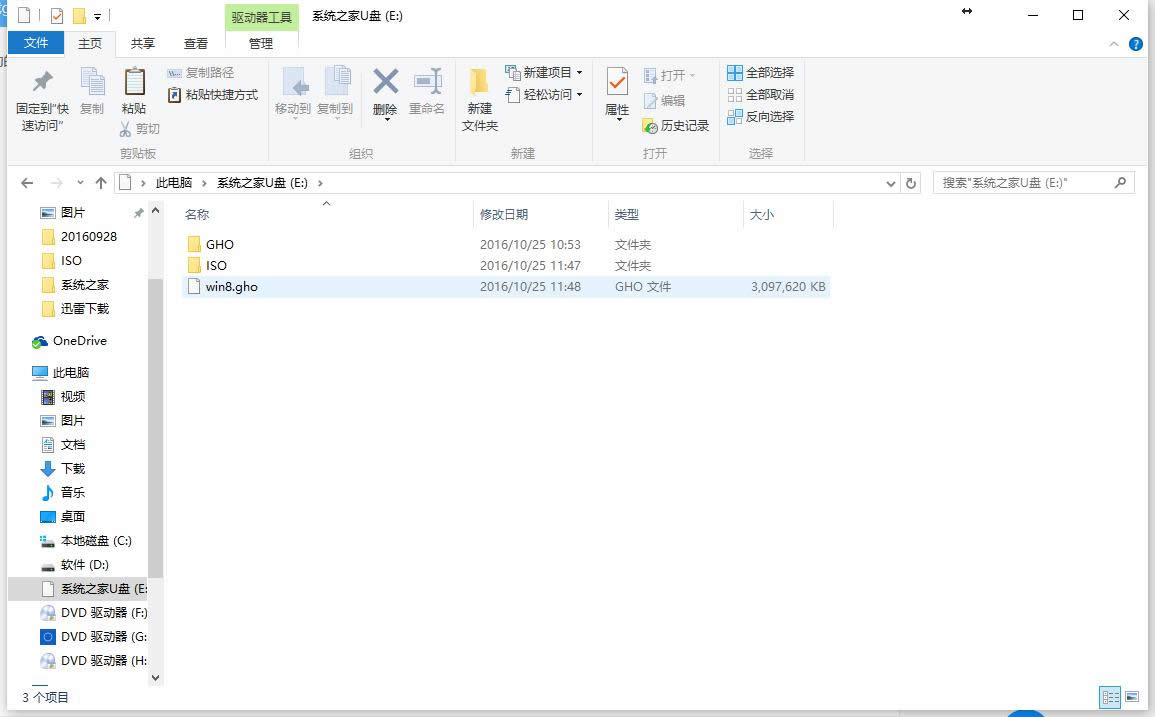 制作win8安装u盘图解详情(10) u盘安装win8步骤: 步骤1. 将制作好的U盘启动盘插在电脑USB接口上,电脑重新启动。 步骤2. 设置U盘为第一启动项。电脑开机后马上按DEL键进入BIOS(有些电脑是按F2、F10、F12等,根据电脑提示的来),小编还为网友们提供了最全面的进入BIOS界面图  制作win8安装u盘图解详情(11) 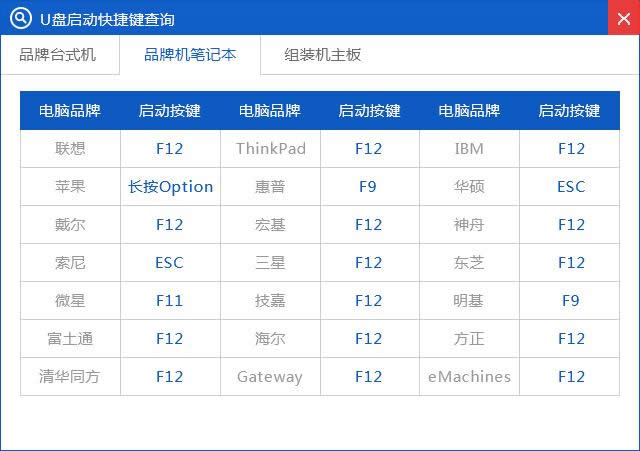 制作win8安装u盘图解详情(12) 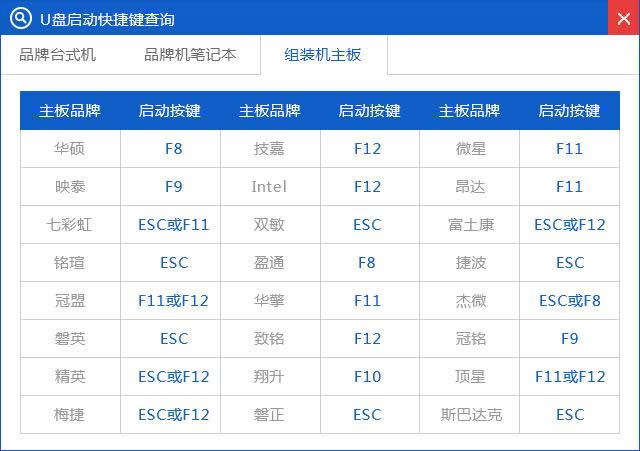 制作win8安装u盘图解详情(13) 小编的BIOS是选中BOOT→Removable Devices→对应的U盘牌子。选中后按下F10保存(当然保存的快捷键要按照BIOS提示的为准)并退出。 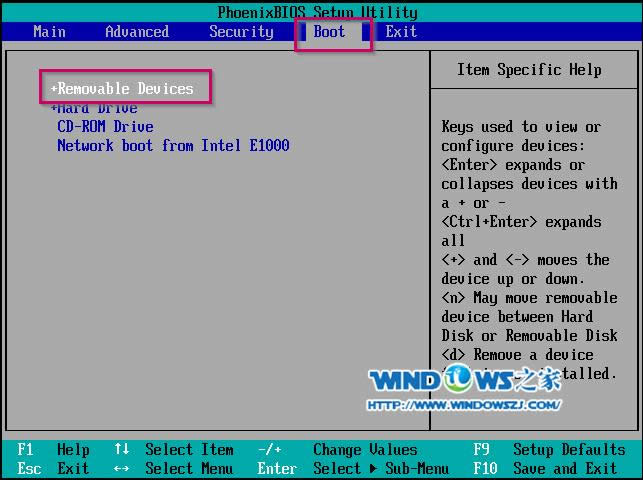 制作win8安装u盘图解详情(14) 步骤3. 设置完成后,电脑重新启动,进入系统之家PE U盘装系统工具启动界面,小编此处选择第二项“启动系统之家U盘Window8PE维护系统”,(当然大家也可以选择别的,比如第一项。) 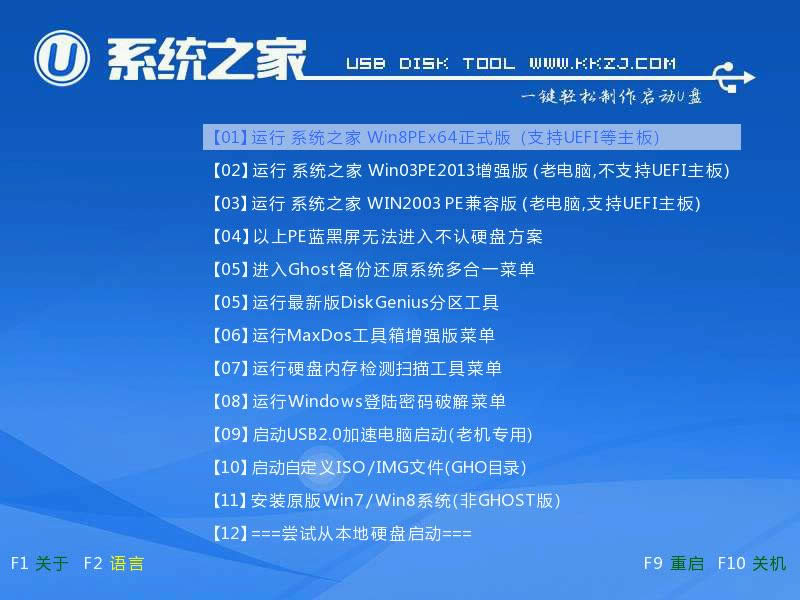 制作win8安装u盘图解详情(15) 步骤4. 选中后按下回车键, 步骤5. 数秒后,进入系统之家U盘Window7维护系统界面,双击打开桌面上的“系统之家Ghost”图标 步骤6. 在出现的系统之家U盘界面,全部默认即可(只要你在制作U盘启动盘成功后就将WIN xp.GHO镜像文件放入了U盘启动盘的GHO文件夹下,系统之家U盘就会默认添加“Ghost 映像文件路径”),点击“确定”。 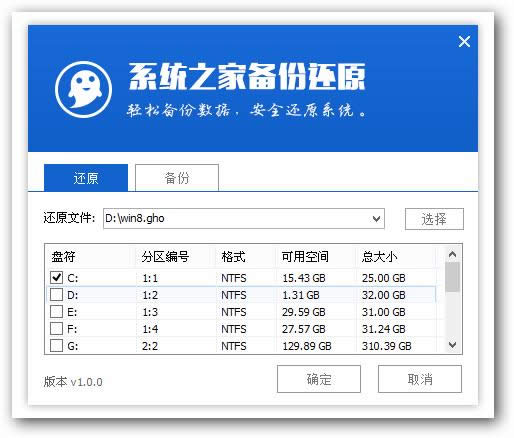 制作win8安装u盘图解详情(16) 步骤7. 在出现的系统之家U盘PE Ghost提示界面时,点击“确定”。 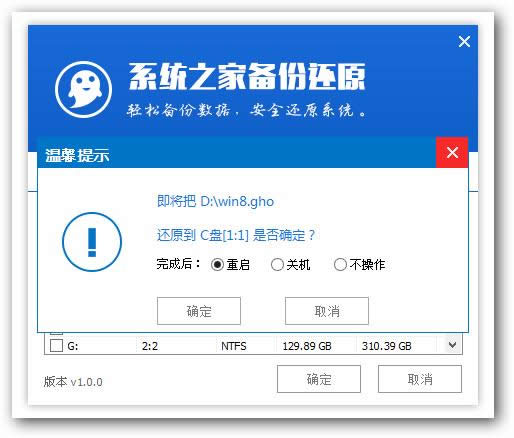 制作win8安装u盘图解详情(17) 步骤8. 下面则进入了系统的自动安装环节。首先出现的是Ghost32 11.5.1界面,可以看到进程指示器的相关内容,可以清楚的看到此时Ghost自动还原操作的完成进度。如图12所示: 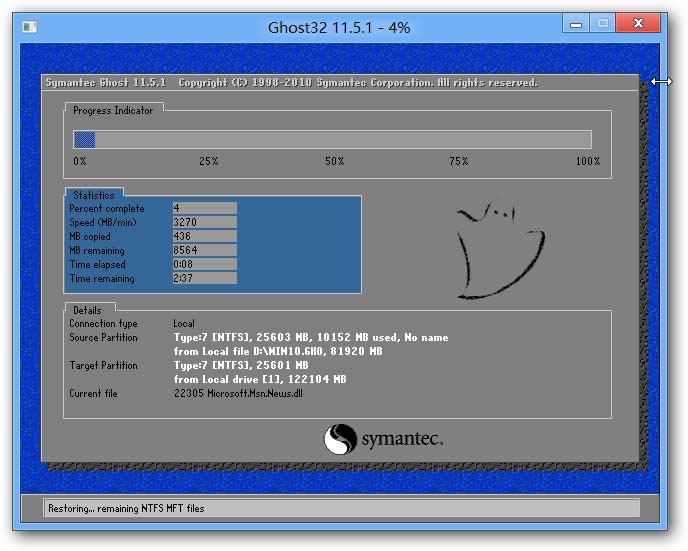 制作win8安装u盘图解详情(18) 步骤9. Ghost自动还原操作完成后,会出现“还原已完成,10秒后自动重启计算机!”的信息提示,可以不选择,等待系统自行倒计时,也可以选择“是”,即可。 步骤10. 接下来的安装步骤是全自动进行的,只需要等待就可以了。此处,小编只选取相关比较有代表性的图片进行展示,如图 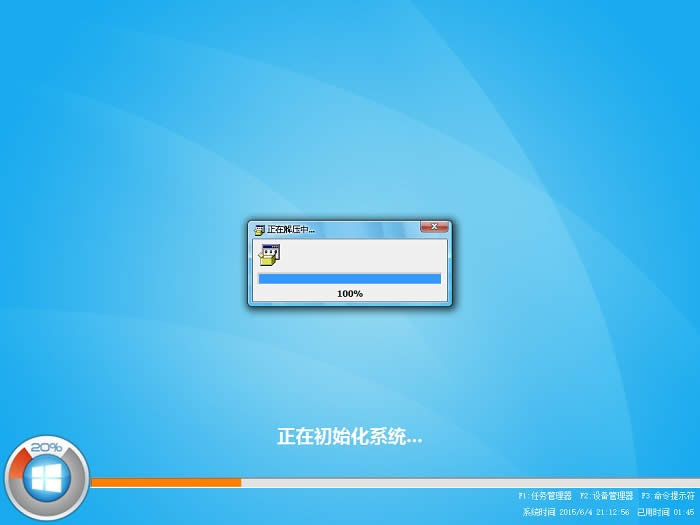 制作win8安装u盘图解详情(19)  制作win8安装u盘图解详情(20) 步骤11. 当出现下面界面时,就说明制作win8安装u盘系统顺利完成啦 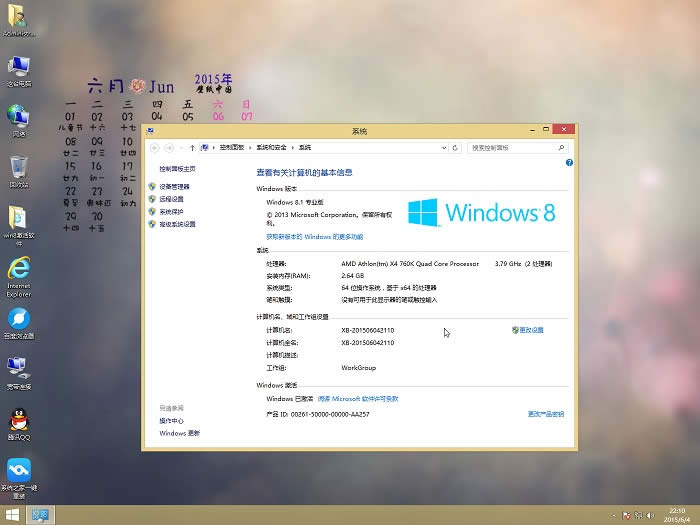 制作win8安装u盘图解详情(21) 综上所述的全部内容就是小编为网友们带来的制作win8安装u盘教程。有了系统之家u盘制作工具的帮忙以后,使用制作win8安装u盘系统变的非常容易,所以网友们都不要太担心,赶快去安装系统吧。 系统软件一般是在计算机系统购买时随机携带的,也可以根据需要另行安装。 |
制作win8.1安装盘的方法分享给大家,大家知道微软从win8系统免费推送升级win8.1系统只是
在电脑系统出现奔溃的情况时,我们可以使用u盘制作原版Ghost win7系统64位旗舰版启动盘来进
今天为大家整理了大白菜u盘制作深度技术Ghost windows7系统旗舰版启动盘的方法,帮助用户
U盘的体积小巧玲珑,还可以用过来储存我们的资料,U盘制作原版win8系统pe启动盘后我们还可以用来