
发布时间:2020-09-27 来源:win7旗舰版 浏览量:
|
系统软件是指控制和协调计算机及外部设备,支持应用软件开发和运行的系统,是无需用户干预的各种程序的集合,主要功能是调度,监控和维护计算机系统;负责管理计算机系统中各种独立的硬件,使得它们可以协调工作。系统软件使得计算机使用者和其他软件将计算机当作一个整体而不需要顾及到底层每个硬件是如何工作的。 你还在大海捞针般寻找合适的U盘装windows7旗舰版32步骤吗?U盘装w7因为U盘简小轻便携带,安全性高,被用户广泛使用在windows7的旗舰版32重装中。那么今天小编就在百忙之中抽空分享一下U盘装w7系统的操作方法给大家,让你们也能潮流一番。 有非常多的网友问小编有没有u盘启动盘装系统win7教程?他们都想要对windows7的旗舰版系统进行安装,但一直都没有找到合适的安装windows7旗舰版系统教程,所以来求助小编。小编就是为了解决网友问题而存在的,小编就把u盘启动盘装系统win7教程分享给大家,网友们一定可以成功安装win7旗舰版系统。 前期准备: 1. 容量大于4G的U盘。 现在的系统镜像文件都是比较大的,有3、4G左右,而作为U盘启动盘是需要一定的空间来存放启动程序的。 2. 要安装的后缀为.GHO的镜像文件。 此处小编使用的是雨林木风 win7 64位纯净版系统。解压后得到的是雨林木风win7 64位纯净版系统镜像文件。 3.网友们可以前往系统之家U盘启动工具官网 ,点击立即下载按钮进行下载。 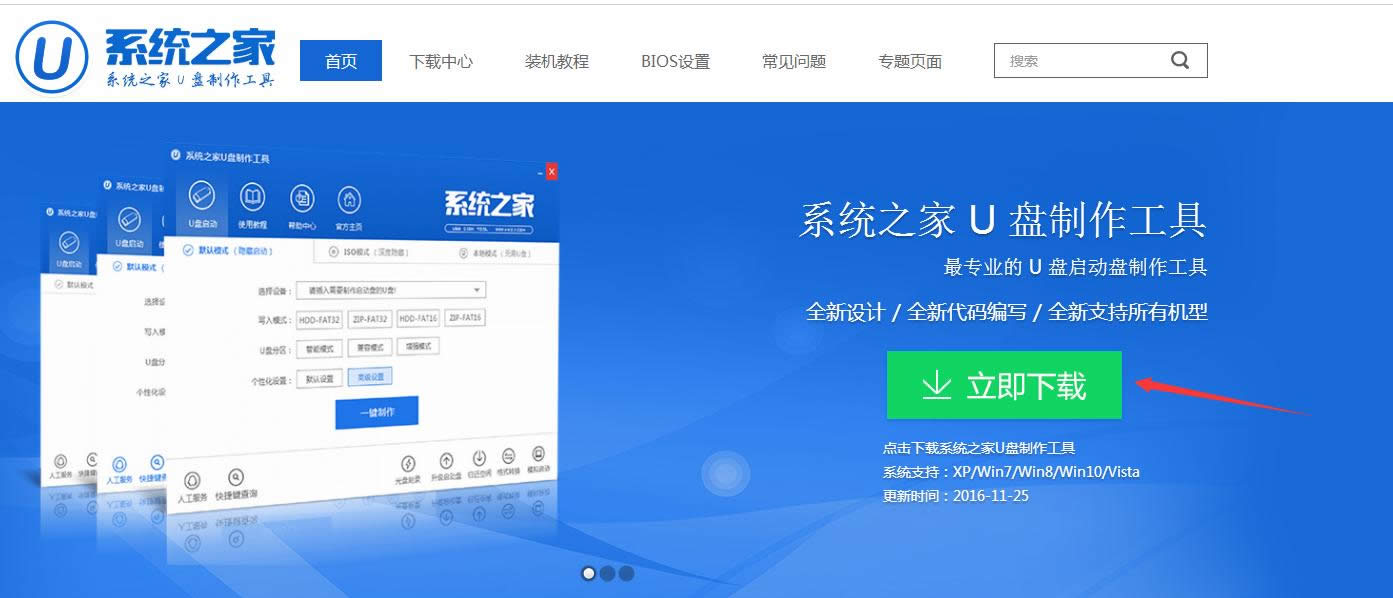 u盘启动盘装系统图解详情(1) 下载好以后,点击立即安装按钮,电脑将为帮我们自动安装系统之家u盘制作工具  u盘启动盘装系统图解详情(2) 软件正在自动安装ing  u盘启动盘装系统图解详情(3) 网友们看到下图,就代表系统之家u盘制作工具安装完成,点击安装完成即可。 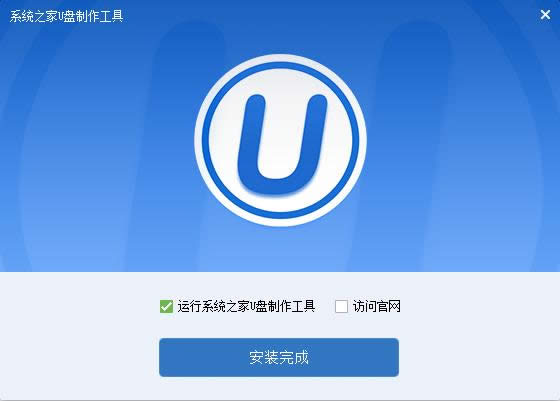 u盘启动盘装系统图解详情(4) U盘启动盘制作过程 1. 我们已经将系统之家一键u盘制作软件安装完成,然后将U盘插入电脑USB接口上,双击打开“KouDaiPE.exe”图标  u盘启动盘装系统图解详情(5) 2. 在选择U盘处,系统会自行读取,我们可以看到已经出现了系统之家一键u盘制作窗口界面,然后,确认要制作的U盘后,选择“一键制作” 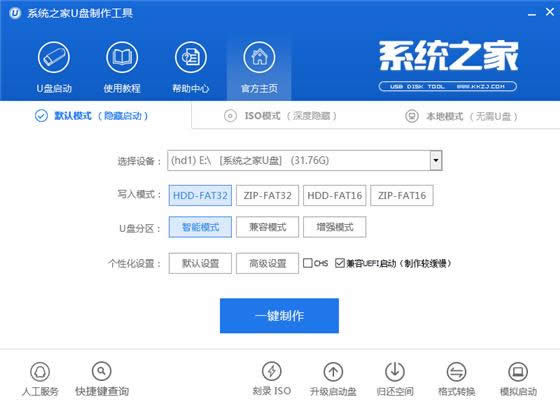 u盘启动盘装系统图解详情(6) 3. 在出现的温馨提示界面,选择“确定”,  u盘启动盘装系统图解详情(7) 4. 此时可以看到,系统之家PE U盘启动盘制作工具正在进行U盘格式化, 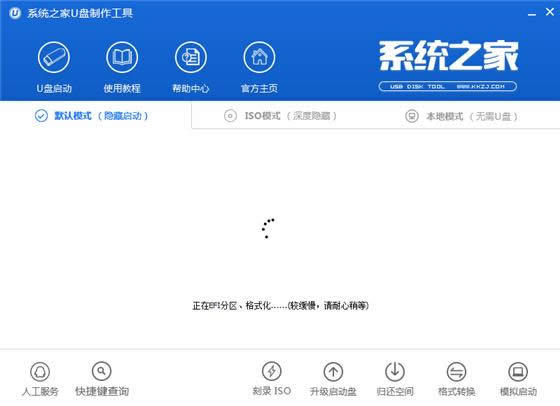 u盘启动盘装系统图解详情(8) 5. 完成后将会出现“一键制作启动U盘完成”的温馨提示,点击“确定”即可,  u盘启动盘装系统图解详情(9) 6. 将WIN7.GHO拷贝到U盘启动盘的GHO文件夹下, 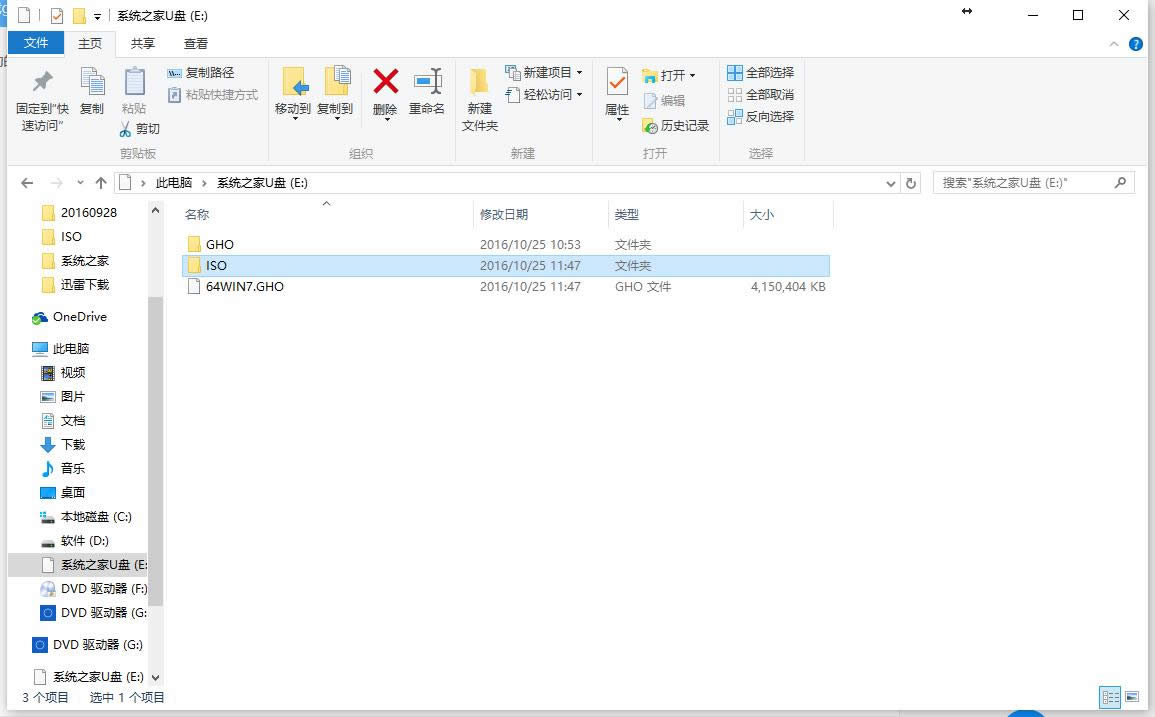 u盘启动盘装系统图解详情(10) 系统安装步骤: 步骤1. 将制作好的U盘启动盘插在电脑USB接口上,电脑重新启动。 步骤2. 设置U盘为第一启动项。电脑开机后马上按DEL键进入BIOS(有些电脑是按F2、F10、F12等,根据电脑提示的来),小编还为网友们提供了最全面的进入BIOS界面图  u盘启动盘装系统图解详情(11)  u盘启动盘装系统图解详情(12)  u盘启动盘装系统图解详情(13) 小编的BIOS是选中BOOT→Removable Devices→对应的U盘牌子。选中后按下F10保存(当然保存的快捷键要按照BIOS提示的为准)并退出。 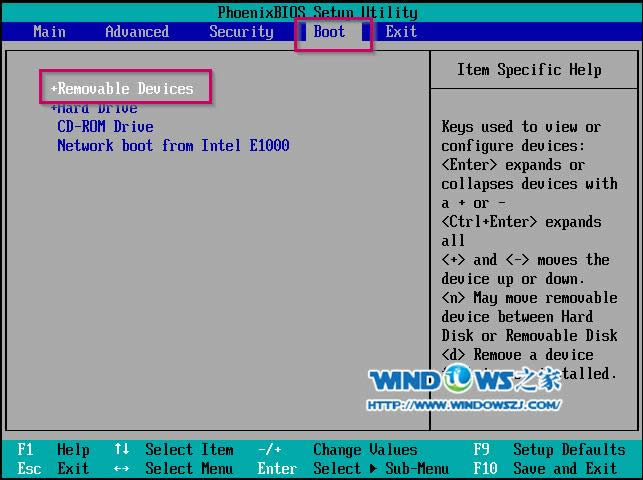 u盘启动盘装系统图解详情(14) 步骤3. 设置完成后,电脑重新启动,进入系统之家PE U盘装系统工具启动界面,小编此处选择第二项“启动系统之家U盘Window8PE维护系统”,(当然大家也可以选择别的,比如第一项。)  u盘启动盘装系统图解详情(15) 步骤4. 选中后按下回车键, 步骤5. 数秒后,进入系统之家U盘Window7维护系统界面,双击打开桌面上的“系统之家Ghost”图标 步骤6. 在出现的系统之家U盘界面,全部默认即可(只要你在制作启动盘安装win7系统成功后就将WIN xp.GHO镜像文件放入了U盘启动盘的GHO文件夹下,系统之家U盘就会默认添加“Ghost 映像文件路径”),点击“确定”。 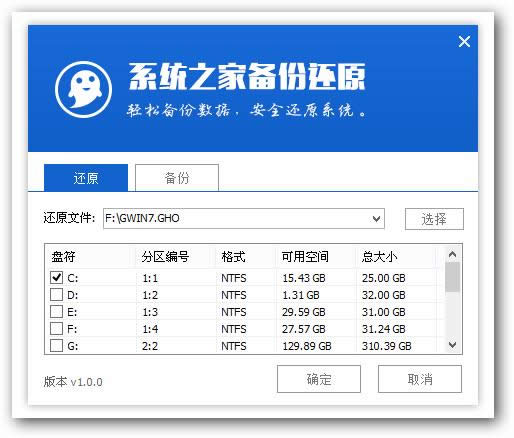 u盘启动盘装系统图解详情(16) 步骤7. 在出现的系统之家U盘PE Ghost提示界面时,点击“确定”。 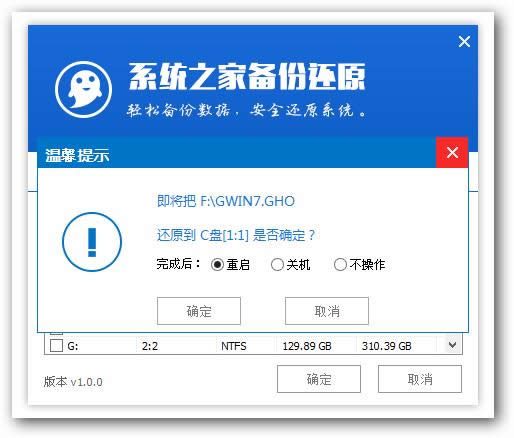 u盘启动盘装系统图解详情(17) 步骤8. 下面则进入了系统的自动u盘启动盘装win7环节。首先出现的是Ghost32 11.5.1界面,可以看到进程指示器的相关内容,可以清楚的看到此时Ghost自动还原操作的完成进度。如图12所示: 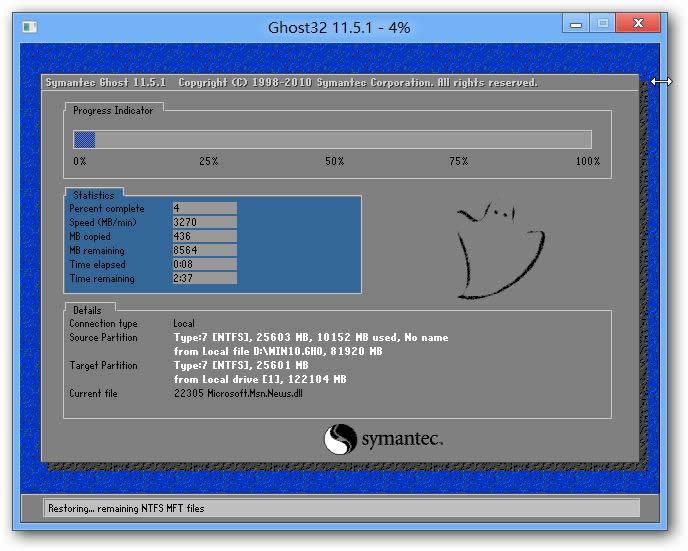 u盘启动盘装系统图解详情(18) 步骤9. Ghost自动还原操作完成后,会出现“还原已完成,10秒后自动重启计算机!”的信息提示,可以不选择,等待系统自行倒计时,也可以选择“是”,即可。 步骤10. 接下来的安装步骤是全自动进行的,只需要等待就可以了。此处,小编只选取相关比较有代表性的图片进行展示,如图 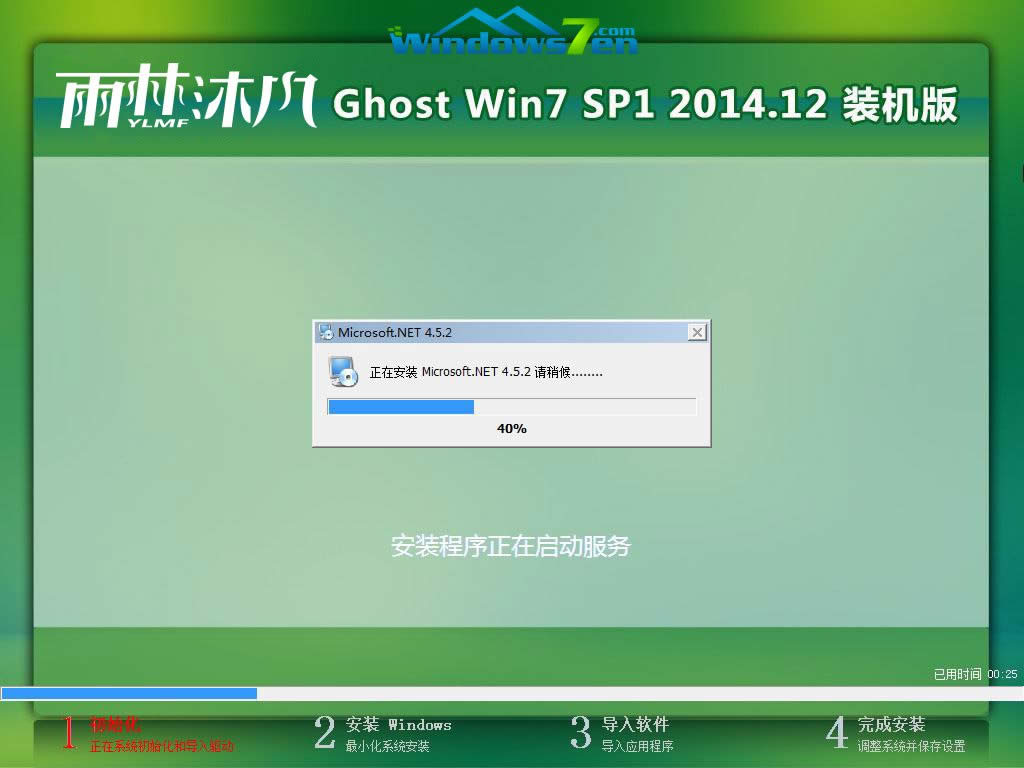 u盘启动盘装系统图解详情(19)  u盘启动盘装系统图解详情(20) 步骤11. 当出现下面界面时,就说明U盘装深度技术windows7系统顺利完成啦  u盘启动盘装系统图解详情(21) 以上的全部内容就是小编为网友们带来u盘启动盘装系统win7系统教程了,使用u盘启动盘装系统win7还是比较简单的,一点都不复杂。网友们赶快去实践下吧,在u盘启动盘装系统win7的过程中遇到什么问题,都可以来提问小编。小编随时为大家解答。 系统软件一般是在计算机系统购买时随机携带的,也可以根据需要另行安装。 |
最近有网友反馈,制作U大师U盘启动盘制作总是失败,不知怎么回事,该怎样解决,针对此问题,中关村系统
联想笔记本U盘启动bios如何设置?今天快启动要为大家带来联想笔记本U盘启动bios的设置教程。感
win7系统如何u盘打开 win7笔记本U盘打开时碰到usb hdd、usb hdd+怎样选择
很多用户在安装系统的时候会碰到这样的一个问题,在选择u盘启动的时候,常常会遇到选择困难,win7笔
U盘打开之后出现的缺失空白页如何解决?不少小伙伴遇到这样的问题:在新购买的u盘存入诸多文件,结果打