
发布时间:2020-09-27 来源:win7旗舰版 浏览量:
|
系统软件是指控制和协调计算机及外部设备,支持应用软件开发和运行的系统,是无需用户干预的各种程序的集合,主要功能是调度,监控和维护计算机系统;负责管理计算机系统中各种独立的硬件,使得它们可以协调工作。系统软件使得计算机使用者和其他软件将计算机当作一个整体而不需要顾及到底层每个硬件是如何工作的。 有朋友问小编关于,其实小编第一次接触虚拟光驱都是从装系统开始的。那个时候看到别人的教程里使用虚拟光驱挂载镜像后,就可以省去了漫长的解压时间,大家是不是很好奇ultraiso制作u盘启动盘呢?就让小编给大家介绍关于ultraiso制作u盘启动盘教程吧。 一些比较喜欢探索的朋友可能会问u盘启动盘工具原理吧,小编也非常喜欢研究,有一段时间疯狂研究u盘启动盘工具工作原理,也整理了一些资料出来。如果大家感兴趣的话,小编在这里就将u盘启动盘工具原理分享一下,希望对大家有所帮助哦。 设置u盘启动盘前期准备: 1. 容量大于4G的U盘。 现在的系统镜像文件都是比较大的,有3、4G左右,而作为u盘启动制作是需要一定的空间来存放启动程序的。 2. 要制作u盘启动盘的后缀为.GHO的镜像文件。 此处小编使用的是雨林木风 win10 64位专业版系统。解压后得到的是雨林木风win10 64位专业版镜像文件。 3.网友们可以前往系统之家U盘启动工具官网 ,点击立即下载按钮进行下载。  u盘启动设置图解详情(1) 下载好以后,点击立即安装按钮,电脑将为帮我们自动安装系统之家u盘制作工具 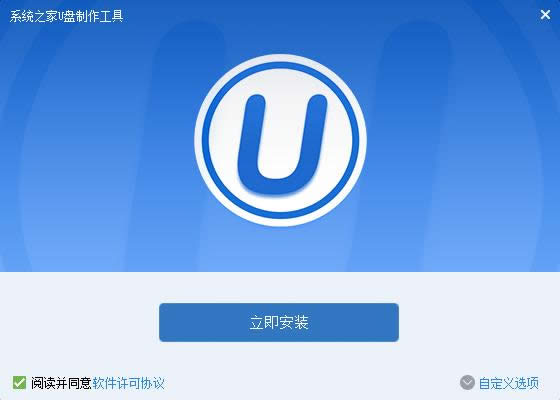 u盘启动设置图解详情(2) 软件正在自动安装ing 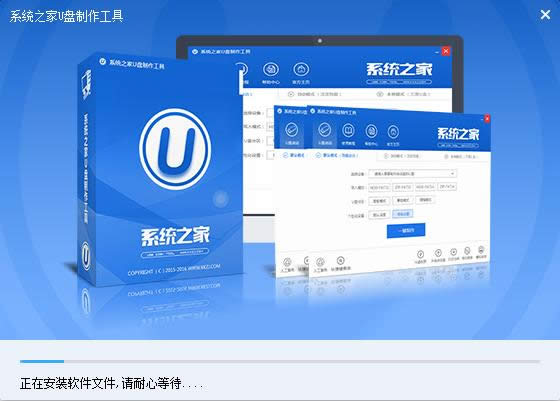 u盘启动设置图解详情(3) 网友们看到下图,就代表系统之家u盘制作工具安装完成,点击安装完成即可。 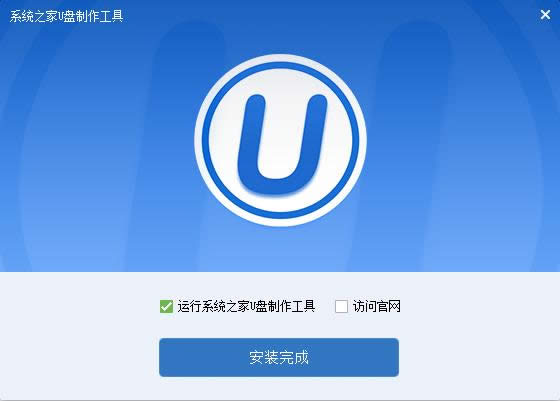 u盘启动设置图解详情(4) U盘启动盘制作过程 1. 我们已经将系统之家一键u盘制作软件安装完成,然后将U盘插入电脑USB接口上,双击打开“KouDaiPE.exe”图标  u盘启动设置图解详情(5) 2. 在选择U盘处,系统会自行读取,我们可以看到已经出现了系统之家一键u盘制作窗口界面,然后,确认要制作的U盘后,选择“一键制作”  u盘启动设置图解详情(6) 3. 在出现的温馨提示界面,选择“确定”,  u盘启动设置图解详情(7) 4. 此时可以看到,系统之家PE U盘启动盘制作工具正在进行U盘格式化,  u盘启动设置图解详情(8) 5. 完成后将会出现“一键制作启动U盘完成”的温馨提示,点击“确定”即可, 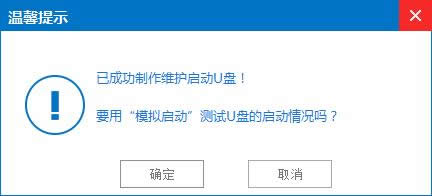 u盘启动设置图解详情(9) 6. 将WIN10.GHO拷贝到U盘启动盘的GHO文件夹下,  u盘启动设置图解详情(10) 系统安装步骤: 步骤1. 将制作好的U盘启动盘插在电脑USB接口上,电脑重新启动。 步骤2. 设置U盘为第一启动项。电脑开机后马上按DEL键进入BIOS(有些电脑是按F2、F10、F12等,根据电脑提示的来),小编还为网友们提供了最全面的进入BIOS界面图  u盘启动设置图解详情(11) 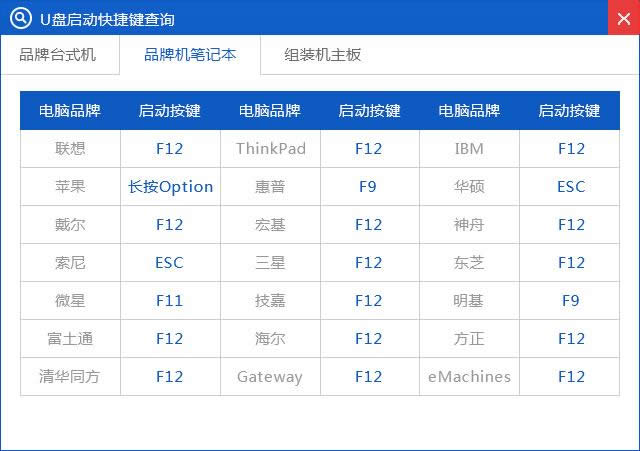 u盘启动设置图解详情(12) 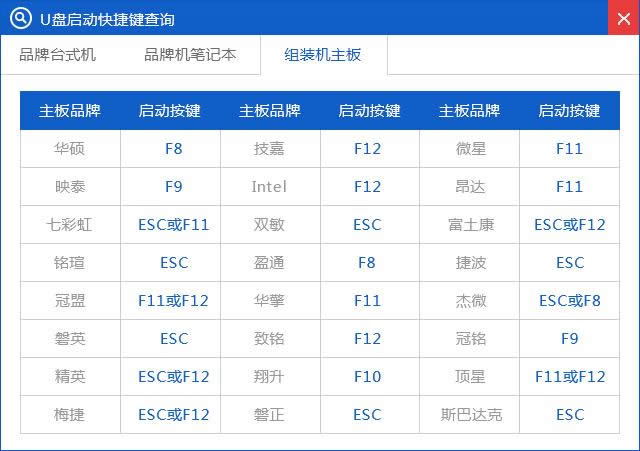 u盘启动设置图解详情(13) 小编的BIOS是选中BOOT→Removable Devices→对应的U盘牌子。选中后按下F10保存(当然保存的快捷键要按照BIOS提示的为准)并退出。  u盘启动设置图解详情(14) 步骤3. 设置完成后,电脑重新启动,进入系统之家PE U盘装系统工具启动界面,小编此处选择第二项“启动系统之家U盘Window8PE维护系统”,(当然大家也可以选择别的,比如第一项。) 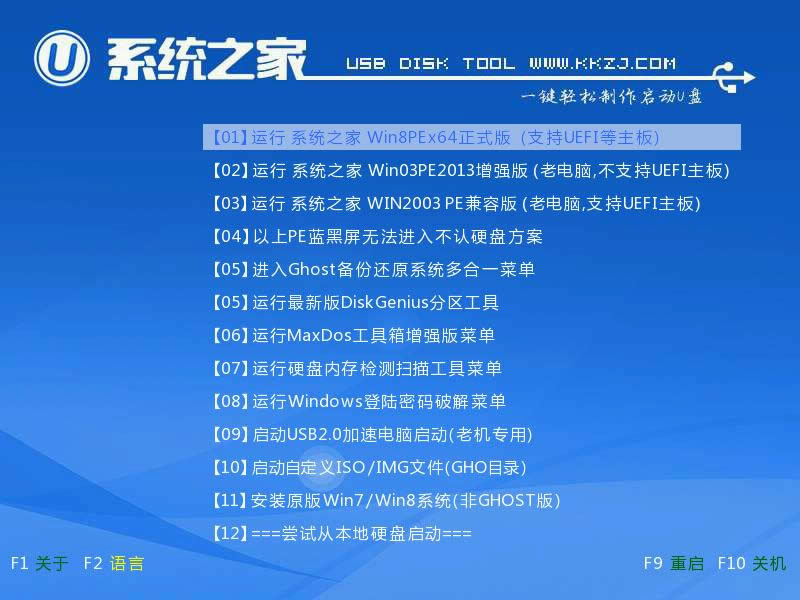 u盘启动设置图解详情(15) 步骤4. 选中后按下回车键, 步骤5. 数秒后,进入系统之家U盘Window7维护系统界面,双击打开桌面上的“系统之家Ghost”图标 步骤6. 在出现的系统之家U盘界面,全部默认即可(只要你在制作U盘启动盘成功后就将WIN xp.GHO镜像文件放入了U盘启动盘的GHO文件夹下,系统之家U盘就会默认添加“Ghost 映像文件路径”),点击“确定”。  u盘启动设置图解详情(16) 步骤7. 在出现的系统之家U盘PE Ghost提示界面时,点击“确定”。 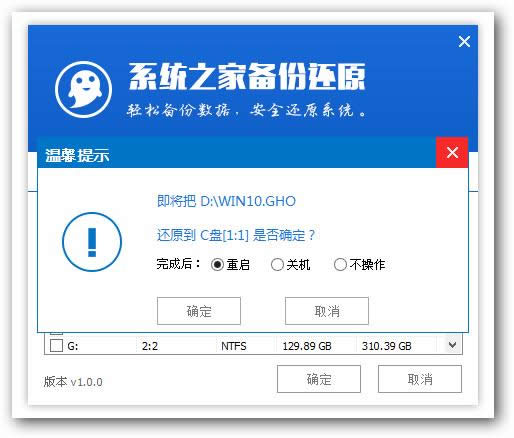 u盘启动设置图解详情(17) 步骤8. 下面则进入了系统的自动安装环节。首先出现的是Ghost32 11.5.1界面,可以看到进程指示器的相关内容,可以清楚的看到此时Ghost自动还原操作的完成进度。如图12所示: 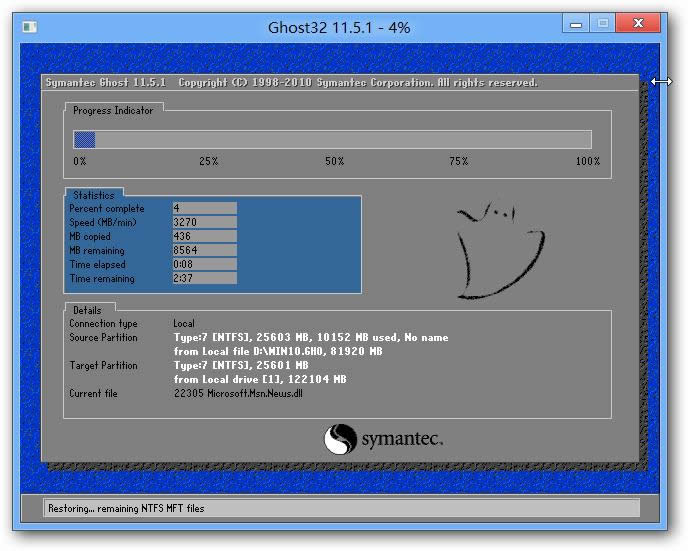 u盘启动设置图解详情(18) 步骤9. Ghost自动还原操作完成后,会出现“还原已完成,10秒后自动重启计算机!”的信息提示,可以不选择,等待系统自行倒计时,也可以选择“是”,即可。 步骤10. 接下来的安装步骤是全自动进行的,只需要等待就可以了。此处,小编只选取相关比较有代表性的图片进行展示,如图 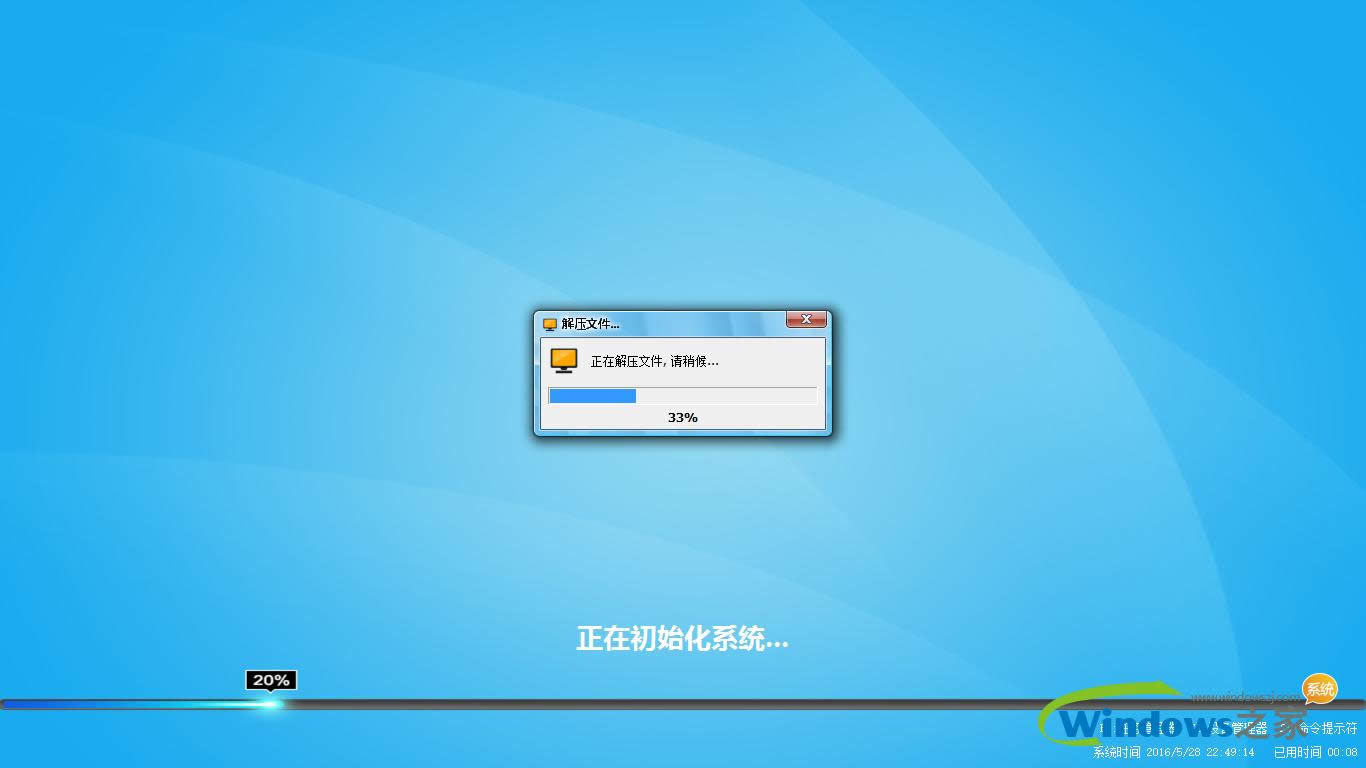 u盘启动设置图解详情(19)  u盘启动设置图解详情(20) 步骤11. 当出现下面界面时,就说明U盘装雨林木风windows10系统顺利完成啦  u盘启动设置图解详情(21) 以上的全部内容就是小编为网友们带来的u盘启动设置雨林木风win1064位系统安装教程,其实使用u盘启动设置雨林木风win1064位系统还是非常简单的,并没有网友们想象中的难,只需要几个u盘启动设置步骤就能搞定啦。 系统软件一般是在计算机系统购买时随机携带的,也可以根据需要另行安装。 |
最近有网友反馈,制作U大师U盘启动盘制作总是失败,不知怎么回事,该怎样解决,针对此问题,中关村系统
联想笔记本U盘启动bios如何设置?今天快启动要为大家带来联想笔记本U盘启动bios的设置教程。感
win7系统如何u盘打开 win7笔记本U盘打开时碰到usb hdd、usb hdd+怎样选择
很多用户在安装系统的时候会碰到这样的一个问题,在选择u盘启动的时候,常常会遇到选择困难,win7笔
U盘打开之后出现的缺失空白页如何解决?不少小伙伴遇到这样的问题:在新购买的u盘存入诸多文件,结果打