
发布时间:2020-10-06 来源:win7旗舰版 浏览量:
|
系统软件是指控制和协调计算机及外部设备,支持应用软件开发和运行的系统,是无需用户干预的各种程序的集合,主要功能是调度,监控和维护计算机系统;负责管理计算机系统中各种独立的硬件,使得它们可以协调工作。系统软件使得计算机使用者和其他软件将计算机当作一个整体而不需要顾及到底层每个硬件是如何工作的。 win7原版系统是最好的,干净无毒,最纯净的。不过win7原版系统安装方法是怎样的呢?小编使用的就是win7原版系统,真的是好的没法说,下面就把win7原版系统安装的经验分享给大家。请接着看下面的win7原版系统安装步骤,你会找到答案的。 原版win7重装系统步骤: 首先下载原版系统 格式是ISO格式的 直接能打开就打开然后解压 或者右键——打开方式——选择RAR 好压 或者360压缩都可以 然后解压全部文件 大家记住不要解压到桌面或者C盘 解压到别的盘就行 解压完后是这样文件 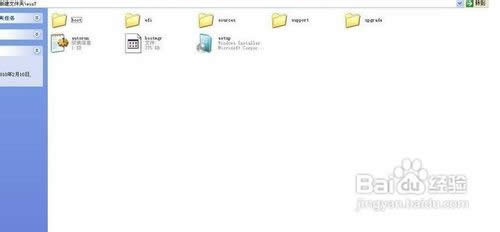 win7原装系统安装教程图一 把解压的文件全部移动到非系统盘的硬盘的根目录 D F E盘都行 注意是根目录 就是直接打开那个盘的地方 可以有别的文件 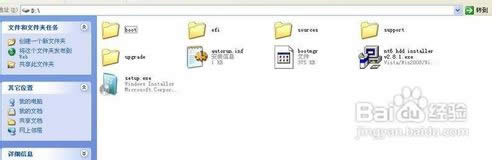 win7原装系统安装教程图二 下面就需要安装软件 nt6 hdd installer 了 把nt6 hdd installer软件 和放在根目录的系统文件放在一起 就和上图一样 双击打开nt6 hdd installer软件 提示M或O模式 都行 按下M 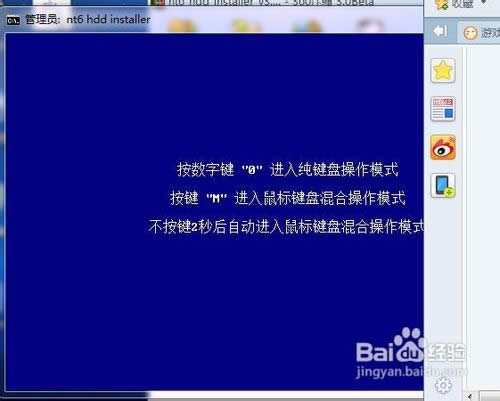 win7原装系统安装教程图三 我的电脑是WIN7 它提示安装模式2 具体看软件提示 你的软件提示安装模式1 就按1 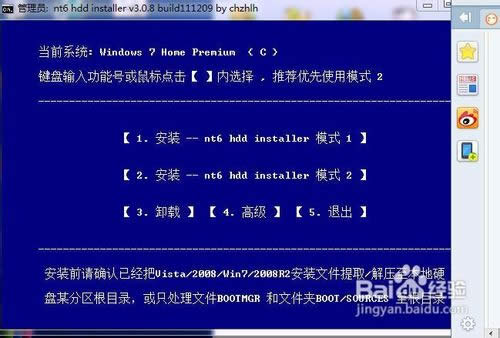 win7原装系统安装教程图四 然后会安装 最后会提示重启 重启之前把桌面和系统盘的资料备份好 重启后进入系统会提示 选择nt6 hdd installer 回车  win7原装系统安装教程图五 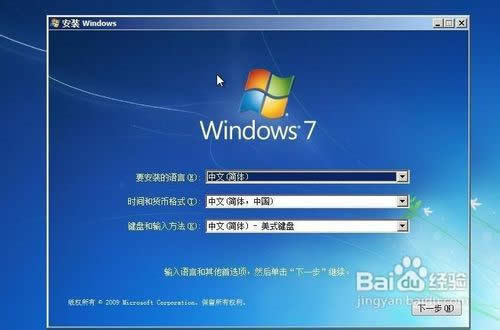 win7原装系统安装教程图六  win7原装系统安装教程图七 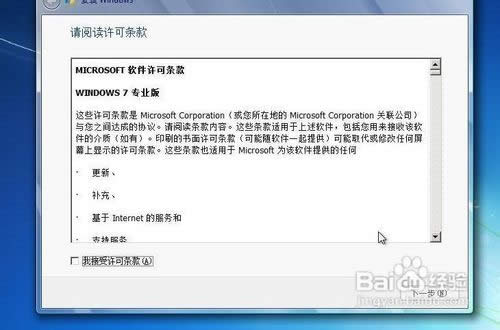 win7原装系统安装教程图八 这里选择自定义安装  win7原装系统安装教程图九 选择有下角的驱动器选项(高级) 选择格式化 点是 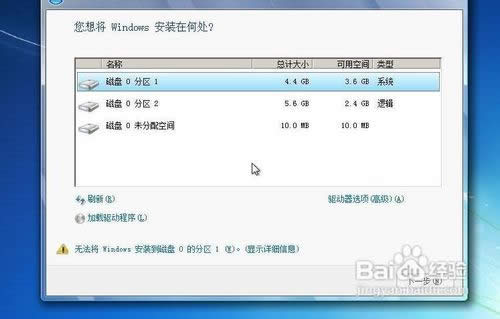 win7原装系统安装教程图十 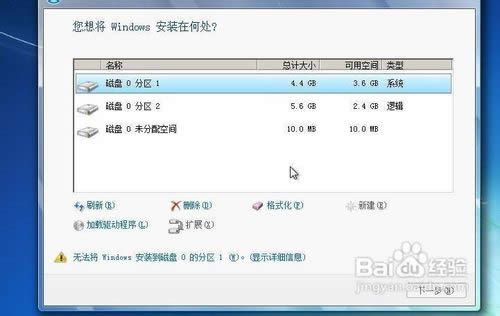 win7原装系统安装教程图十一 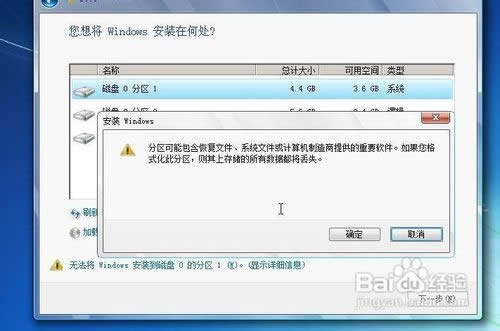 win7原装系统安装教程图十二 后面根据提示就OK了 win7原装系统安装教程的全部内容就是这样子的了,相信有了win7原版系统安装教程后,你们已经迫不及待想要装上win7原装系统体验了,那就赶紧去吧,觉得win7原版系统安装教程好用的话,别忘了关注我们的资讯,内容不断更新,非常精彩。 系统软件一般是在计算机系统购买时随机携带的,也可以根据需要另行安装。 |
今天系统之家Win7官网解密几种常见的黑客入侵手段和应对技巧。随着互联网与计算机的普及与广泛应用,
相信大家对声卡都不陌生,电脑麦克风等都需要用到声卡,不同颜色的HD声卡插孔是为接入多个音频设备的,
重装系统(安装系统)之家win7纯净版gho系统后检测不到U盘怎样处理
很多用户遇到系统故障自己无法解决时,都会选择重装系统来解决,虽然这也是比较彻底解决问题的好方法,但
查看系统之家纯净win7系统进程PID标识符的技巧分享给大家。使用电脑过程中,当用户需要了解进程状