
发布时间:2020-10-09 来源:win7旗舰版 浏览量:
|
系统软件是指控制和协调计算机及外部设备,支持应用软件开发和运行的系统,是无需用户干预的各种程序的集合,主要功能是调度,监控和维护计算机系统;负责管理计算机系统中各种独立的硬件,使得它们可以协调工作。系统软件使得计算机使用者和其他软件将计算机当作一个整体而不需要顾及到底层每个硬件是如何工作的。 有网友留言问小编有没有win7官方系统盘安装教程。如今,系统盘装win7方式是高级专业人员才常用到的,普遍的用户都喜欢用U盘装系统多过于win7官方系统盘安装。不过系统盘装win7比U盘储存数据长期稳定性要好。接着就不多说了,下面来看系统盘装win7过程。 相关推荐:重装系统xp教程 在开机状态将系统关盘放入电脑(关机状态无法放入关盘),然后关机再开机,开机时长按Del键进入启动项选择目录(具体按键与电脑型号有关,自己百度“电脑型号+如何进入启动项选择目录”),选择有CD/DVD.......的选项,回车加载即可进入关盘启动,然后加载后选择现在安装。 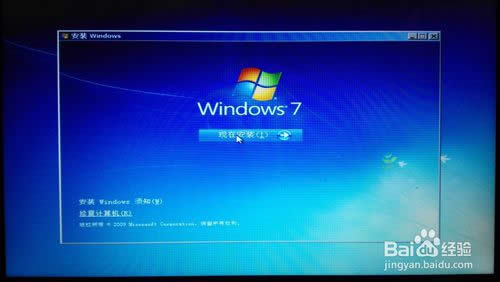 win7官方系统盘安装图文教程图1 点击加载驱动器选项(高级A)将进行分区,会格式化盘符,建议只格式化C盘进行。如果要全盘从新分区,可将所有盘符删除(会把所有数据清除),然后新建,新建时就可以重新定义大小。1G=1024M 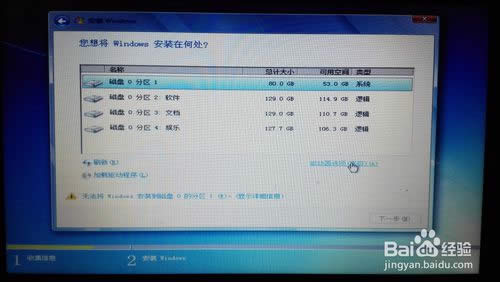 win7官方系统盘安装图文教程图2 如果只是覆盖C盘安装可格式化C盘后安装在C盘就行,删除了盘符必须新建才可以安装,否则无法使用,然后选择C盘安装系统会提示建立新的额外分区以保证系统所有功能正常运行,确定。  win7官方系统盘安装图文教程图3 选择C盘,开始安装,加载示硬盘好坏而定,硬盘写入快的就安装的快点,亲耐心等待。安装过程中将会重新启动,然后再键入计算机名字 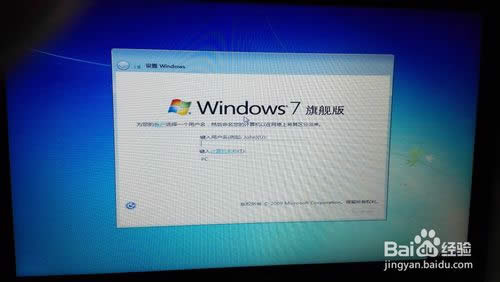 win7官方系统盘安装图文教程图4 完成配置后会加载桌面 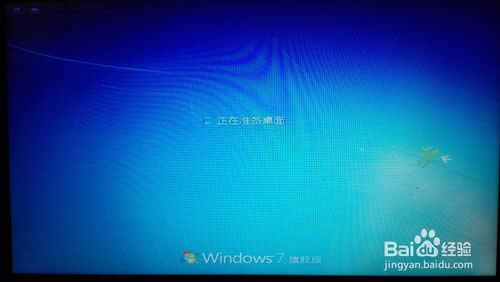 win7官方系统盘安装图文教程图5 以上就是win7官方系统盘安装图文教程的全部内容了,系统盘装win7的操作流程并没有你们想象中那么难,只要你去操作过,相信就懂得了系统盘装win7系统的好处了,说不定你会用系统盘装win7系统,自己还能成为半个专业的装机人员咧。 系统软件一般是在计算机系统购买时随机携带的,也可以根据需要另行安装。 |
今天系统之家Win7官网解密几种常见的黑客入侵手段和应对技巧。随着互联网与计算机的普及与广泛应用,
相信大家对声卡都不陌生,电脑麦克风等都需要用到声卡,不同颜色的HD声卡插孔是为接入多个音频设备的,
重装系统(安装系统)之家win7纯净版gho系统后检测不到U盘怎样处理
很多用户遇到系统故障自己无法解决时,都会选择重装系统来解决,虽然这也是比较彻底解决问题的好方法,但
查看系统之家纯净win7系统进程PID标识符的技巧分享给大家。使用电脑过程中,当用户需要了解进程状