
发布时间:2020-10-09 来源:win7旗舰版 浏览量:
|
系统软件是指控制和协调计算机及外部设备,支持应用软件开发和运行的系统,是无需用户干预的各种程序的集合,主要功能是调度,监控和维护计算机系统;负责管理计算机系统中各种独立的硬件,使得它们可以协调工作。系统软件使得计算机使用者和其他软件将计算机当作一个整体而不需要顾及到底层每个硬件是如何工作的。 最近用户普遍都在询问win8安装的方法是什么,其实win8重装系统的方法在网上有很多,但是无一不是太繁琐了!那么有没有简单的win8重装系统方法呢?其实小编这里就有,下面就给大家带来电脑系统win8安装图文教程吧! 1. 将u盘启动盘插入usb插口处(台式机用户建议将u盘启动盘插入电脑主机后置的USB接口),然后重启电脑。在出现开机启动画面时按下对应的启动快捷键,在出现的启动项选择画面找到u盘启动项,按下回车键后即可引导u盘启动,进入到大白菜主菜单,随后我们选择【02】运行大白菜Win2003PE增强版(推荐装机)进入PE桌面;如下图所示:  电脑系统win8安装图文教程图1 2.打开系统桌面上的大白菜PE一键装机,接着通过此工具找到所准备的原版win7系统镜像文件,选择完毕后工具会读取出系统镜像文件内的信息并让用户选择所读取到的系统版本。更多精彩教程推荐:win7重装系统教程。 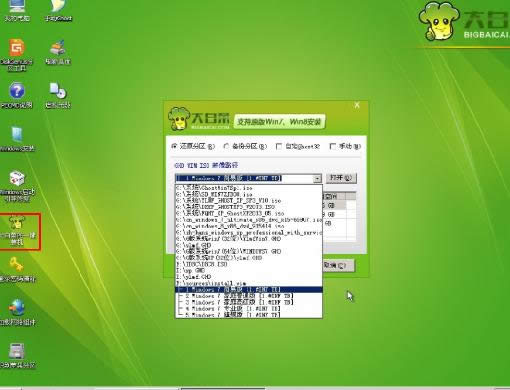 电脑系统win8安装图文教程图2 3.选择要安装的系统版本后要为安装的win832系统选择一个硬盘分区,一切选择完毕之后点击确定按钮,在接下来弹出的窗口中点击确定按钮即可。在此大白菜工具会开始格式化所选的硬盘分区,并将系统镜像文件内的系统文件解压释放于此,执行完成后电脑便会自动重启,并开始原版系统安装的后续过程。如下图所示: 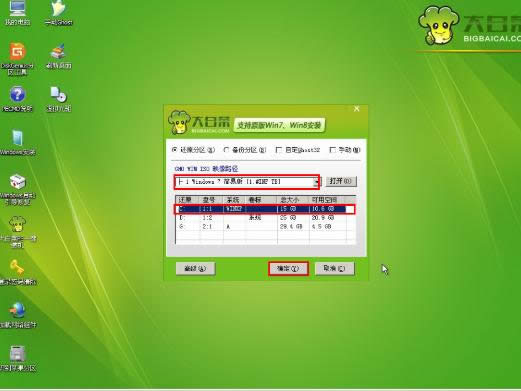 电脑系统win8安装图文教程图3 上述就是电脑系统win8安装图文教程了,不知道大家看完之后有没有掌握这个方法呢?反正win8重装系统就是这么简单,如果大家有兴趣的话,可以将这篇教程收藏起来慢慢研究哦,说不定能给大家琢磨出一些新奇的方法呢! 系统软件一般是在计算机系统购买时随机携带的,也可以根据需要另行安装。 |
W10电脑系统调用失败该怎样办?explorer.exe系统调用失败处理方 - 雨林木风Win10系统下载官网
在w10旗舰版使用过程中,突然就弹出了“Explorer.exe&rd
有的用户发现自己的电脑每次只有按F11后才能开机,那么是什么原因呢?下面且听听小编的解析。【问题描
近来有用户发现每次电脑系统关机会出现一个提示“Dwwin.exe初始化失败&a
电脑系统关机还剩60秒该怎样办?系统关机-107374119 处理办法
在XP操作系统中,在使用过程中突然弹出了“系统关机”的倒计