
发布时间:2020-10-27 来源:win7旗舰版 浏览量:
|
系统软件是指控制和协调计算机及外部设备,支持应用软件开发和运行的系统,是无需用户干预的各种程序的集合,主要功能是调度,监控和维护计算机系统;负责管理计算机系统中各种独立的硬件,使得它们可以协调工作。系统软件使得计算机使用者和其他软件将计算机当作一个整体而不需要顾及到底层每个硬件是如何工作的。 很多朋友都想要学习u盘pe重装系统的方法,因为这个方法是超级实用的,而且也非常适合电脑新手操作哦,小编公司楼下的电脑商店的老板,都是用这个方法帮人重装系统收费的!下面小编就给大家带来u盘pe重装系统图文教程吧! U盘装系统32位win7前期准备: 1.容量不小于4G的U盘。Win7系统的镜像文件比较大,镜像文件大多4G。 2.下载win7 32位镜像文件。 3.下载口袋PE U盘启动盘制作工具,一键将U盘制作成引导盘。 4.开机是按F12进入BIOS设置U盘为第一启动盘。 U盘安装32位win7重装系统教程: 1.U盘的制作和BIOS完成后,将电脑重新启动。 2.重启后进入口袋PE选择界面时,选择第一项“启动口袋U盘win2003PE维护系统”,并按下回车键(即键盘上的enter键)。如图1 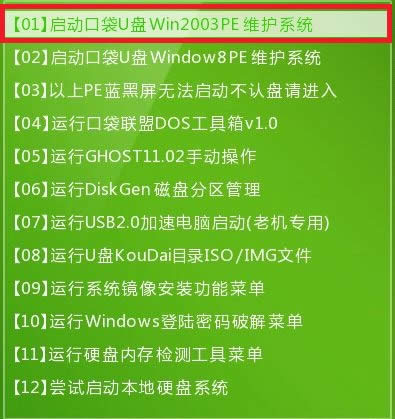 u盘pe重装系统图文教程图1 3.双击打开桌面上的“口袋PEGhost”。如图2  u盘pe重装系统图文教程图2 4.选择你要安装的磁盘,然后找到你下的win7 32的镜像文件。如图3  u盘pe重装系统图文教程图3 5.选择我们要重装系统的位置,点击“确定”。如图4 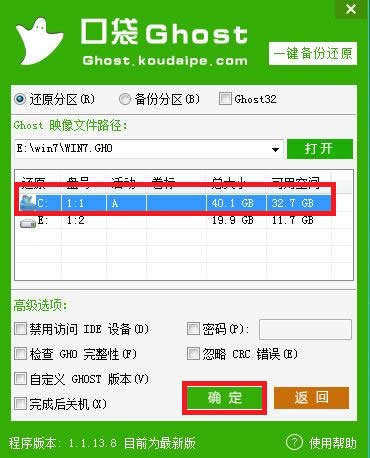 u盘pe重装系统图文教程图4 6.然后点击确定,在弹出的对话框里选择“是”。(安装系统前事先把c盘重要的数据拷贝到其他磁盘)如图5 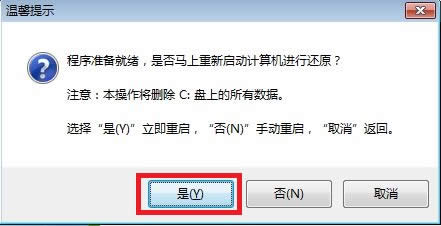 u盘pe重装系统图文教程图5 7.接着出现系统还原进度界面。如图6 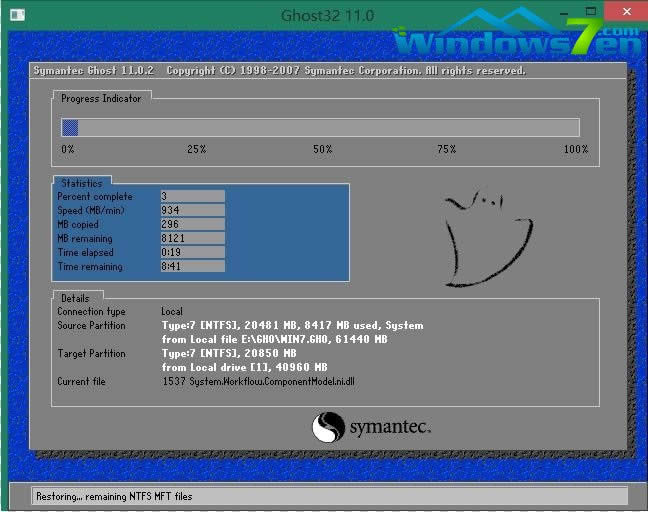 u盘pe重装系统图文教程图6 以上就是u盘pe重装系统图文教程了,不知道大家掌握了没有呢?总而言之这个方法是非常不错的,如果大家想要学会这个方法,就一定不要犹豫了,赶紧将这篇教程收藏起来,无论是自己用还是分享给小伙伴们都是极好的。 系统软件一般是在计算机系统购买时随机携带的,也可以根据需要另行安装。 |
在U盘PE中如何修改内部注册表?电脑突发故障无法进入桌面修改注册表时,我们只能通过U盘PE中来修改
今天小编就要分享给大家u盘pe系统盘制作方法了,毕竟这个方法太适合我们了啊!如果大家需要的话,那就
昨天小编跟大神聊天聊了很久,最后大神给了小编一篇u盘系统盘pe制作教程,小编真是太爽了啊!其实大家
小编了解到到有不少的朋友都在问如何用u盘制作pe启动盘的问题,鉴于最近想知道这个解决办法的朋友越来