
发布时间:2019-01-18 来源:win7旗舰版 浏览量:
|
系统软件是指控制和协调计算机及外部设备,支持应用软件开发和运行的系统,是无需用户干预的各种程序的集合,主要功能是调度,监控和维护计算机系统;负责管理计算机系统中各种独立的硬件,使得它们可以协调工作。系统软件使得计算机使用者和其他软件将计算机当作一个整体而不需要顾及到底层每个硬件是如何工作的。 你会重装系统么?你是自己动手丰衣足食还是求助于街边的电脑店呢?你如果自己重装系统会使用那种重装系统的方法来装系统呢?其实最近出来一种系统之家U盘启动盘制作工具的软件,非常的简单,我们就以起来看看吧。 电脑几乎成了家庭、公司必备的工具,处处都可见到它的身影,但是电脑非常容易出现问题,这时使用U盘重装就可以解决眼前的困境,今天我们就来看看U盘安装系统的方法。来看看自己制作u盘pe的方法。 自制u盘pe准备工作: ①系统之家官网首页下载系统之家装机版u盘启动盘制作工具安装到电脑上; ②准备一个容量大在4G以上并能够正常使用的u盘。 u盘自制pe步骤: 1、到系统之家官网中下载系统之家安装包到系统桌面上 2、鼠标左键双击运行安装包,接着在“安装位置”处选择程序存放路径(建议大家默认设置安装到系统盘中),然后点击“开始安装”即可,如下图所示: 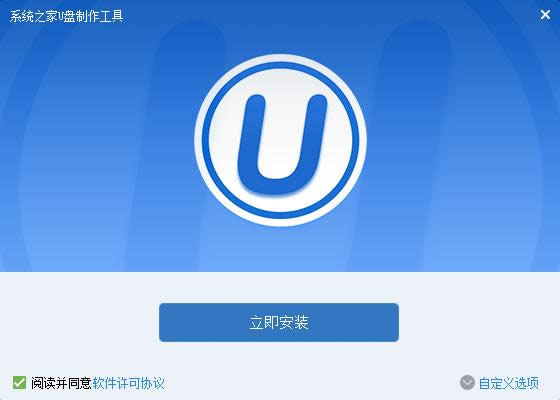 自己制作u盘pe图解详情(1) 3、随后进行程序自己做u盘pe安装,我们只需耐心等待自动安装操作完成即可,如下图所示: 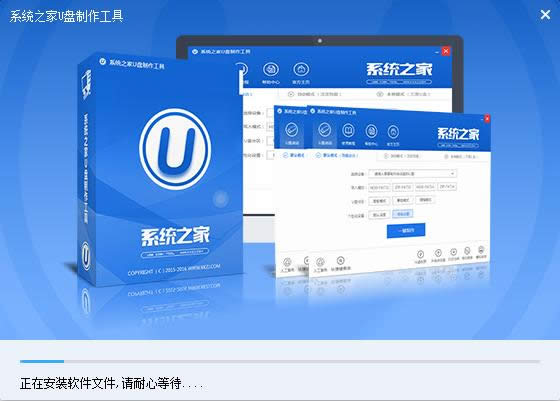 自己制作u盘pe图解详情(2) 4、安装完成后,点击“立即体验”按钮即可运行u盘启动盘制作程序,如下图所示: 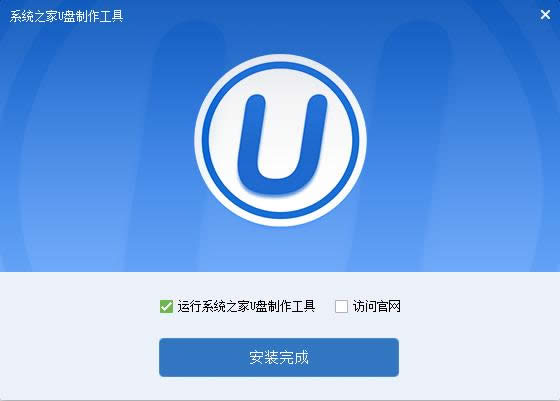 自己制作u盘pe图解详情(3) 5、打开系统之家u盘启动盘制作工具后,将u盘插入电脑usb接口,程序会自动扫描,我们只需在下拉列表中选择用于制作的u盘,然后点击“一键制作”按钮即可,如下图所示: 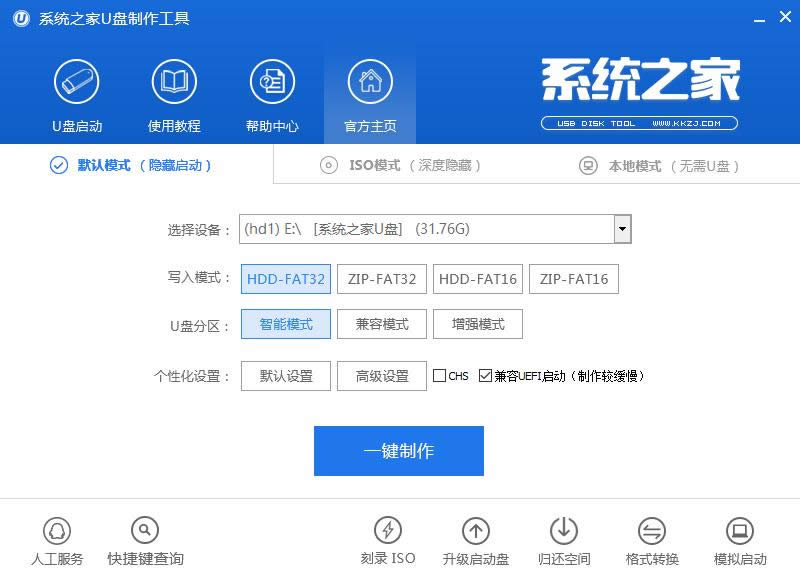 自己制作u盘pe图解详情(4) 6、此时会弹出一个警告框,提示“警告:本操作将会删除 I:盘上的所有数据,且不可恢复”。在确认已经将重要数据做好备份的情况下,我们点击“确定”,如下图所示: 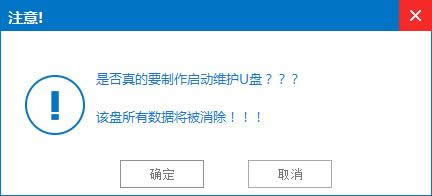 自己制作u盘pe图解详情(5) 7、接下来程序开始制作u盘启动盘,整个过程可能需要几分钟,大家在此期间切勿进行其他操作,如下图所示: 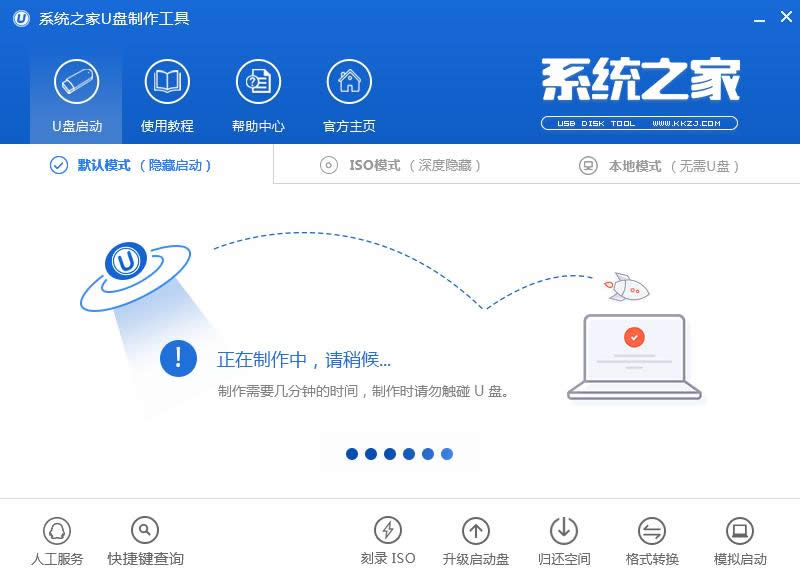 自己制作u盘pe图解详情(6) 8、U盘启动盘制作完成后,会弹出一个窗口,提示制作启动U盘成功。要用“模拟启动”测试U盘的启动情况吗?我们点击“是”,如下图所示: 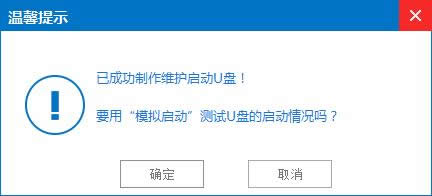 自己制作u盘pe图解详情(7) 9、启动“电脑模拟器”后我们就可以看到u盘启动盘在模拟环境下的正常启动界面了,按下键盘上的“Ctrl+Alt”组合键释放鼠标,最后可以点击右上角的关闭图标退出模拟启动界面,如下图所示: 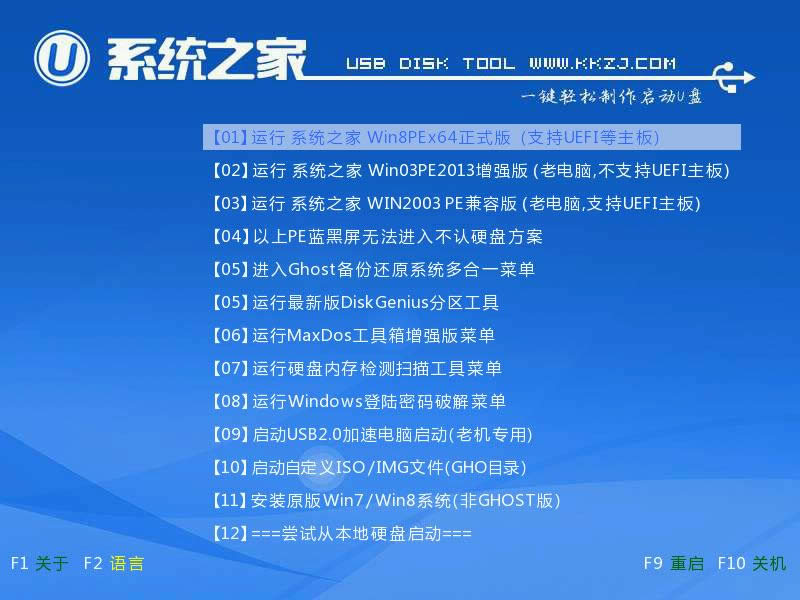 自己制作u盘pe图解详情(8) 到此为止,系统之家装机版自己制作u盘pe教程就跟大家介绍完了。如果有朋友电脑上使用的是BIOS接口模式,那可以按照上面的步骤制作一个系统之家装机版自己制作u盘pe的方法吧。 系统软件一般是在计算机系统购买时随机携带的,也可以根据需要另行安装。 |
今天小编要给网友们推荐一个非常好用的电脑操作系统,它就是系统之家专业装机版xp系统。相信网友们都对
系统之家u盘启动盘制作工具,一键制作U盘启动盘和维护工具。使用U盘启动工具的制作方法可以说是最简单
现在使用U盘装系统的小伙伴越来越多,因为U盘装系统简单又方便又快捷。但用U盘来安装系统是很简单,想
每次登陆系统之家都是同样的界面,看久了觉得腻怎么办?我们可以自己设计系统之家界面,你想怎么玩,就怎