
发布时间:2020-11-05 来源:win7旗舰版 浏览量:
|
系统软件是指控制和协调计算机及外部设备,支持应用软件开发和运行的系统,是无需用户干预的各种程序的集合,主要功能是调度,监控和维护计算机系统;负责管理计算机系统中各种独立的硬件,使得它们可以协调工作。系统软件使得计算机使用者和其他软件将计算机当作一个整体而不需要顾及到底层每个硬件是如何工作的。 微软公司宣布对windows xp系统停止更新以后,win7系统成为了最热门的系统.所以32位win7的系统硬盘安装教程成为了非常热门的教程.小编早就帮网友们把win7系统32位的系统硬盘安装教程准备好了,小编就把精心准备32位win7系统硬盘安装教程分享给大家。 1、打开下载的系统镜像文件,右击选择“解压到Ylmf_Win7_Ultimate_X86_201407.iso”。如图1所示  32位win7系统硬盘安装教程图1 2、双击“setup.exe”.如图2所示  32位win7系统硬盘安装教程图2 3、点击“安装WIN7X86系统第一硬盘分区”。如图3所示  32位win7系统硬盘安装教程图3 4、选择“安装”,点击“打开”之后选择映像文件(扩展名为.iso),最后选择“确定”。如图4所示  32位win7系统硬盘安装教程图4 5、选择“是”。如图5所示 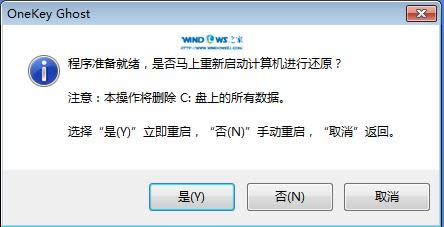 32位win7系统硬盘安装教程图5 6、之后会是这样一个进度条,如图6所示  32位win7系统硬盘安装教程图6 7、等到100%就会弹出这个画面,如图7所示  32位win7系统硬盘安装教程图7 8、初始化,如图8所示  32位win7系统硬盘安装教程图8 9、安装windows,如图9所示  32位win7系统硬盘安装教程图9 10、导入软件,如图10所示  32位win7系统硬盘安装教程图10 11、安装程序正在为首次使用计算机做准备—安装程序正在检查视频性能。如图11、图12所示  32位win7系统硬盘安装教程图11  32位win7系统硬盘安装教程图12 12、出现这个画面,雨林木风win7旗舰版 硬盘重装系统win7安装成功了。windows7系统安装教程就是这么简单。如图13所示  32位win7系统硬盘安装教程图13 综上所述的全部内容就是小编为网友们带来的32位win7系统硬盘安装教程了,其实系统硬盘安装win7 32位还是比较简单的,所以小编希望网友们都能够学会安装系统。其实只要用上面的win7系统硬盘版安装教程提供的步骤,就一定可以成功安装win7系统。 系统软件一般是在计算机系统购买时随机携带的,也可以根据需要另行安装。 |
处理32位win10专业版ghost 账户登录死循环图文详细教程图解
相信很多的用户都遇到了系统之家32位ghost win10账户死循环的问题,这里就介绍一种解决专业
Win7系统32位与64位有何区别?大家都知道Windows系统有32位和64位之分,那么它们到底
一些用户喜欢将电脑传统的背景换成自己喜欢的背景一样,喜欢在QQ上下载不同的表情使用一样,大家喜欢设
巧妙安装华硕32位win7旗舰版系统的操作过程。华硕32位win7旗舰版,用户们都不会陌生吧。它可