
发布时间:2019-01-18 来源:win7旗舰版 浏览量:
|
系统软件是指控制和协调计算机及外部设备,支持应用软件开发和运行的系统,是无需用户干预的各种程序的集合,主要功能是调度,监控和维护计算机系统;负责管理计算机系统中各种独立的硬件,使得它们可以协调工作。系统软件使得计算机使用者和其他软件将计算机当作一个整体而不需要顾及到底层每个硬件是如何工作的。 大家知道通过xp系统u盘启动盘我们可以快速重装系统给自己的电脑换新装,而且操作简单,非常适合小白使用,但是不知道具体的操作过程,那就让小编教大家如何用u盘启动盘制作工具装xp系统,感兴趣的朋友千万不要错过哦。 电脑唯一不方便的地方就是万一系统崩了,做系统比较麻烦。大家都知道U盘安装系统的方法是最简单的,但是又有多少的用户晓得U盘安装方法呢?其实关于安装方法也不一定是复杂的,这不,今天小编就是来为大家介绍简单的U盘安装方法的。 制作u盘winpe启动盘的准备工作: 1、将u盘制作成u深度u盘启动盘,具体方法可参考“系统之家v5.0制作u盘winpe启动盘教程”。 2、下载ghost xp系统镜像包,然后拷贝到u盘里面。 u盘制作pe步骤: 1、将系统之家u盘制作启动盘连接电脑,然后重启电脑,当出现开机画面时按下启动快捷键,使用u盘启动盘进入系统之家主菜单,接着选择【02】系统之家Win8PE标准版(新机器),回车键进入,如下图所示: 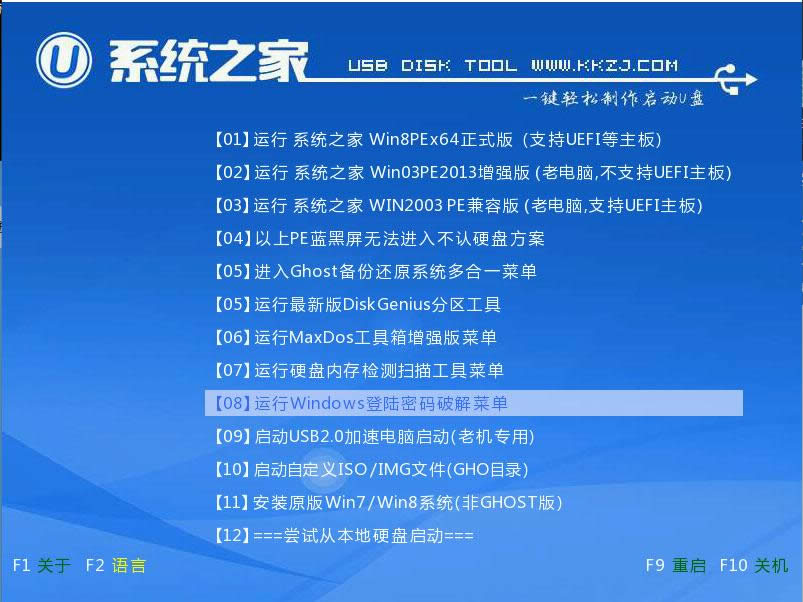 u盘制作winpe启动盘图解详情(1) 2、进入win8pe系统,将会自行弹出安装工具,点击“浏览”选择存到u盘中ghost xp系统镜像文件,如下图所示: 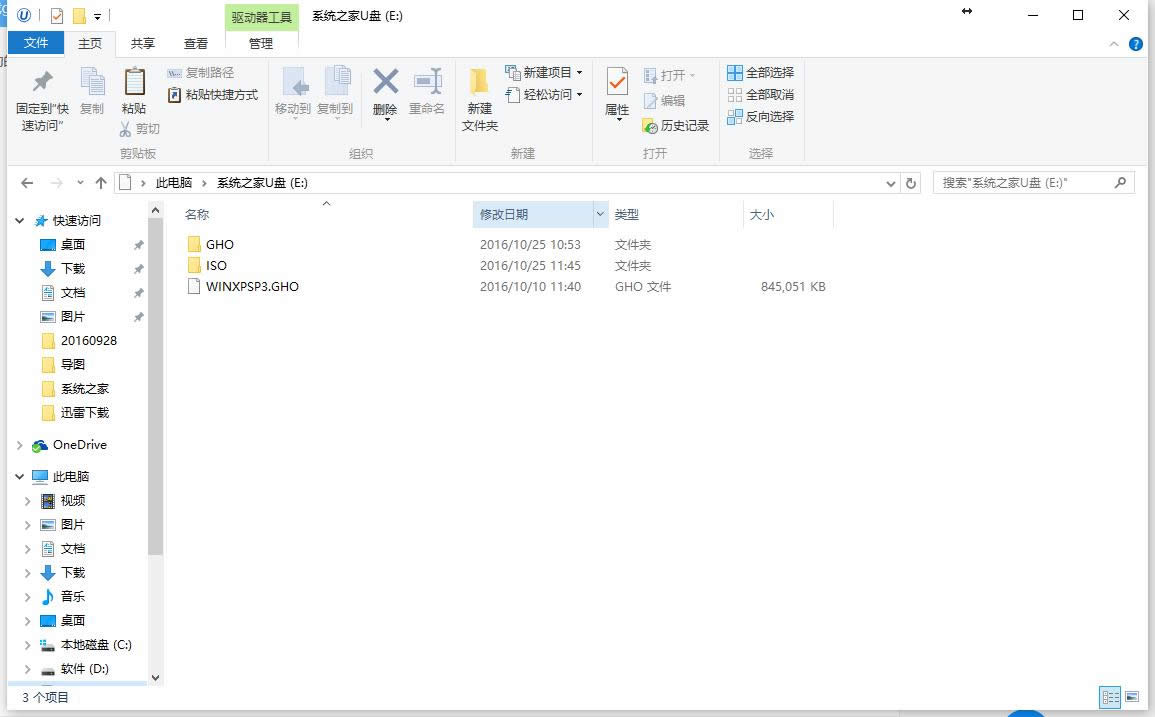 u盘制作winpe启动盘图解详情(2) 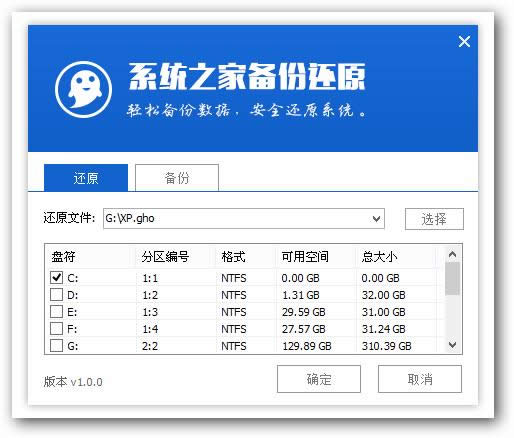 u盘制作winpe启动盘图解详情(3) 3、等待系统之家pe装机工具自动加载ghost xp系统镜像包安装文件,选择安装磁盘位置,然后点击“确定”按钮即可,如下图所示:  u盘制作winpe启动盘图解详情(4) 4、此时在弹出的提示窗口直接点击“确定”按钮,如下图所示: 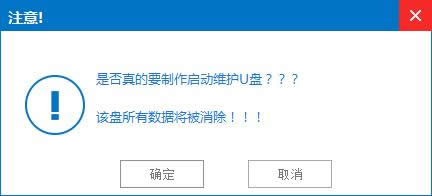 u盘制作winpe启动盘图解详情(5) 5、随后安装工具开始工作,我们需要耐心等待几分钟,如下图所示: 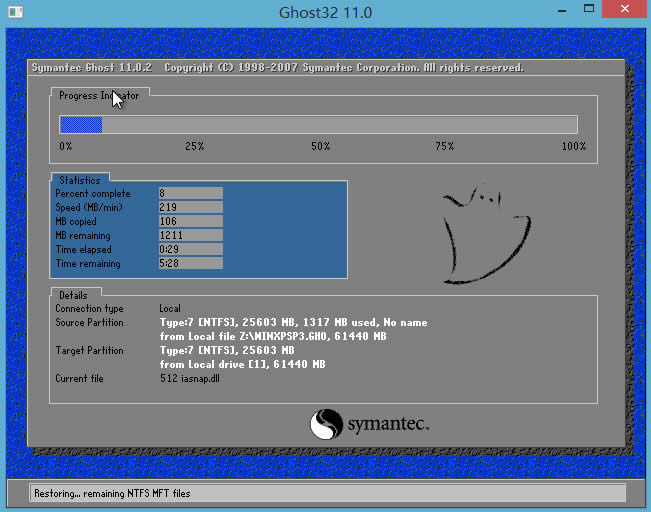 u盘制作winpe启动盘图解详情(6) 以上就是系统之家u盘制作winpe启动盘安装xp系统的教程,还有不懂如何使用u盘制作winpe启动盘安装xp系统的用户,可以尝试以上教程操作看看,小编也希望u盘制作winpe启动盘安装xp系统教程可以给大家带来更多的帮助。 系统软件一般是在计算机系统购买时随机携带的,也可以根据需要另行安装。 |
制作U盘系统程序并不是什么难事,制作程序的步骤也不复杂,但也是有用户在制作过程中遇到了失败的问题,
在电脑系统出现奔溃的情况时,我们可以使用u盘制作原版Ghost win7系统64位旗舰版启动盘来进
今天为大家整理了大白菜u盘制作深度技术Ghost windows7系统旗舰版启动盘的方法,帮助用户
u盘制作Ghost win7系统64位打开盘图文详细教程图解
u盘制作原版Ghost win7系统64位装机版启动盘的方法在市面上都有很多的相关教程,但是大多都