
发布时间:2020-11-08 来源:win7旗舰版 浏览量:
|
系统软件是指控制和协调计算机及外部设备,支持应用软件开发和运行的系统,是无需用户干预的各种程序的集合,主要功能是调度,监控和维护计算机系统;负责管理计算机系统中各种独立的硬件,使得它们可以协调工作。系统软件使得计算机使用者和其他软件将计算机当作一个整体而不需要顾及到底层每个硬件是如何工作的。 小编知道大家都想要学习联想笔记本win7旗舰版镜像的安装方法,因为只有学会了这个方法,我们才能够彻底掌握重装系统的方法嘛。那么联想笔记本的win7系统旗舰版镜像如何安装呢?说实话方法非常简单,下面小编就给大家带来联想笔记本win7旗舰版镜像安装教程吧。 首先使用老毛桃U盘引导制作工具(推荐老毛桃装机版这一款)制作好优盘启动。 ①先把U盘插入电脑USB接口上,等待电脑识别U盘之后然后继续。 ②打开并安装已经下载好的老毛桃U盘引导制作工具,安装好之后,点击图中的按钮一键制作成U盘启动盘即可。 ③等待引导文件制作完成后退出软件即可,无需测试PE工具! 制作的时候请关闭杀毒软件,因为杀毒软件会误报并删除引导文件。 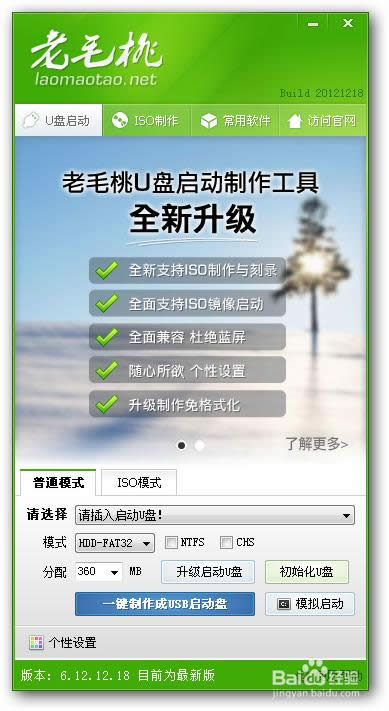 联想笔记本win7旗舰版镜像安装教程图1 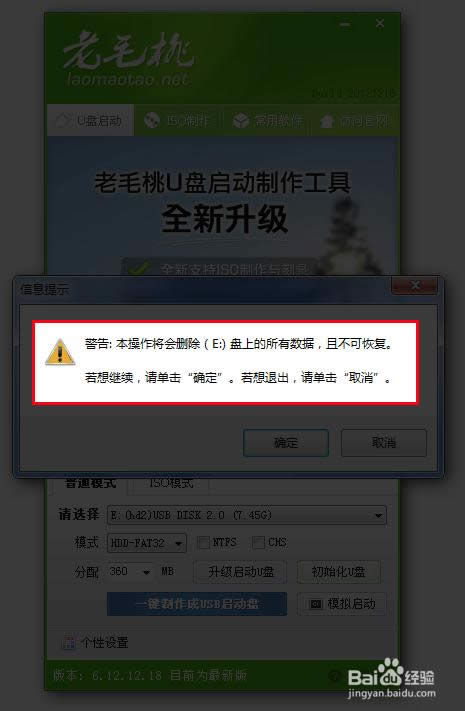 联想笔记本win7旗舰版镜像安装教程图2  联想笔记本win7旗舰版镜像安装教程图3 然后将下载好的iso格式的win7系统镜像文件进行解压,解压完成后,找到解压包里的win7.gho文件,将win7.gho文件复制到U盘里的GHO文件夹里。更多精彩教程推荐:如何安装电脑系统。  联想笔记本win7旗舰版镜像安装教程图4 下面需要设置联想笔记本的BIOS。将需要重装系统的笔记本电脑重启,等屏幕一亮狂按F2键,紧接着会自动进入BIOS设置界面,我们需要设置和更改一些参数。BIOS设置大同小异,重点参数按照图中的参数进行设置即可。然后选择Exit Saving Changes(英文意思是保存设置并退出),按回车键即可保存更改。  联想笔记本win7旗舰版镜像安装教程图5 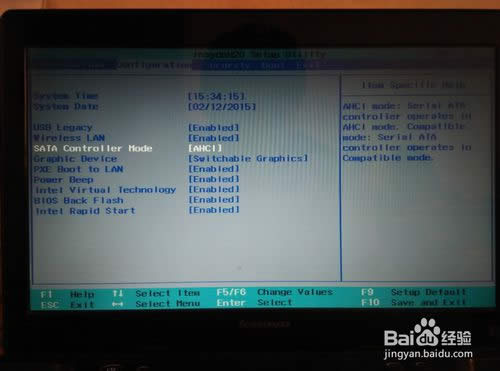 联想笔记本win7旗舰版镜像安装教程图6  联想笔记本win7旗舰版镜像安装教程图7  联想笔记本win7旗舰版镜像安装教程图8  联想笔记本win7旗舰版镜像安装教程图9  联想笔记本win7旗舰版镜像安装教程图10 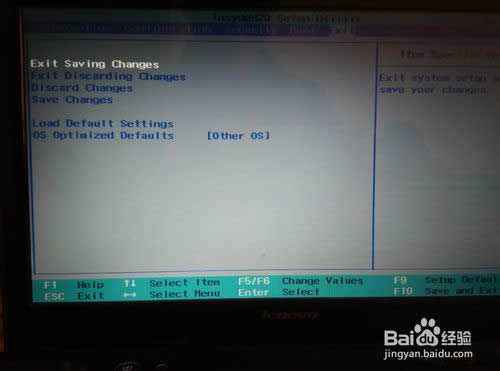 联想笔记本win7旗舰版镜像安装教程图11 完成之后重启电脑,屏幕一亮狂按F12进入BOOT设置界面,选择USB HDD...选项,按回车键就可以进入U盘装系统界面了。如图:选择第一项或者第二项都可以,然后按回车键,随后就进入了U盘装系统PE界面,在这里可以进行重装系统操作。如图操作即可! 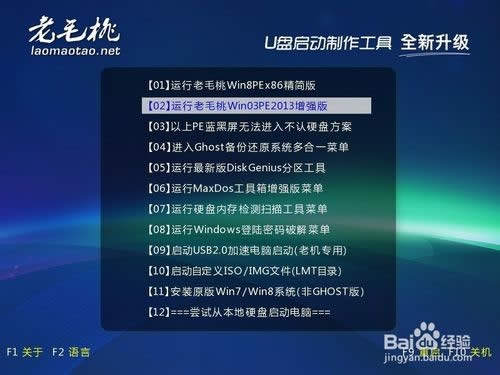 联想笔记本win7旗舰版镜像安装教程图12 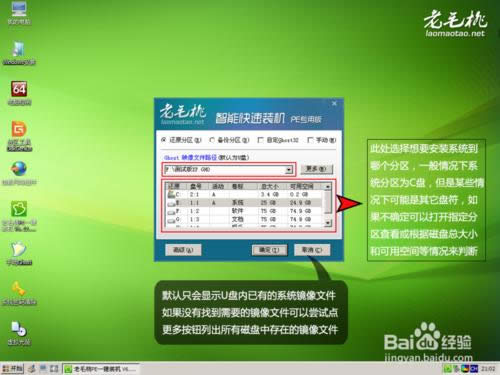 联想笔记本win7旗舰版镜像安装教程图13  联想笔记本win7旗舰版镜像安装教程图14  联想笔记本win7旗舰版镜像安装教程图15  联想笔记本win7旗舰版镜像安装教程图16 然后无需任何操作,直至新系统自动安装完成即可,这是你就可以享受美观流畅的新系统给你带来的喜悦啦! 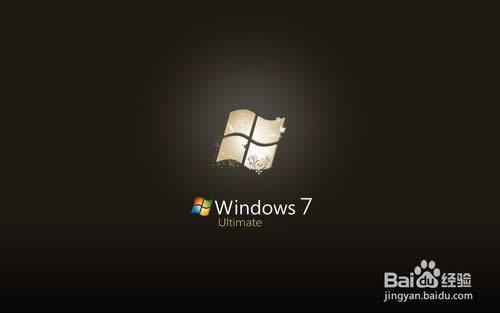 联想笔记本win7旗舰版镜像安装教程图17  联想笔记本win7旗舰版镜像安装教程图18 以上就是联想笔记本的win7系统旗舰版镜像安装教程了,大家是否都已经掌握了这个方法呢?当然小编在最后还要提醒大家一句话,在重装电脑系统之前,一定要记得备份系统里的重要文件或者数据,因为重装系统的时候会格式化系统盘哦,文件丢失了有你哭的。 系统软件一般是在计算机系统购买时随机携带的,也可以根据需要另行安装。 |
Windows XP操作系统是一款经典的系统,至今还有不少的用户喜欢该款操作系统,以至于在购买了联
有网友反映Win7系统插入U盘后不能开机这一情况。那么我们该如何解决这个问题?其实这也不是什么大问
联想笔记本U盘启动bios如何设置?今天快启动要为大家带来联想笔记本U盘启动bios的设置教程。感
联想笔记本换Xp系统后出现 pci简易通讯控制器 是啥驱动?
使用笔记本的用户觉得Win7系统用起来卡卡的,所以决定将系统换成深度技术Ghost XP SP3