
发布时间:2020-11-10 来源:win7旗舰版 浏览量:
|
系统软件是指控制和协调计算机及外部设备,支持应用软件开发和运行的系统,是无需用户干预的各种程序的集合,主要功能是调度,监控和维护计算机系统;负责管理计算机系统中各种独立的硬件,使得它们可以协调工作。系统软件使得计算机使用者和其他软件将计算机当作一个整体而不需要顾及到底层每个硬件是如何工作的。 win7旗舰版32位硬盘版安装教程是什么,win7中旗舰版32位的硬盘版系统很多人都喜欢,所以每天都有人问小编,如何安装win7系统,那么就让小编告诉你们win7旗舰版32位硬盘版安装教程。下面请你们仔细看安装win7旗舰版系统过程! 1、用硬盘一键安装win7系统 2、用u盘来安装win7系统 今天我要告诉你的就是如何在硬盘上一键安装win7系统 win7重装系统教程准备资料: 1、先下载一个ghost版的win7操作系统,现在豆豆拿“深度技术 Ghost Win7 Sp1 X64 电脑城装机版V2013.10”做演示。 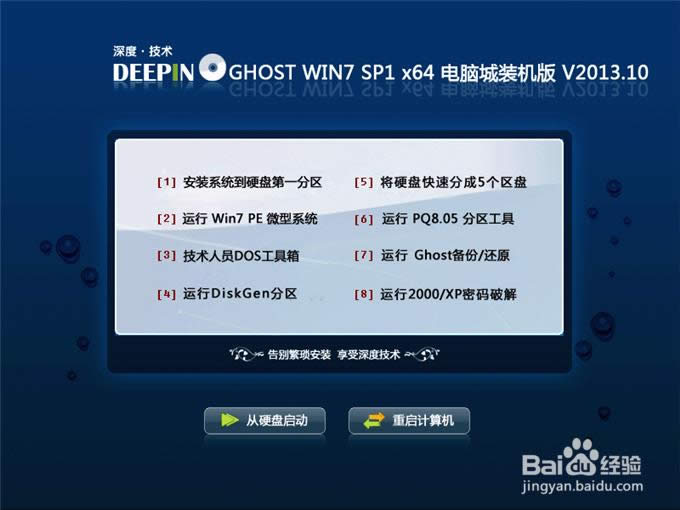 注意:下载也有直接到百度网盘下,有用户就不懂的下载。这边也教下大家如何下载。百度网盘下载页,也就是说要先下载百度云管家再来下载这个系统,这样子才能更快下载win7系统的速度。 2、下载好后文件为ISO文件,所以我们要先把它全部解压出来(最好下载在D盘或E盘根目录下) 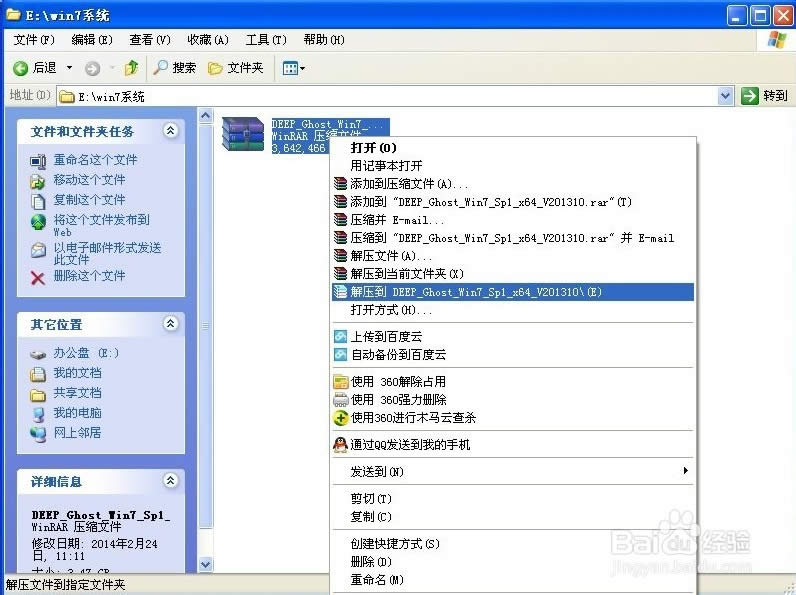 下载好win7系统,下面来看看如何硬盘一键安装win7系统 1、解压之后得到如下图的文件,然后点击“Ghost”文件 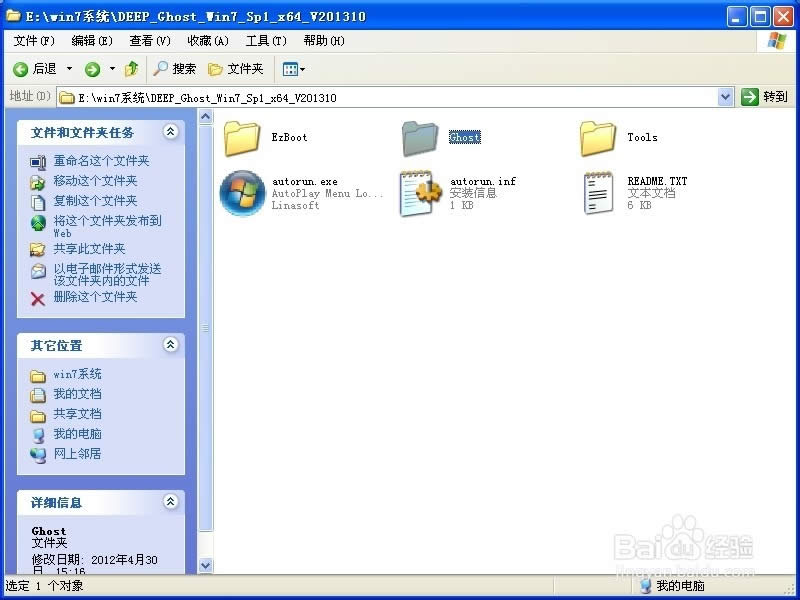 2、打开Ghost文件后运行“安装系统” 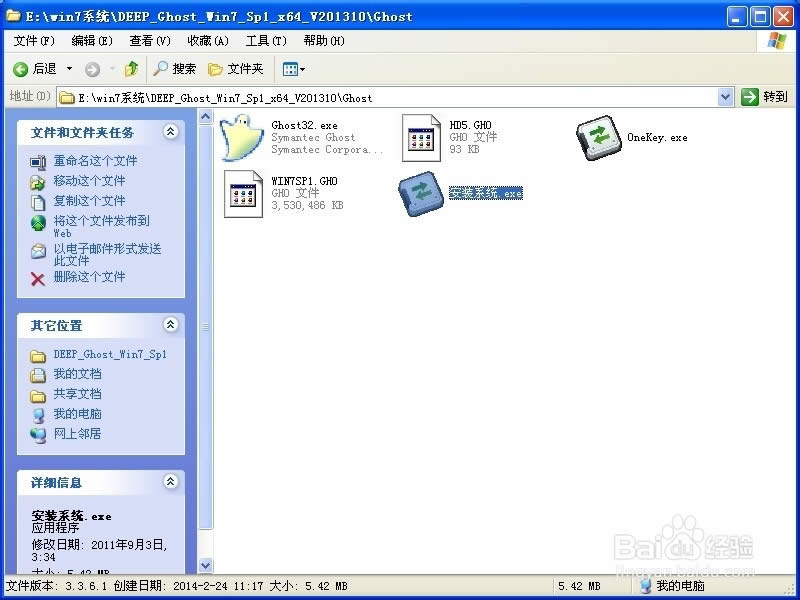 3、运行“安装系统”就会出现下面的界面,选择盘符C盘,一般就是默认就可以了,然后点“执行” 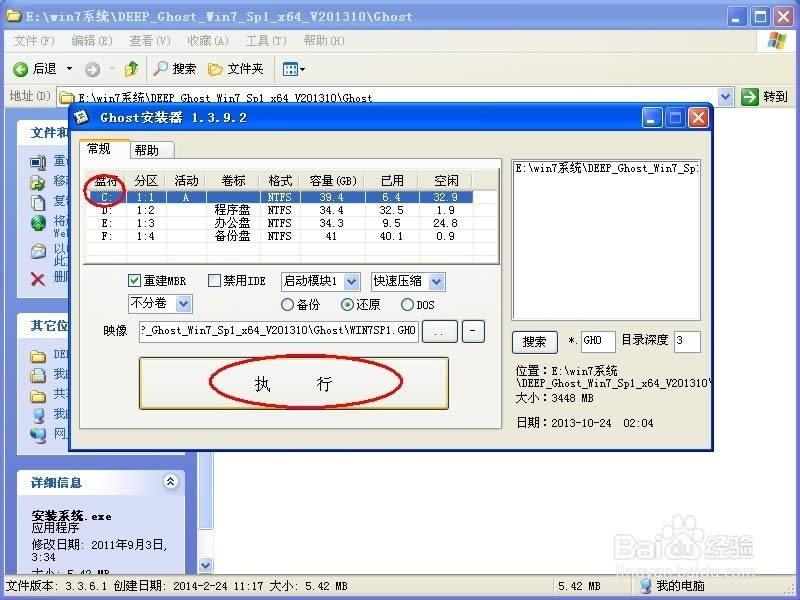 4、按上面的操作后就会出现以下的界面,这个过程需要几分钟。 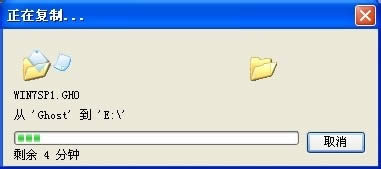 5、这个过程完成后会马上自动重启计算机,等重启以后win7系统基本算是安装完成了,后面我们就不用管了。因为我们的系统都是全自动安装,可以体验到一键安装win7系统,不用我们任何操作! 下面是一键安装win7系统重新启动自动安装的截图 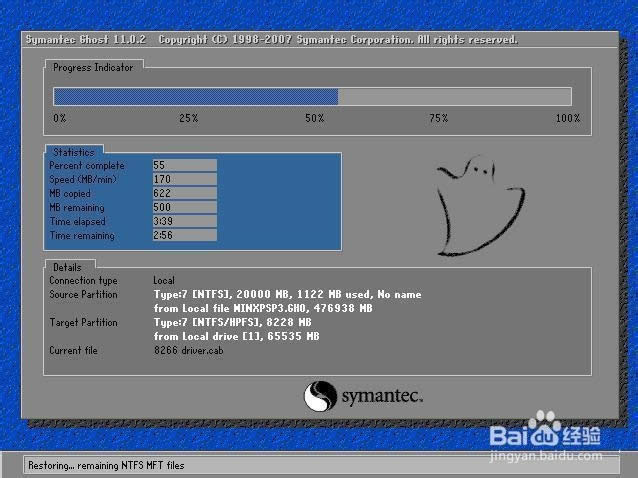  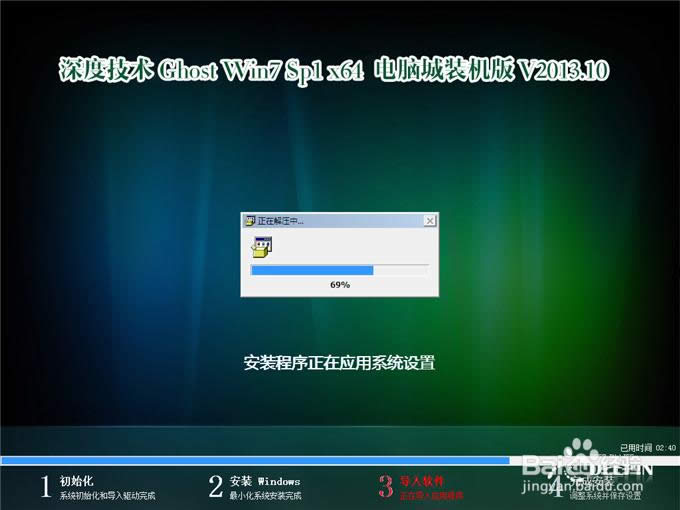  这就是关于win7旗舰版32位硬盘版安装教程了,那就是硬盘安装win7中旗舰版32位的硬盘版系统,硬盘安装系统是不需要任何工具就可以直接安装,安装方法也是最简单的,只要你的电脑能够正常开机运行,那么就可以使用硬盘轻松的安装Ghost Win7系统。 系统软件一般是在计算机系统购买时随机携带的,也可以根据需要另行安装。 |
今天系统之家Win7官网解密几种常见的黑客入侵手段和应对技巧。随着互联网与计算机的普及与广泛应用,
相信大家对声卡都不陌生,电脑麦克风等都需要用到声卡,不同颜色的HD声卡插孔是为接入多个音频设备的,
重装系统(安装系统)之家win7纯净版gho系统后检测不到U盘怎样处理
很多用户遇到系统故障自己无法解决时,都会选择重装系统来解决,虽然这也是比较彻底解决问题的好方法,但
查看系统之家纯净win7系统进程PID标识符的技巧分享给大家。使用电脑过程中,当用户需要了解进程状