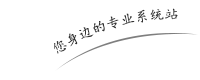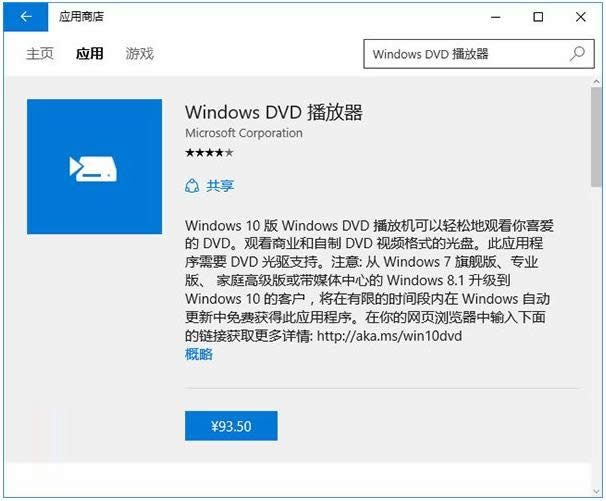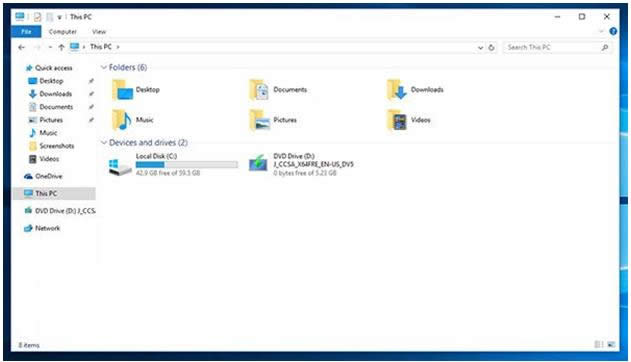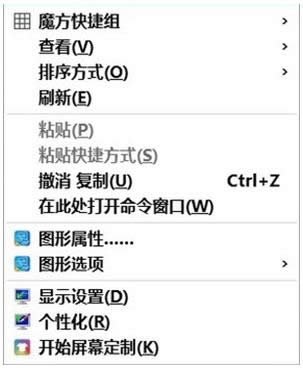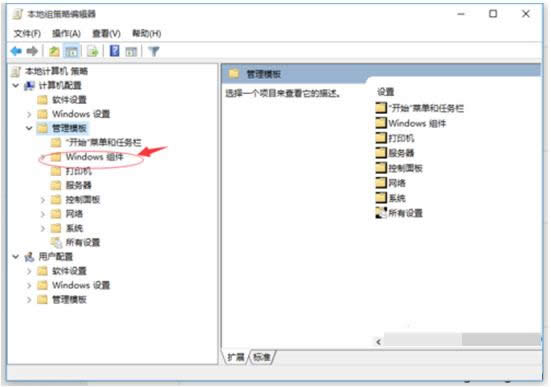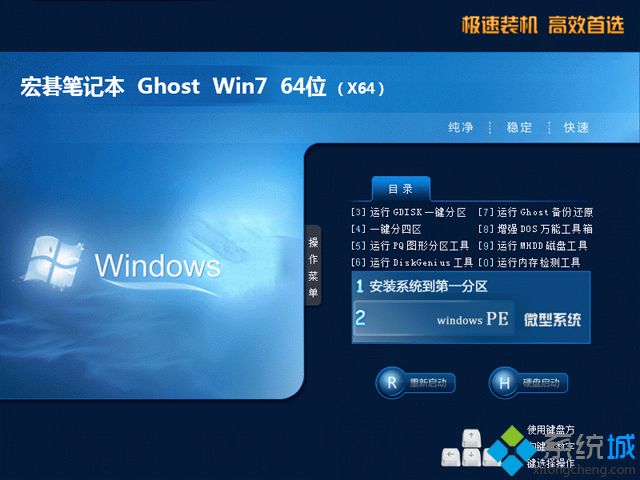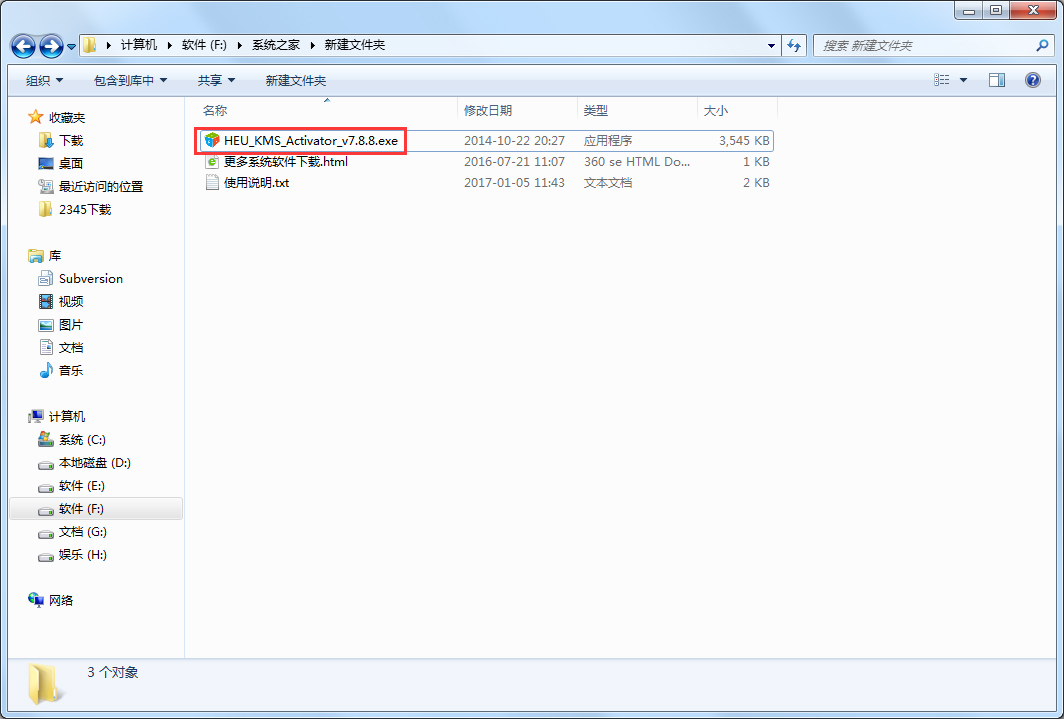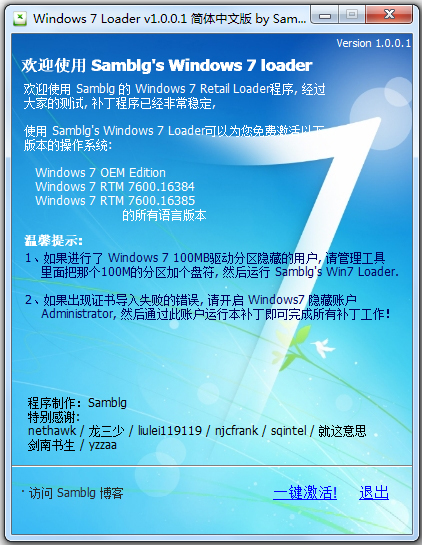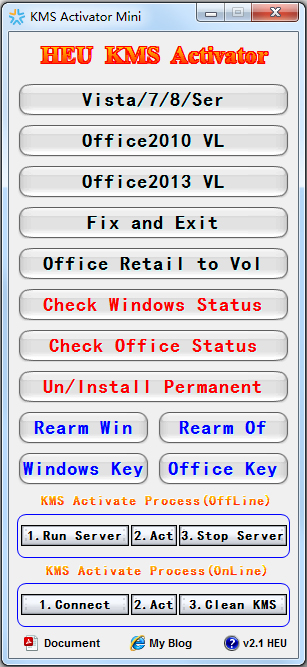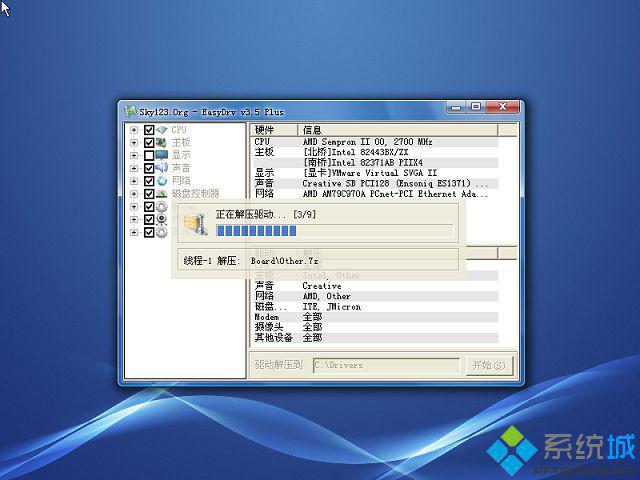为了方便很多朋友都是用WiFi上网的,最近有朋友问小编Win10怎么查看电脑中已保存的wifi密码?去客户那里客户那边的网管只在笔记本电脑上输了一次密码,手机上不给输。那要怎么样在电脑上查看WIFI密码呢?
具体方法如下:
1、在桌面上点击网络,再点右键,再选择属性。
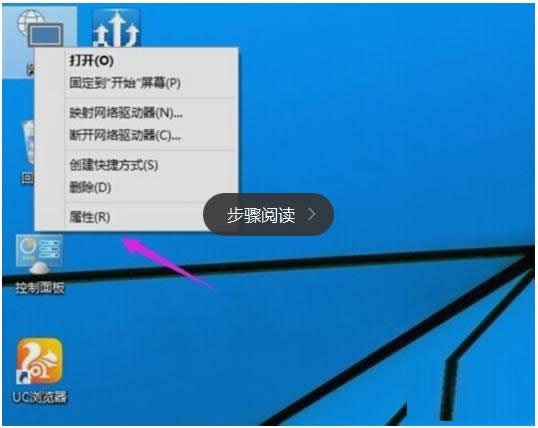
2、进入网络和共享中心点击你已连接的无线网络连接。
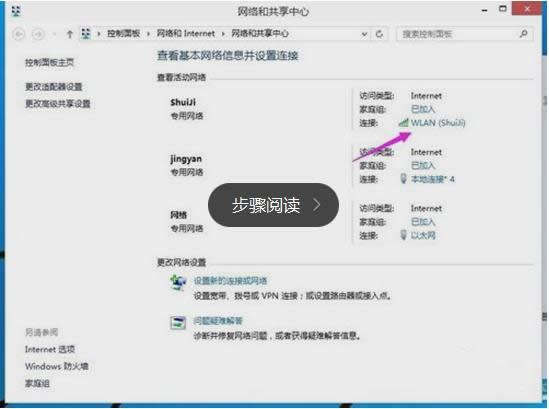
3、WLAN状态下点击无线属性的按钮。

4、进入无线网络属性界面后点击安全。在网络安全密钥中下面勾选显示字符。这样就可以看到本机器上的无线网络密码。
以上就是小编介绍的win10系统查看WiFi密码的方法,希望可以帮到大家,更多有关win10系统问题尽在小鱼一键重装系统。
 ┆
┆