
发布时间:2023-07-07 来源:win7旗舰版 浏览量:
|
系统软件是指控制和协调计算机及外部设备,支持应用软件开发和运行的系统,是无需用户干预的各种程序的集合,主要功能是调度,监控和维护计算机系统;负责管理计算机系统中各种独立的硬件,使得它们可以协调工作。系统软件使得计算机使用者和其他软件将计算机当作一个整体而不需要顾及到底层每个硬件是如何工作的。 经常有些网友遇到电脑问题或者系统崩溃,需要重新安装windows操作系统,但是很多人都还没自己安装过,以为装系统像装软件一样,结果导致系统下载后,不能安装,接着我们一起来看看电脑怎么重装系统的方法吧。 很多的用户不太清楚电脑怎么重装系统的方法,所以为了大家装系统方便,今天我就为大家编辑下电脑怎么重装系统,只要是有心人,耐心看完后,发现其实电脑怎么重装系统没有那么神秘,只要敢尝试,肯学,其实很快就可以自己搞定。 电脑怎么重装系统步骤: 1.电脑怎么重装系统之前,先在小白一键U盘装系统官网下载安装小白一键U盘软件并打开,可以在左侧看到本软件的主要功能包括默认模式/ISO模式/本地模式,一般我们以默认模式就好,下图为未插入U盘的提示效果。 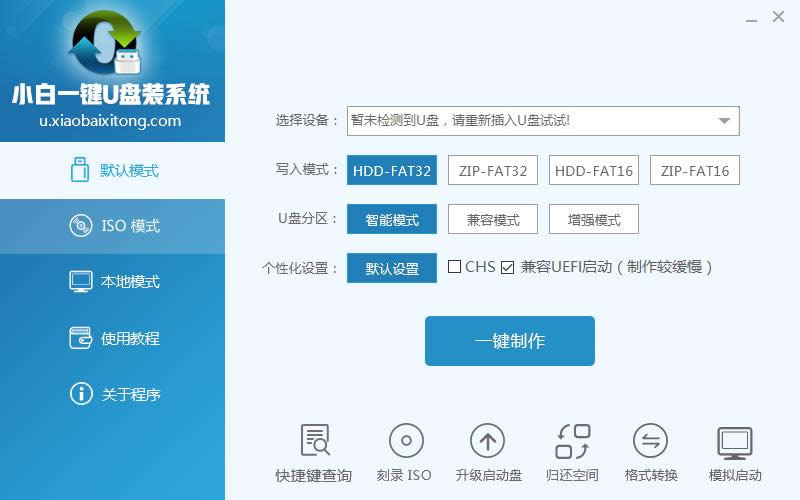 电脑怎么重装系统图解详情(1) 插入U盘后设备选择框则读取到你的U盘设备,通过品牌名称以及容量大小可以辨别,如有多个usb存储设备,则可以通过下拉进度选择,避免选错造成数据的丢失。 写入模式/U盘分区/个性化设置默认即可。 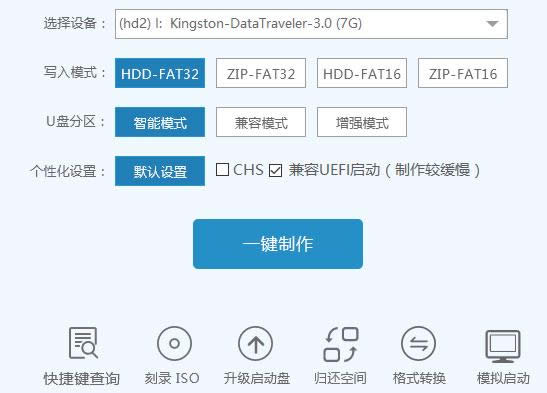 电脑怎么重装系统图解详情(2) 其中“兼容UEFI启动”是针对gpt格式主引导的板子,常见于自带的win8/win10系统尤其以笔记本居多,这里推荐大家默认勾选即可,虽然制作的时间会有所加长,请大家耐心等待....... 2.选定设置后,点击“一键制作”按钮,小白U盘制作工具开始将pe写入到usb设备中,出现下图进度界面,选择“确定”,然后下一步 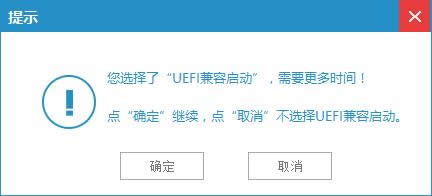 电脑怎么重装系统图解详情(3) 再次确定  电脑怎么重装系统图解详情(4) 写入开始....... 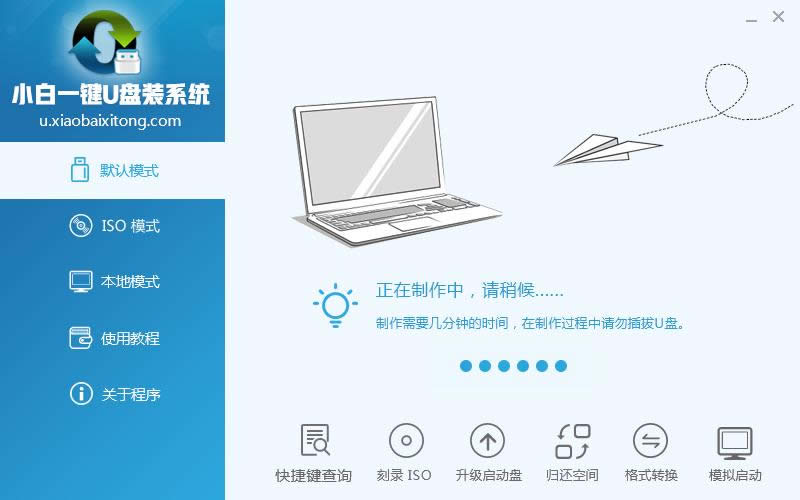 电脑怎么重装系统图解详情(5) 最终制作完成,提示耗时5分58秒,根据个人喜好选择是否启动模拟测试,笔者为了省时省力就直接跳过了! 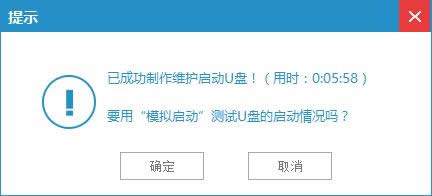 电脑怎么重装系统图解详情(6) 到此为了,小白U盘启动工具就制作完成了,接着看怎么重装电脑系统的。首先可以通过软件上的“快捷键”查询找到相应主板的bios启动热键,然后在主板biso里面设置usb设备为第一启动顺序。  电脑怎么重装系统图解详情(7) 3.成功进入U盘启动后出现的界面如下图所示,一般现在大家的电脑都是比较新一点的主板,选择第一项小白系统win8PE即可。 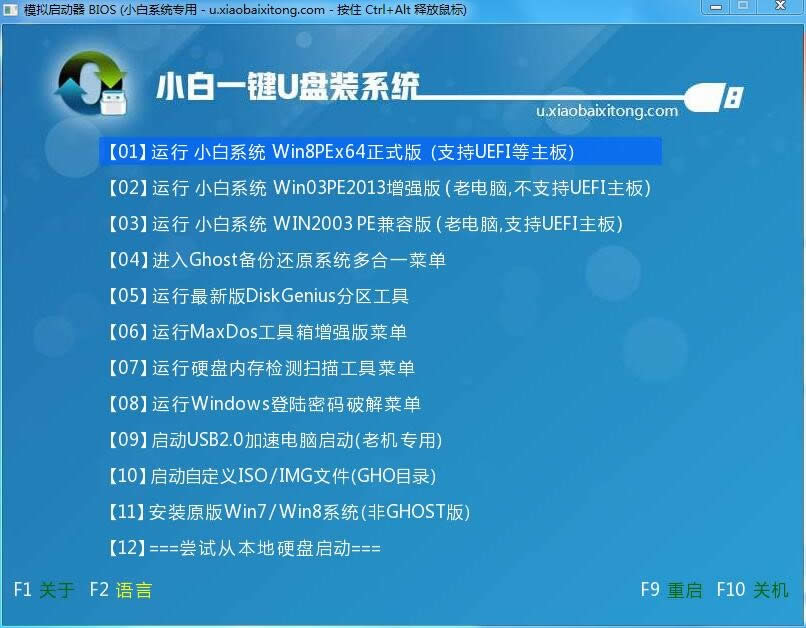 电脑怎么重装系统图解详情(8) 4.进入到小白系统pe桌面后,通过加载小白一键备份还原工具,选择系统目标安装盘符(一般都是C盘)以及提前准备的系统文件(支持gho和iso后缀),按照提示步骤下一步即可。 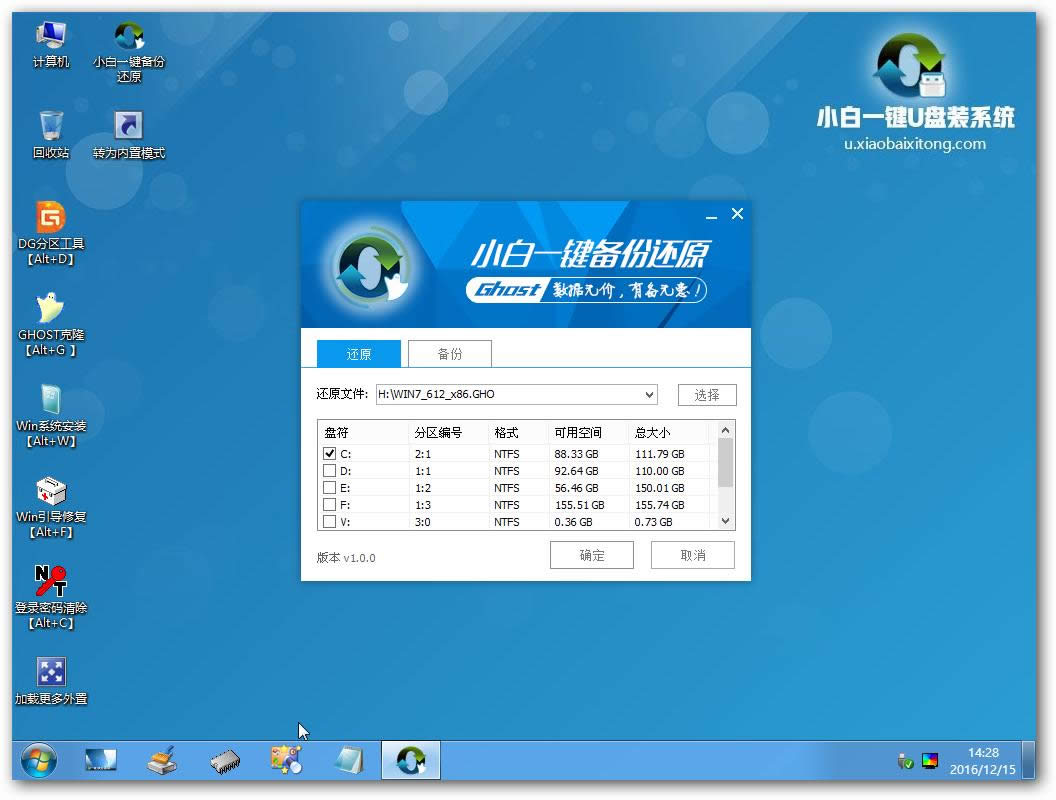 电脑怎么重装系统图解详情(9) 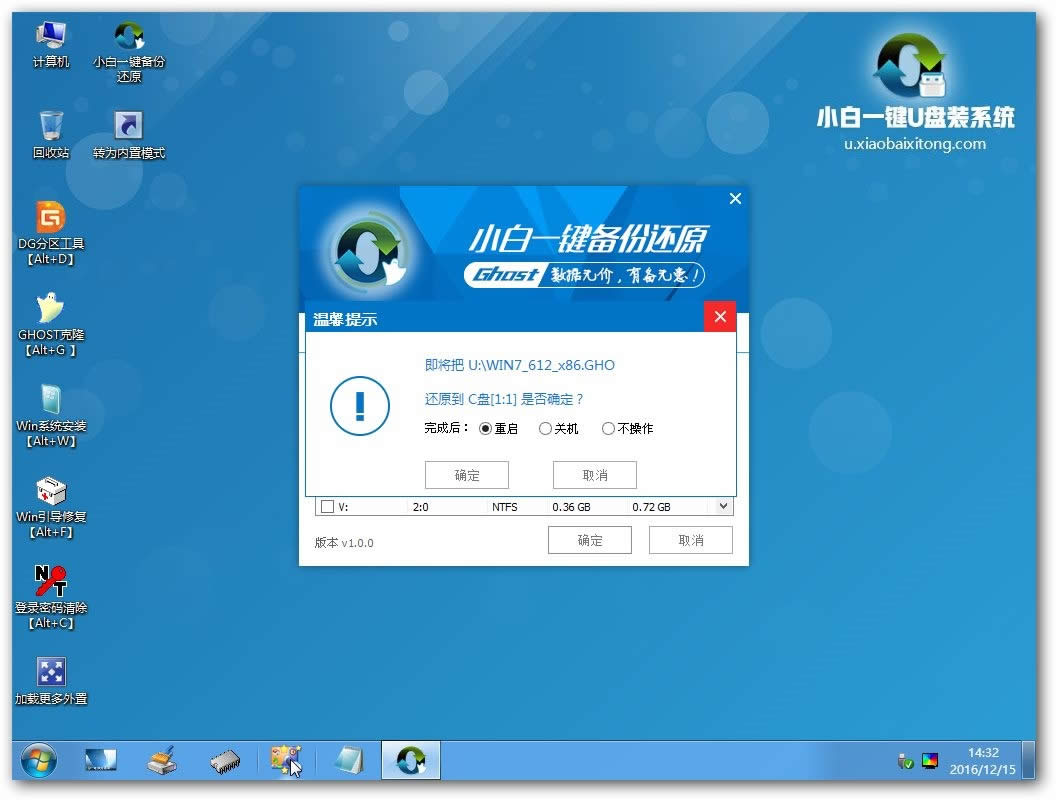 电脑怎么重装系统图解详情(10) 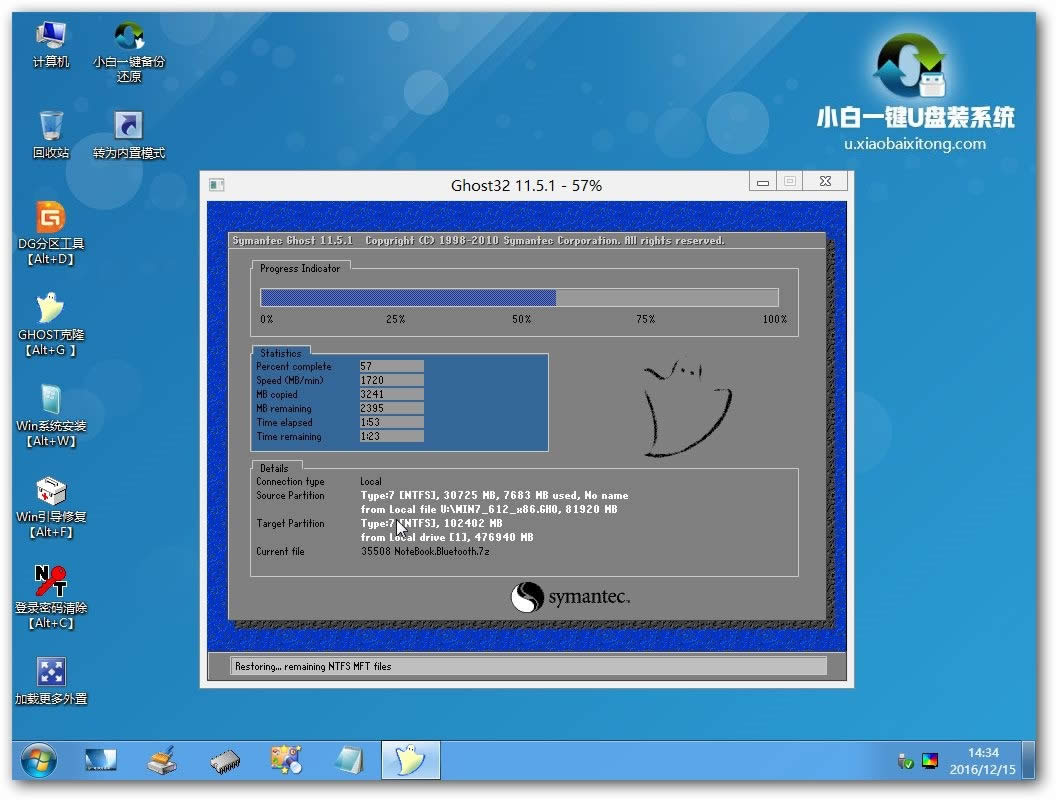 电脑怎么重装系统图解详情(11) 5.接下来电脑会自动重启,并进入常规的系统部署包括系统安装/驱动安装/系统激活等准备,完了之后则成功安装好系统了。  电脑怎么重装系统图解详情(12) 以上就是电脑怎么重装系统的全部内容,怎么电脑重装系统可以在打完各种补丁在进行备份,需要提示的是备份的时候要确保系统文件是完整的,没有病毒的,这样才能确保你还原后的系统能够正常使用,还不知道电脑如何重装系统的朋友可以参考小编的教程,希望大家会喜欢小编的这篇电脑怎么重装系统的方法。 系统软件一般是在计算机系统购买时随机携带的,也可以根据需要另行安装。 |
最近在玩大型游戏时经常出现卡机的情况,刷新主板的BIOS来解决这一问题,但是如何刷主板bios呢?
用ghost工具装win7系统和Ghost安装XP一样,使用Ghost安装Win7可谓非常简单,几
win7备份和还原与重装win7系统,采用win7备份和还原的修复功能,可以最大程度地减少用户的损
win732位系统怎么升级的方法之所以以升级命题是因为发现很多用户习惯用升级字眼,所以为了给这部分