
发布时间:2023-07-20 来源:win7旗舰版 浏览量:
|
系统软件是指控制和协调计算机及外部设备,支持应用软件开发和运行的系统,是无需用户干预的各种程序的集合,主要功能是调度,监控和维护计算机系统;负责管理计算机系统中各种独立的硬件,使得它们可以协调工作。系统软件使得计算机使用者和其他软件将计算机当作一个整体而不需要顾及到底层每个硬件是如何工作的。 随着电脑的普及,很多人开始了解win7旗舰版U盘怎么重装系统了,因为最近u盘装win7系统实在是太火爆了,甚至进入了白热化状态,不少的用户还不知道win7旗舰版U盘怎么重装系统吧!那么今天小编就把u盘装win7系统的经验分享给大家,告诉大家win7旗舰版U盘怎么重装系统。 windows7系统安装教程前期准备工作: 1.一个4G及以上的U盘。 2.口袋PE迷你U盘启动制作工具(口袋PE迷你U盘启动制作工具下载 ) 3.推荐安装成功率比较高的一款系统:系统之家ghost win7 x86 纯净版v1604 PS:4G以下的内存使用win7 32位的系统,如果是4G以上的内存推荐使用:系统之家ghost win7 x64 纯净版v1604 4.Win7 GHO镜像文件(Windows7系统Gho镜像文件下载 ) 1.将下载好的口袋PE迷你U盘启动制作工具解压并安装,就可以U盘怎么重装系统windows7,双击运行电脑桌面上“口袋U盘专业版WinPE启动制作工具”快捷方式,开始制作过程。选择要制作的U盘盘符,点击一键制作按钮。如图一 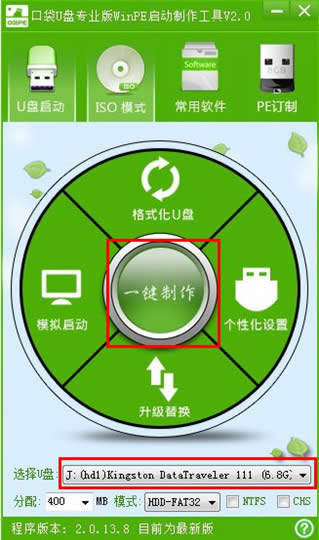 win7旗舰版U盘怎么重装系统图一 2.点击一键制作启动U盘后电脑会弹出一个提示框,提示制作启动U盘会删除U盘上的所以数据,点击“是”即可。如图二 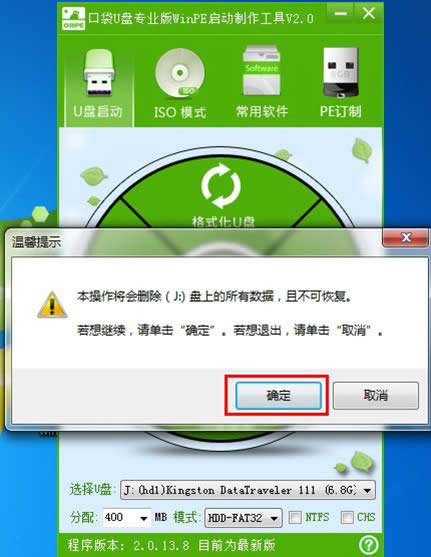 win7旗舰版U盘怎么重装系统图二 3.将下载好的GHO镜像文件拷贝到U盘根目录下的GHO文件夹中。如图三 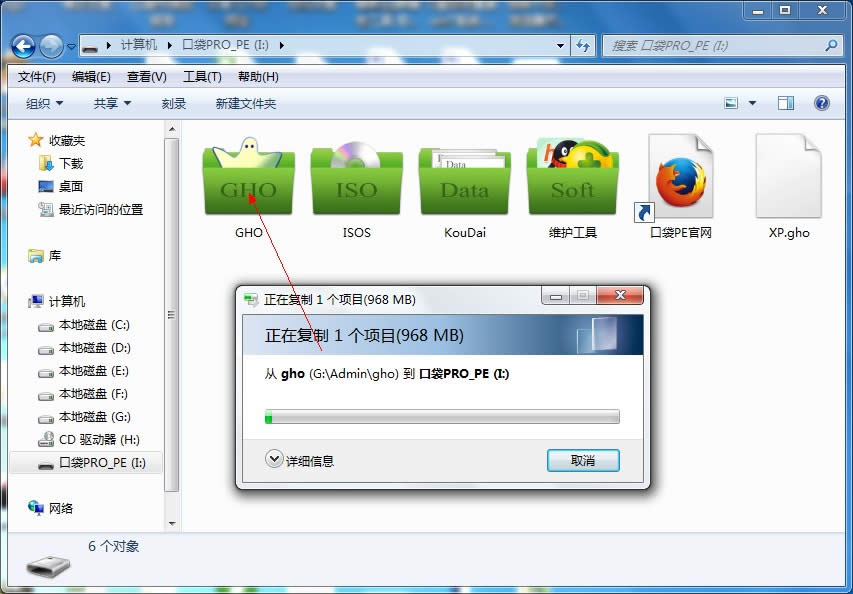 win7旗舰版U盘怎么重装系统图三 4.重新启动电脑,将U盘设置为开机第一启动项,不同电脑有不同的设置热键,下面是市场上主流的电脑启动热键,可以进行参考使用。将U盘设置为第一启动项后后点击F10保存。如图四、图五 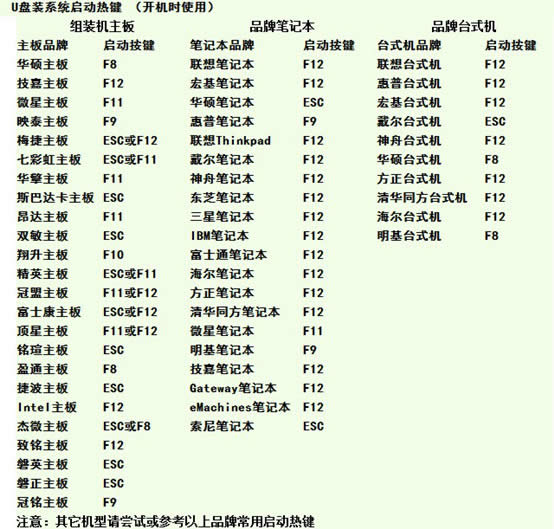 win7旗舰版U盘怎么重装系统图四 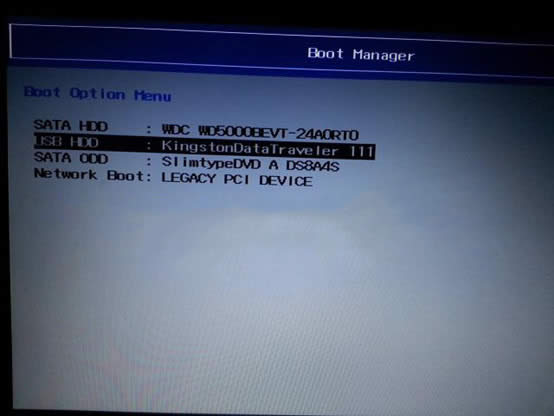 win7旗舰版U盘怎么重装系统图五 5.开机进入口袋U盘PE界面,选择启动口袋U盘 win2003PE,进入Win PE 2003开始U盘装Win7系统。如图六 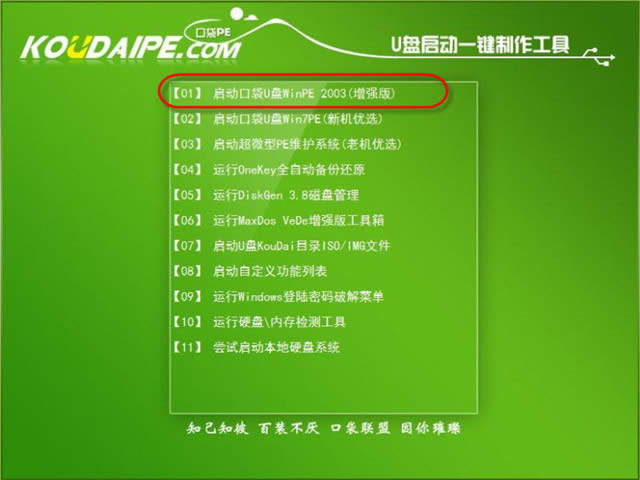 win7旗舰版U盘怎么重装系统图六 6.进入Win PE 2003系统桌面后选择桌面上的“口袋PE一键Ghost”工具并双击打开。选择Win7系统镜像和安装路径点击确定。如图七 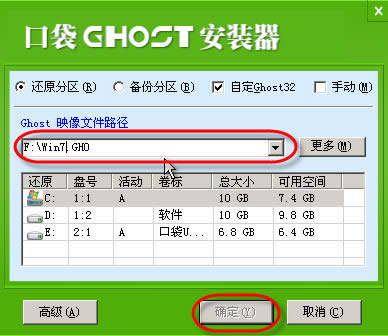 win7旗舰版U盘怎么重装系统图七 7.这时Ghost自动写入镜像文件。稍等片刻,点击确定重启即可。如图八 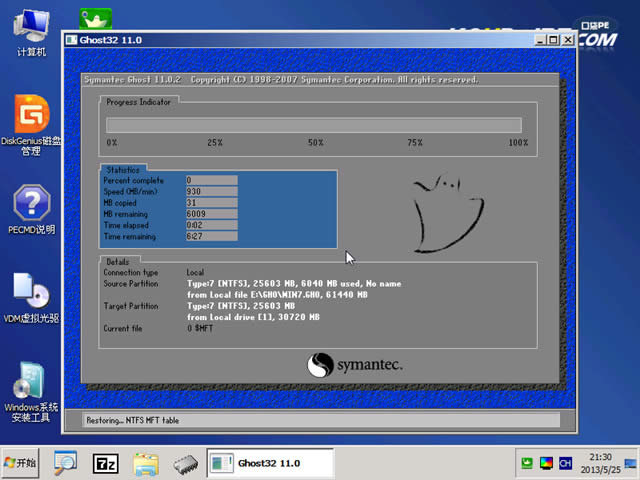 win7旗舰版U盘怎么重装系统图八 8.Ghost写入完成后,电脑将自动重启进入U盘重装Win7系统过程,这个过程根据电脑配置不同,windows7系统重装大致在20-40分钟之内完成,请耐心等待。如图九  win7旗舰版U盘怎么重装系统图九 以上就是相关win7旗舰版U盘怎么重装系统的全部内容了,有了u盘装win7系统教程,你想要用u盘重装win7就不在是痴人说梦了,现在真的是梦想成真了。只要你手上有闲余的u盘,都可以按照小编提供的步骤学习u盘装win7系统,当然也喜欢你能给喜欢支持小编的教程! 系统软件一般是在计算机系统购买时随机携带的,也可以根据需要另行安装。 |
有用户问小编关于U盘电脑重装win7旗舰版图文教程,其实现在关于U盘电脑重装win7旗舰版图文教程
现在网上推广一键重装系统win732位教程的广告可谓了铺天盖地而来,一键重装win732软件更是有
如今电脑重装系统win7软件之火爆,一点也不比当初u盘重装系统刚出来那会差。之所以系统重装软件会这
通常我们将win7升级成win10之后,有部分用户反映win10的操作界面或者其他操作不是特别喜欢