
发布时间:2023-07-24 来源:win7旗舰版 浏览量:
|
系统软件是指控制和协调计算机及外部设备,支持应用软件开发和运行的系统,是无需用户干预的各种程序的集合,主要功能是调度,监控和维护计算机系统;负责管理计算机系统中各种独立的硬件,使得它们可以协调工作。系统软件使得计算机使用者和其他软件将计算机当作一个整体而不需要顾及到底层每个硬件是如何工作的。 网友向我要dell重装系统方法,因为网友的戴尔电脑系统出现问题了,需要重装系统彻底解决电脑问题,因为重装系统以后,你会发现以前大量的系统垃圾和隐藏的电脑病毒都已经彻底消失了,现在就让我教大家最实用的U盘dell重装系统教程吧。 首先,我用的是大白菜的装机系统,而且目前现在装机系统也多种多样,根据自己的喜好来进行选择。  我们先制作好U盘启动工具,官网下载以后就插入优盘根据提示来做启动项,提前备份U盘资料,因为要全部格式化  然后把系统的文件考进去,我们用的都是gho结尾的文件类型 这时候,我们就把U盘插入戴尔的电脑上,开机,按f12,用上下箭头选择 usb storage device 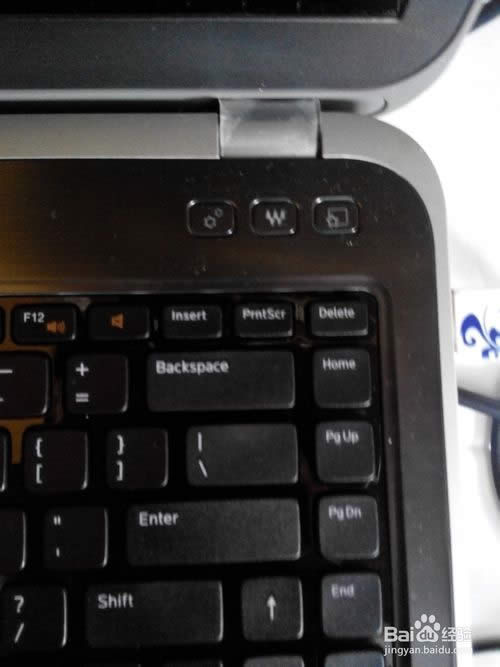 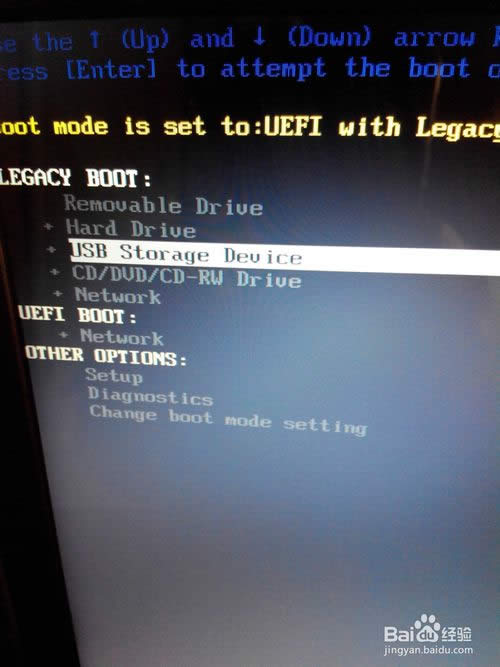 然后开始进入pe界面了。大概有个几分钟 就进去了,如果进入蓝屏的话,那就是启动项设置错了,可以在重新设置,从其他精简版里面进 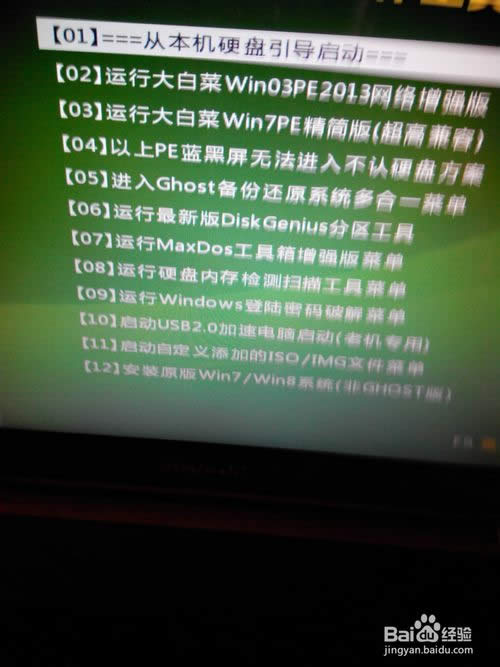 进去之后我们点击手动ghost 然后选择第一项 ,第一项里选择第二项 第二项里选择第三项,点击 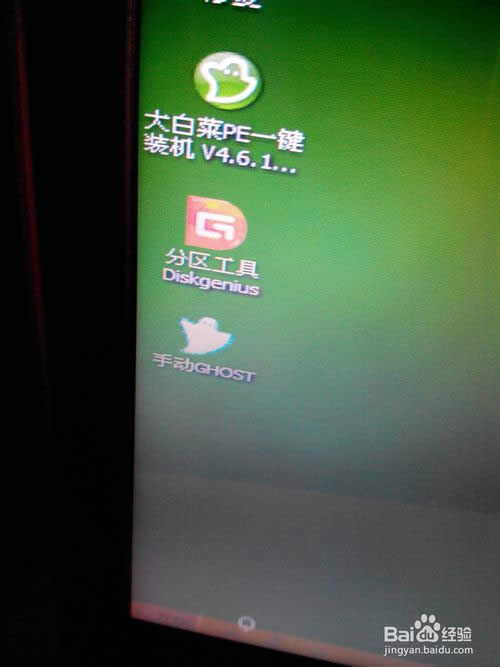 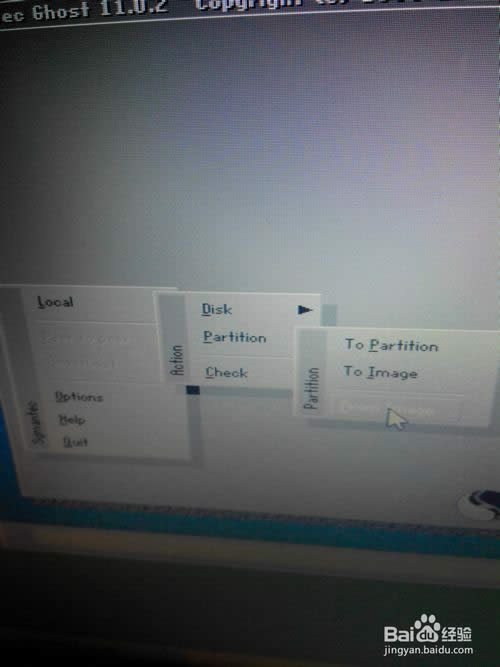 然后选择你U盘里面的镜像文件,点击继续。 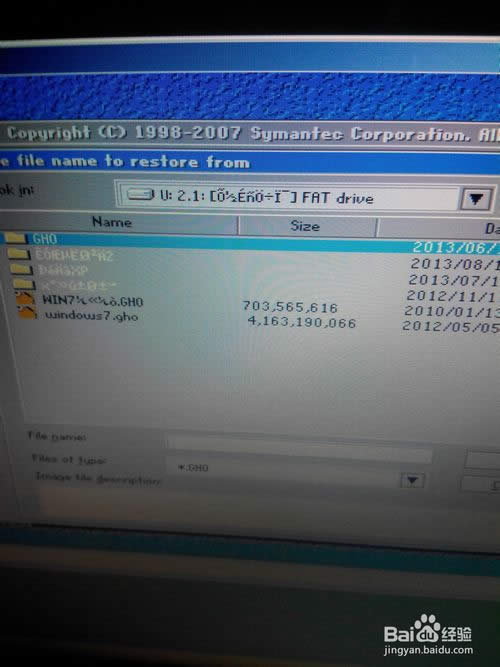 选择以后,会出来一个框,上面就显示一个 直接点击ok就可以了 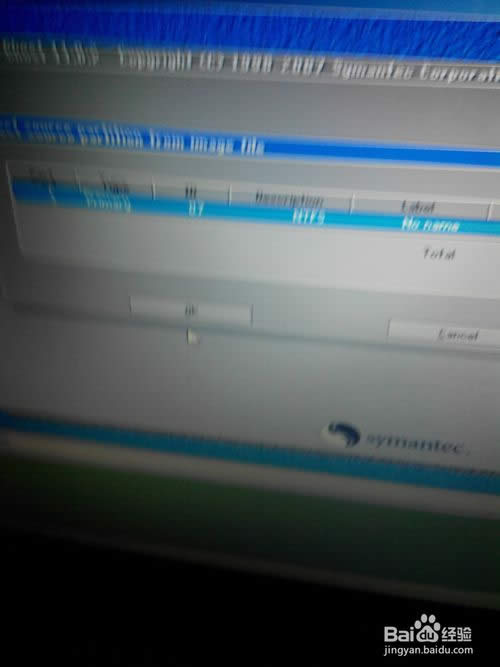 然后接下来的选择,我们要选择大的那一个,我们的c盘差不多50g因此,我们要选择第一个装入,第二个是U盘 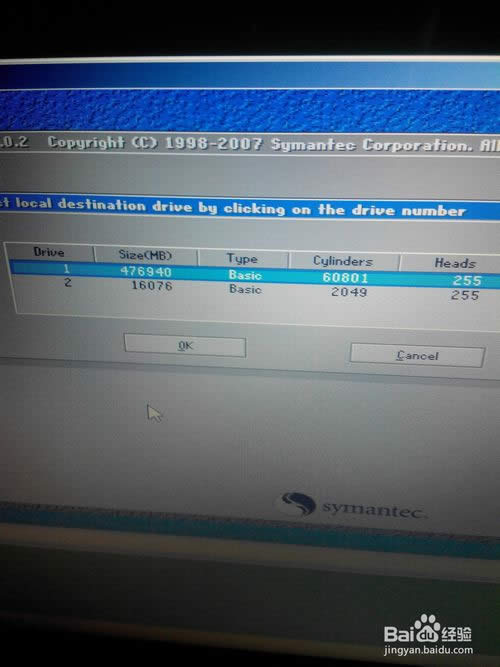 接下来我们就是选择最小的,就是我们要撞到C盘的,因此选择上面第一个40多g的,其余的都是其他的盘 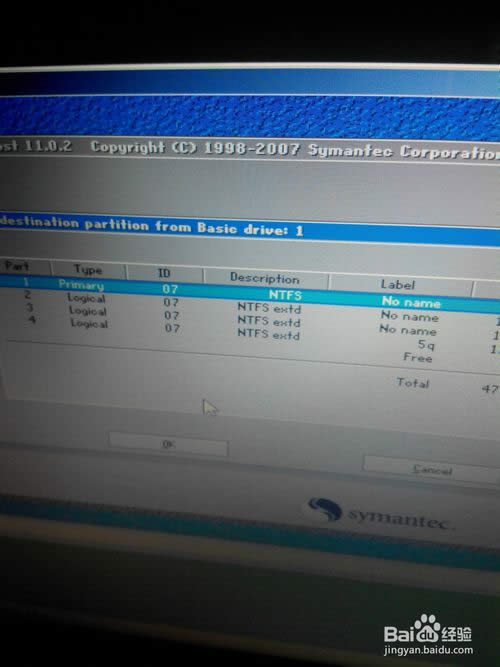 然后再继续点击,就开始重装系统了,一般来说,win7的平均15分钟左右就可以了 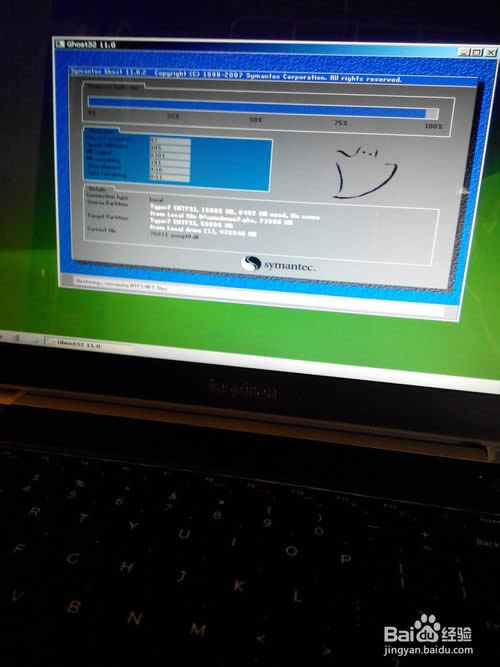 完成以后,出来一个对话框 继续和重启电脑 ,我们点击继续,手动退出,重启,把U盘拔掉 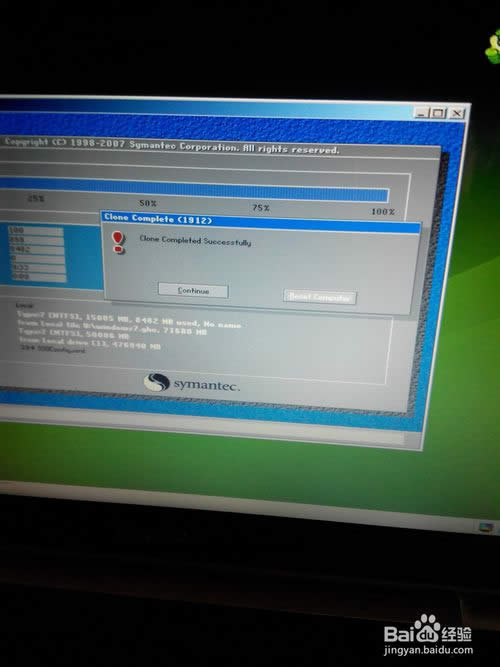 这时候,我们就不用管了,直接就到系统安装好了 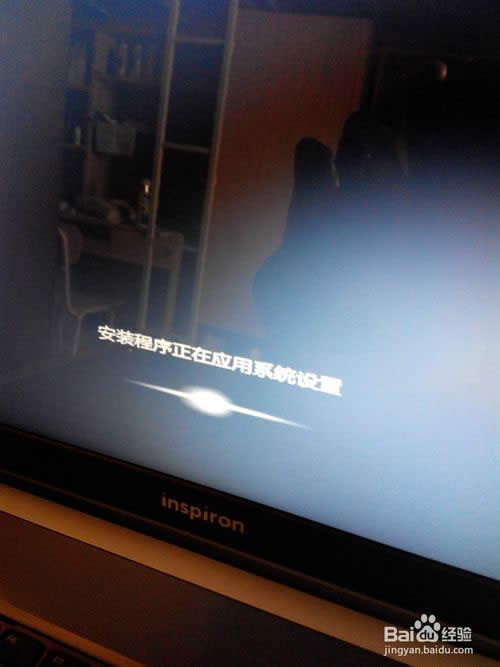 以上就是小编给你们带来的最实用的U盘dell重装系统教程了,盘安装系统的优点就在于盘传输速度快,使用方便、快捷。安全性高,u盘内的系统与电脑本地系统是完全独立的,不会相互影响。与光盘相比,u盘更便于存放,有利于数据的保护。使用简单,使用电脑主板能够支持usb启动即可使用。 系统软件一般是在计算机系统购买时随机携带的,也可以根据需要另行安装。 |
近期,有个朋友想要把f41重装系统,却又不知道重装系统教程。相信不少的人在f41重装系统重装之时都
360的重装系统软件是为了帮助大家系统重装而生的,虽然这款软件的使用不如小鱼一键重装系统那么贴心,
有网友问小编关于最实用的系统重装失败解决方法,其实之前小编在安装系统也是经常遇到的系统出错,因为重
其实对于从网上下载的操作系统,通常都是ISO格式的,对此我们需要通过相应的虚拟光驱软件对其进行加载