
发布时间:2023-07-24 来源:win7旗舰版 浏览量:
|
系统软件是指控制和协调计算机及外部设备,支持应用软件开发和运行的系统,是无需用户干预的各种程序的集合,主要功能是调度,监控和维护计算机系统;负责管理计算机系统中各种独立的硬件,使得它们可以协调工作。系统软件使得计算机使用者和其他软件将计算机当作一个整体而不需要顾及到底层每个硬件是如何工作的。 虽然windows xp逐渐的退出系统的舞台,windows7系统成为了最多用户使用的系统。今天小编趁着闲暇时间就为网友们带来了一键重装w7系统的方法,其实重装win7系统还是比较简单的,所以小编希望大家都能学会重装windows7系统。下面就是一键重装w7系统图文教程。 1、先下载一个ghost版的win7操作系统  一键重装w7系统图文教程图一 2、下载好后文件为ISO文件,所以我们要先把它全部解压出来(最好下载在D盘或E盘目录下)  一键重装w7系统图文教程图二 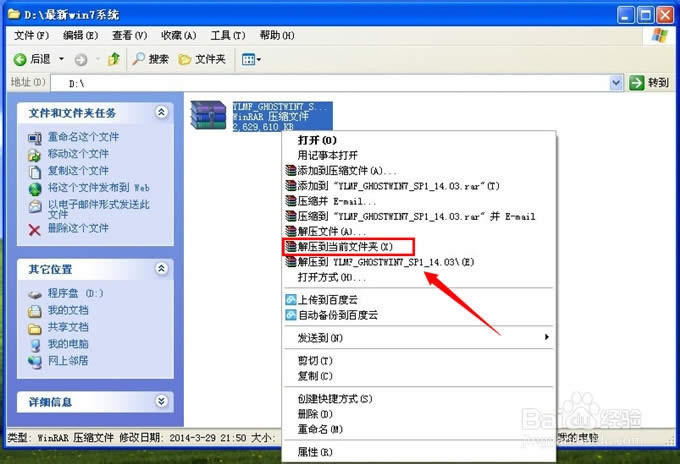 一键重装w7系统图文教程图三 下载好win7系统,下面来看看如何硬盘一键安装win7系统 二、开始win7系统硬盘安装 1、解压之后得到如下图的文件,打开Ghost文件后运行“GHO镜像安装器”再用安装器打开“WIN7.GHO”文件(也是打开这个系统包最大的文件)最新win7系统下 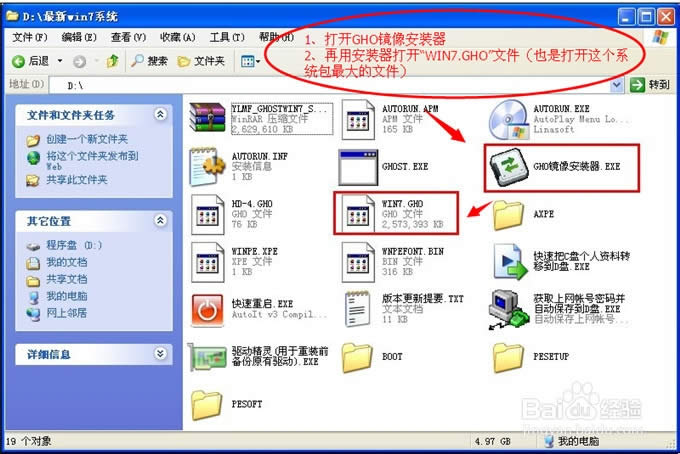 一键重装w7系统图文教程图四 2、打开“GHO镜像安装器”如下图,里面的选择是非常重要的,必须要在盘符选择“C盘”,再选择映像途径,也是选择刚才下载解压的WIN7系统安装包最大的文件。一般就是默认就可以了。  一键重装w7系统图文教程图五 3、然后点“执行”按上面的操作后就会出现以下的界面,这个过程需要几分钟。  一键重装w7系统图文教程图六 4、这个过程完成后会马上自动重启计算机,等重启以后win7系统基本算是安装完成了,后面我们就不用管了。因为我们的系统都是全自动安装,可以体验到一键安装win7系统,不用我们任何操作! 下面是一键安装win7系统重新启动自动安装的截图 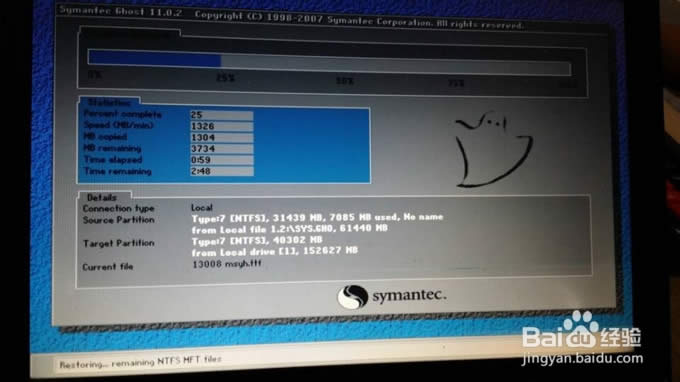 一键重装w7系统图文教程图七 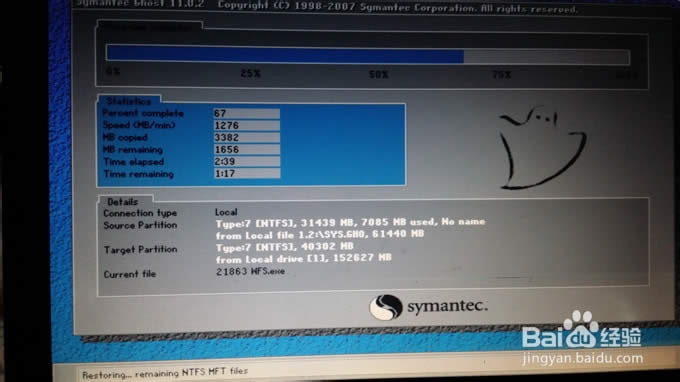 一键重装w7系统图文教程图八 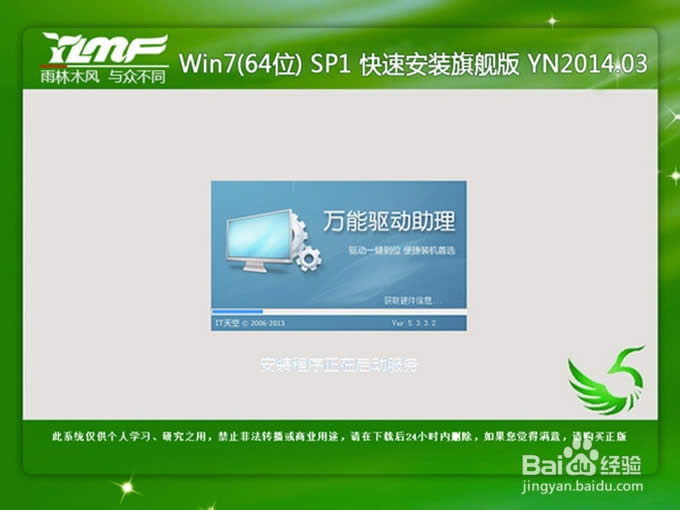 一键重装w7系统图文教程图九  一键重装w7系统图文教程图十 综上所述的全部内容就是小编为大家带来的一键重装w7系统图文教程了,相信看完教程的各位都已经知道了一键重装windows7系统就是这么滴简单并不会太难。只要大家用心学习怎么装系统,就肯定能学会安装系统的。小编最后祝大家天天都有好心情。 系统软件一般是在计算机系统购买时随机携带的,也可以根据需要另行安装。 |
一键安装软件哪个好?是最近非常多网友跟小编提问的,为了帮助大家解决这个问题,小编使用了市面上比较热
现在使用一键重装系统软件重装系统的用户已经越来越多了,今天小编就给大家推荐一款最快的一键重装系统。
如今xp系统之家一键重装越来越火爆了,毕竟这是一个跟小鱼不相上下的软件,能够快速进行xp系统之家一
一键重装系统xp纯净版用什么软件最好?这是现在大家在讨论的最火热的问题,小编推荐大家使用小鱼一键重