
发布时间:2023-07-26 来源:win7旗舰版 浏览量:
|
系统软件是指控制和协调计算机及外部设备,支持应用软件开发和运行的系统,是无需用户干预的各种程序的集合,主要功能是调度,监控和维护计算机系统;负责管理计算机系统中各种独立的硬件,使得它们可以协调工作。系统软件使得计算机使用者和其他软件将计算机当作一个整体而不需要顾及到底层每个硬件是如何工作的。 刚才有朋友问小编win7如何重装win8,小编才突然想起来,win7如何重装win8一直是一个大问题,不仅仅是小编身边,就连网上也有很多朋友都不知道win7如何重装win8。那么今天小编就给大家带来win7如何重装win8图文详细教程,如果大家恰好需要重装系统,相信这篇教程会给大家带来一点收获的。 第一步:在升级前要下载Windows 8.1 ISO镜像及nt6 hdd installer v3.1.4.exe(硬盘装系统工具),下载完成后,将Windows 8.1 ISO镜像解压,与nt6 hdd installer v3.1.4.exe(硬盘装系统工具)一同放置在D盘根目录上。 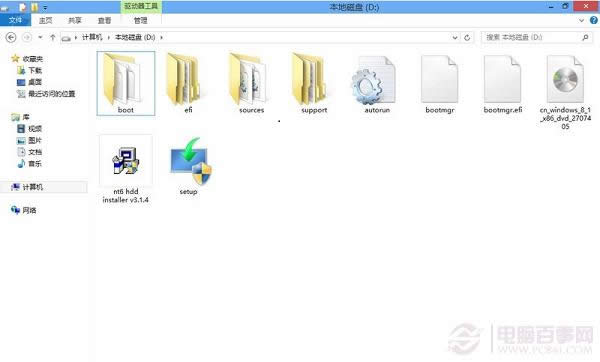 win7如何重装win8图文详细教程图1 第二步:双击运行nt6 hdd installer v3.1.4.exe,点击安装 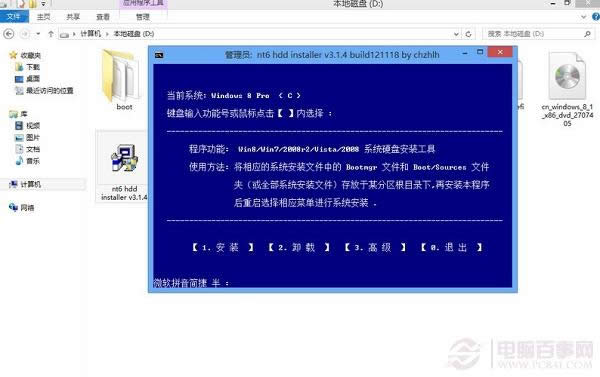 win7如何重装win8图文详细教程图2 第三步:待出现如下图提示时,点击重启,重启进入系统安装过程。 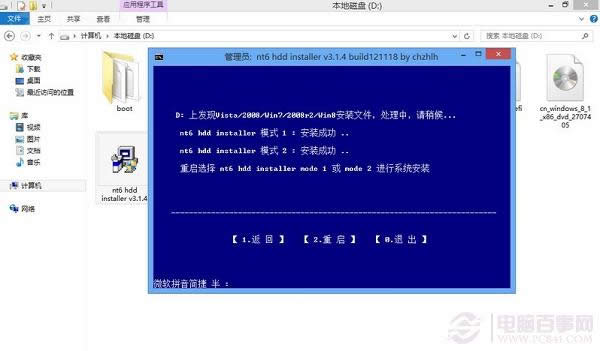 win7如何重装win8图文详细教程图3 第四步:选择“nt6 hdd installer mode1”模式1进行。 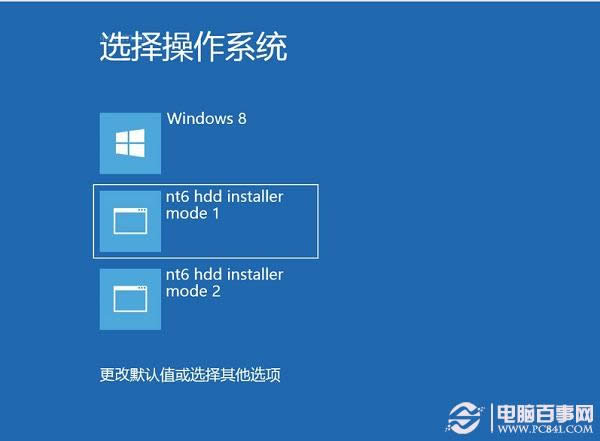 win7如何重装win8图文详细教程图4 第五步:在windows8安装程序下设置好语言、时间及输入方法后,点击下一步 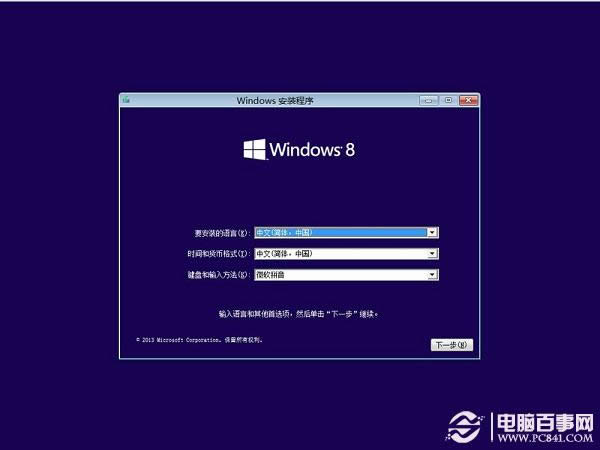 win7如何重装win8图文详细教程图5 第六步:点击现在安装 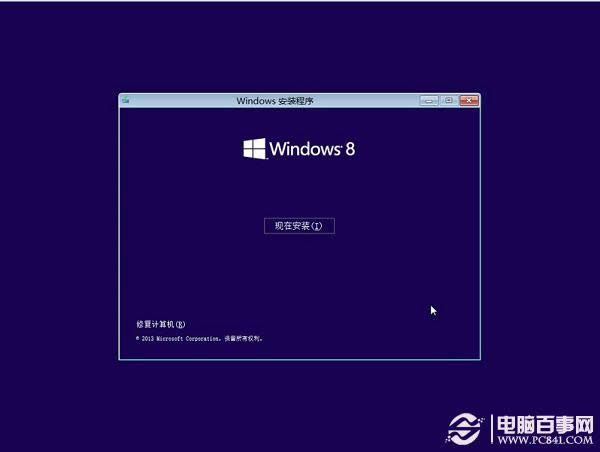 win7如何重装win8图文详细教程图6 第七步:输入Win8.1的安装序列号:NTTX3-RV7VB-T7X7F-WQYYY-9Y92F,点击下一步。 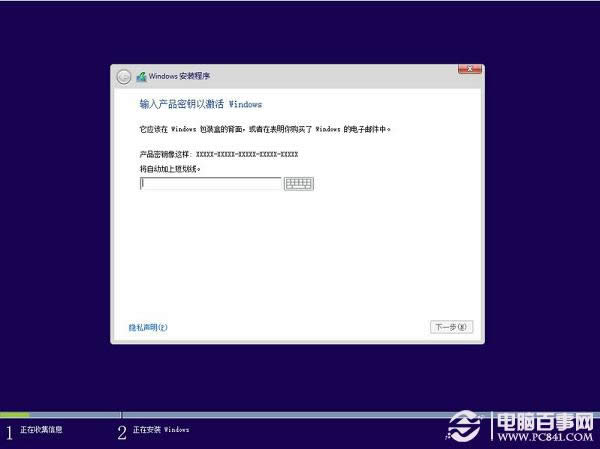 win7如何重装win8图文详细教程图7 第八步:选择自定义: Windows(高级) 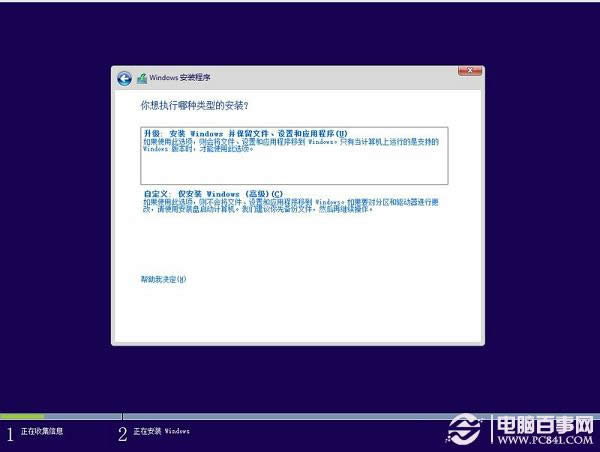 win7如何重装win8图文详细教程图8 第九步:选择安装Win8.1的分区,格式化分区 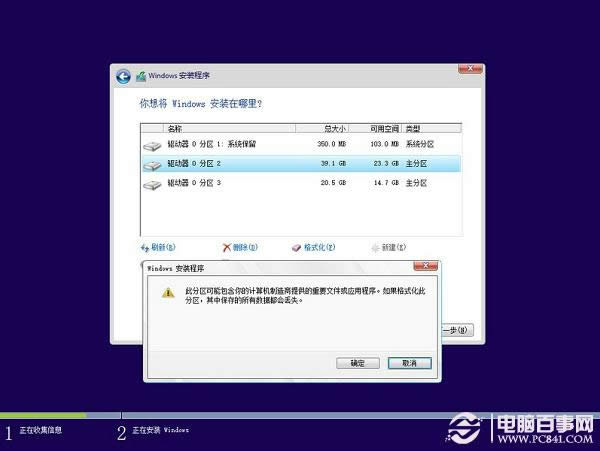 win7如何重装win8图文详细教程图9 第十步:选中已格式化的分区,点击下一步安装 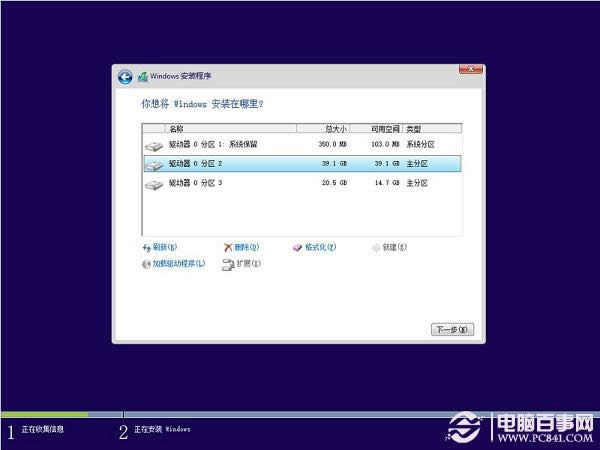 win7如何重装win8图文详细教程图10 第十一步:输入电脑名称(可以随便写一个,以后登录后是还可以更改的),然后点下一步 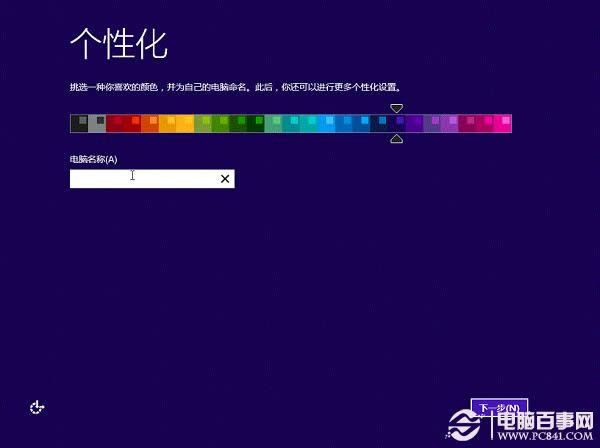 win7如何重装win8图文详细教程图11 第十二步:点击使用快速设置,自定义可以进行详细设置,不是高手你不要选择自定义。 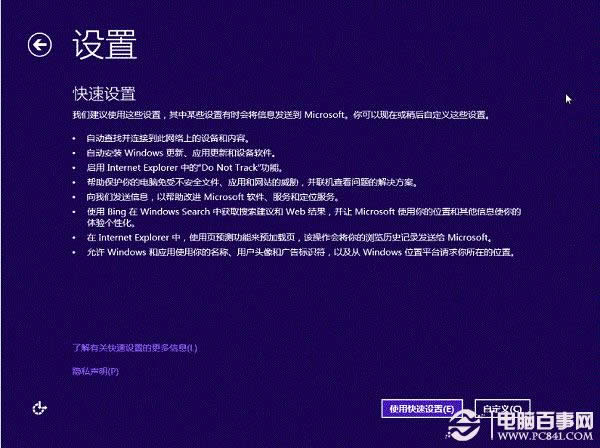 win7如何重装win8图文详细教程图12 第十三步:在这可以使用微软的帐号登录,如果没有的或不想用微软帐号的,可选择“还没有帐户“创建一个本地帐户。 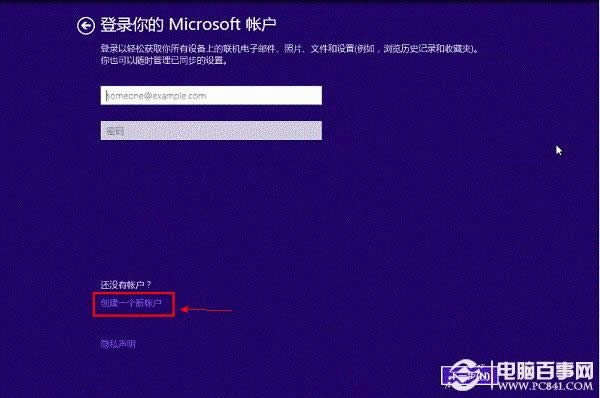 win7如何重装win8图文详细教程图13 第十四步:选择下面的不使用Microsoft账户登录。 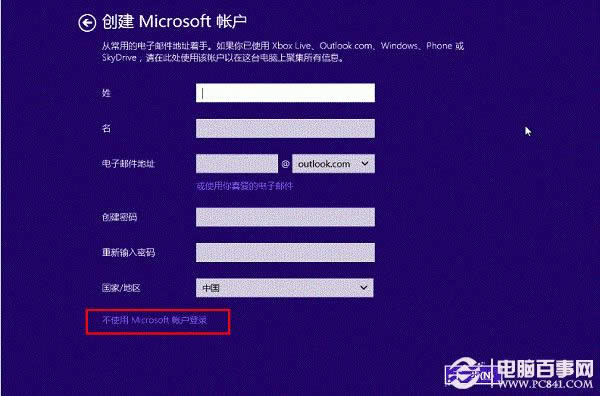 win7如何重装win8图文详细教程图14 第十五步:设置你的帐号和密码点击完成。 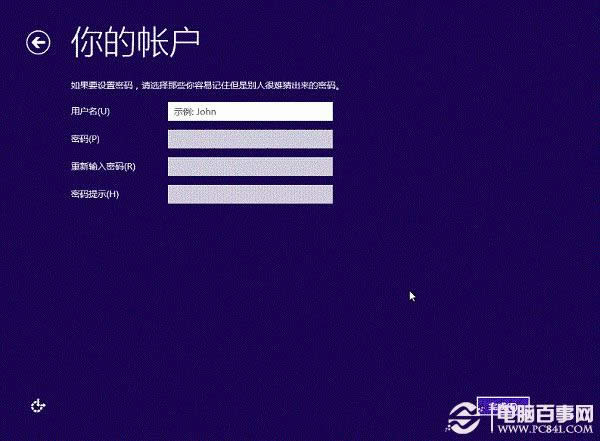 win7如何重装win8图文详细教程图15 第十六步:系统安装完成后,重启 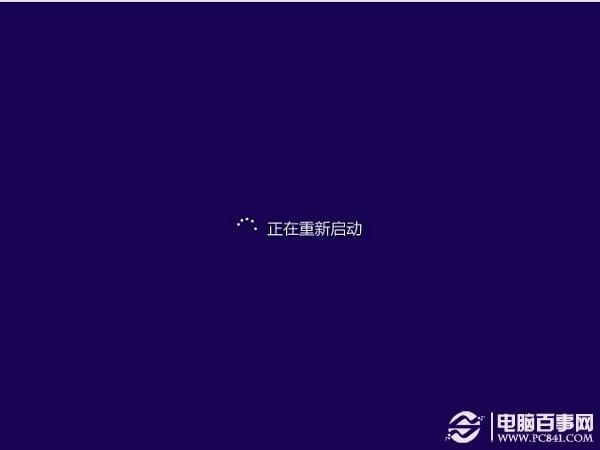 win7如何重装win8图文详细教程图16 第十七步:系统安装重启完成,进入系统了  win7如何重装win8图文详细教程图17 以上就是win7如何重装win8图文详细教程的全部内容了,其实win7如何重装win8并不难也不复杂,只需要下载好了镜像系统后按照提示一步步完成操作即可。过程虽多但是简单,希望大家都能够学会win7如何重装win8,向着装机大神一步步迈进哟。 系统软件一般是在计算机系统购买时随机携带的,也可以根据需要另行安装。 |
我们一般用着电脑比较卡的时候都会选择性的重装系统,那么xp一键重装系统win7要怎么进行一件重装呢
现在市面上有很多一键重装系统。到底哪个一键重装系统比较好用呢。这是大家的疑惑。今天小编就介绍win
现在市面上重装系统的软件非常的多数不胜数。这么多的软件到底哪个软件比较好呢。今天小编就给网友们带来
好用一键重装系统,是可以让小白很容易重装电脑系统的,有小白想重装win7的系统,但是找不到好用重装