
发布时间:2023-07-26 来源:win7旗舰版 浏览量:
|
系统软件是指控制和协调计算机及外部设备,支持应用软件开发和运行的系统,是无需用户干预的各种程序的集合,主要功能是调度,监控和维护计算机系统;负责管理计算机系统中各种独立的硬件,使得它们可以协调工作。系统软件使得计算机使用者和其他软件将计算机当作一个整体而不需要顾及到底层每个硬件是如何工作的。 最近有朋友问我win7一键系统重装的方法,win7一键系统重装其实的方法很简单,下面小编就手把手教你win7一键系统重装的方法,以下就是win7一键系统重装图文教程,有需要的朋友可以参照小编写的重装系统win7图文教程,希望可以帮到你。 win7一键系统重装图文教程: 1.首先进入系统之家一键重装官网下载最新版本系统之家一键重装系统工具。如图一 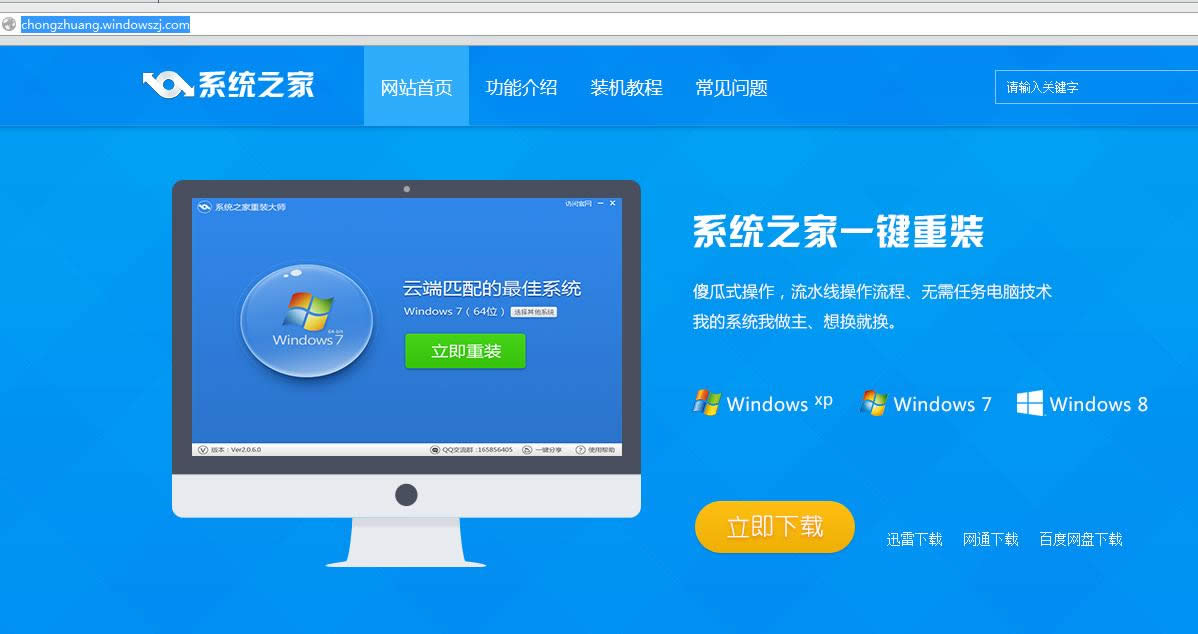 win7一键系统重装图文教程一 2.双击运行系统之家一键重装重装工具,并进入软件主界面。选择Windows7操作系统,重装系统win7可以选择32位和64位,您根据您的实际需求选择需要的Win7系统,点击立即重装进入下一步,如图二 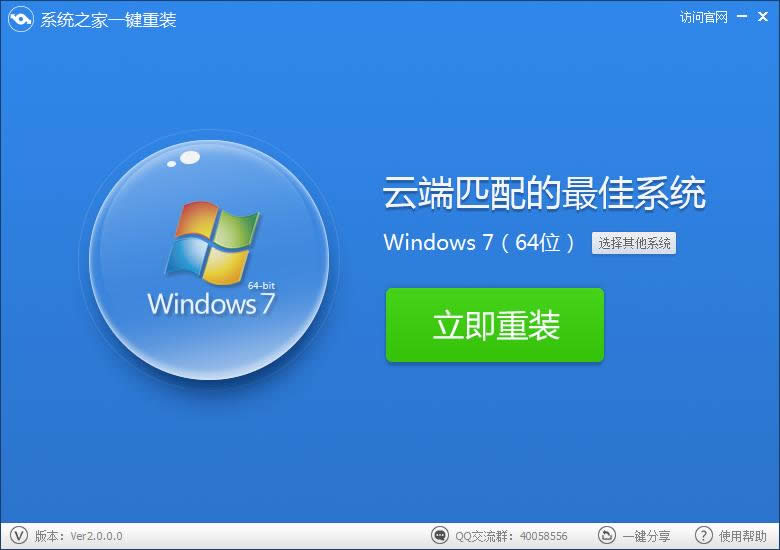 win7一键系统重装图文教程二 3.接着系统之家一键重装会对系统盘中的(一般系统盘为C盘)重要资料进行备份,系统之家一键重装提供了我的文档、收藏夹和桌面资料等重要资料的备份 选择。您也可以选择不备份,不勾选即代表不备份。下面的进度条中您可以看到备份的进度和备份文件数量,待备份完成后进入下一步。如图三 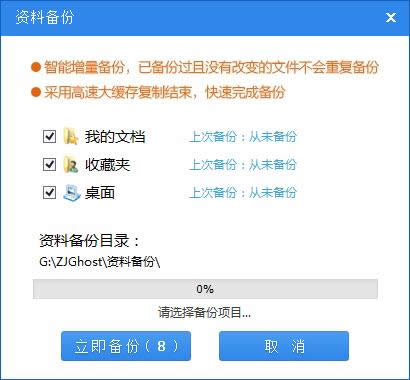 win7一键系统重装图文教程三 4.接着系统之家一键重装会自动进行系统下载,您只需慢慢等待即可。重装系统win7是完全自动的过程,你不需要做任何的操作。如图四 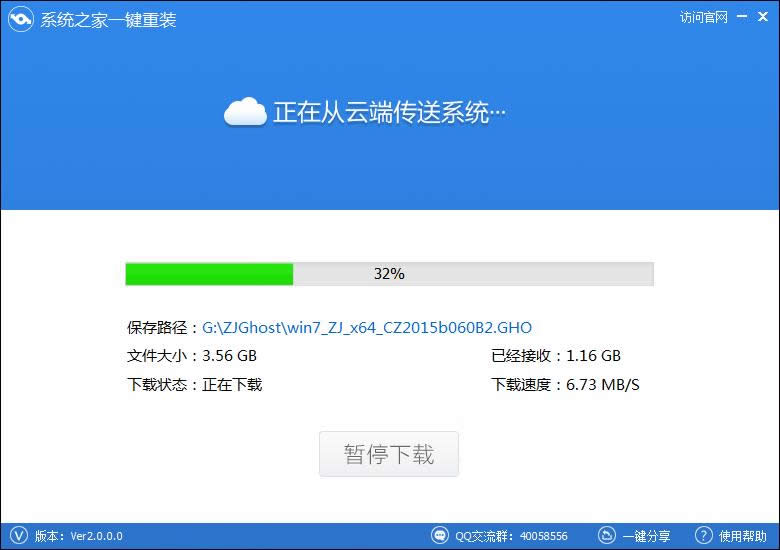 win7一键系统重装图文教程四 5.win7 64位系统下载完毕后,会弹出一个提示框,提醒您软件即将重启计算机自动完成系统安装,您只需点击立刻重启即可。如图五 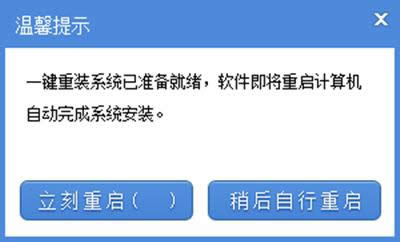 win7一键系统重装图文教程五 6.点击立刻重启后,电脑自动重启进入启动项选择菜单。默认选择系统之家一键还原,您无需操作只需慢慢等待即可。如图六 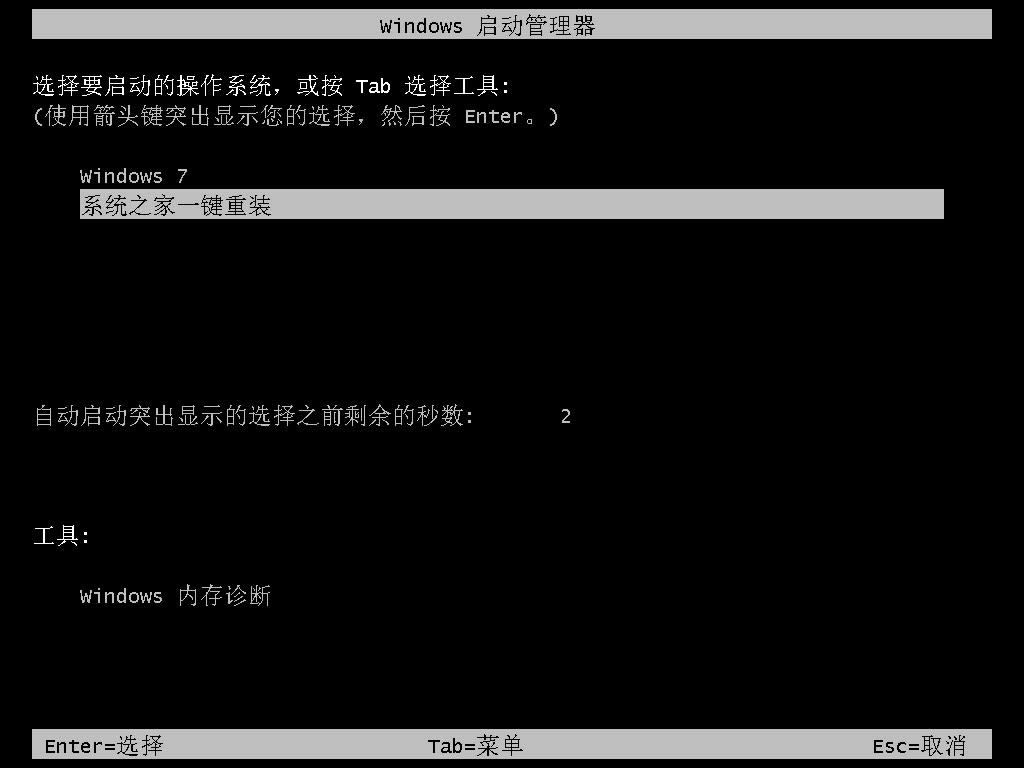 win7一键系统重装图文教程六 7.接着就会进入win7 64位旗舰版系统安装过程了,以下是安装过程部分流程,系统之家小编就不一一介绍了,您需要做的就是耐心等待即可。Win7 64位系统安装过程大致在10-30分钟左右,您可以去喝杯茶或者洗个澡,回来系统就安装完毕了。 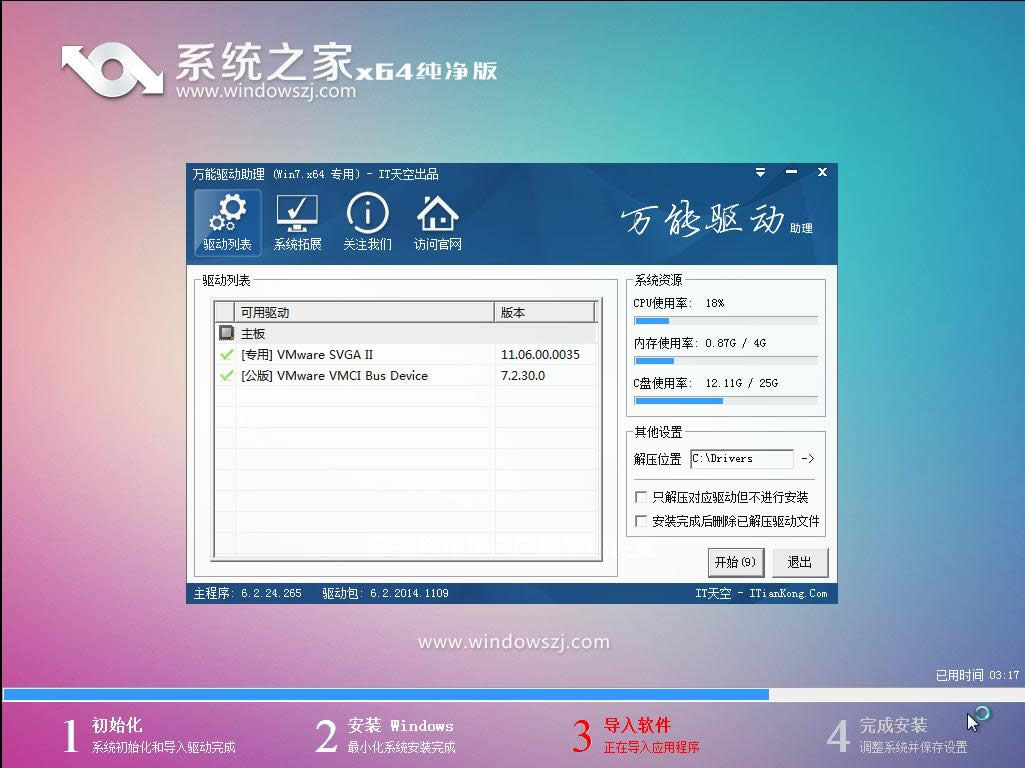 win7一键系统重装图文教程七  win7一键系统重装图文教程八 win7一键系统重装图文教程是不是很容易就学会了呢。用起电脑也比以前方便不少了吧。有需要的朋友可以试试哦,大家就算不会照着以上win7一键系统重装图文教程的流程也能操作出来!如果有更多关于电脑的常见问题,请关注我们的官方网站。 系统软件一般是在计算机系统购买时随机携带的,也可以根据需要另行安装。 |
我们一般用着电脑比较卡的时候都会选择性的重装系统,那么xp一键重装系统win7要怎么进行一件重装呢
现在市面上有很多一键重装系统。到底哪个一键重装系统比较好用呢。这是大家的疑惑。今天小编就介绍win
现在市面上重装系统的软件非常的多数不胜数。这么多的软件到底哪个软件比较好呢。今天小编就给网友们带来
好用一键重装系统,是可以让小白很容易重装电脑系统的,有小白想重装win7的系统,但是找不到好用重装