
发布时间:2023-07-28 来源:win7旗舰版 浏览量:
|
系统软件是指控制和协调计算机及外部设备,支持应用软件开发和运行的系统,是无需用户干预的各种程序的集合,主要功能是调度,监控和维护计算机系统;负责管理计算机系统中各种独立的硬件,使得它们可以协调工作。系统软件使得计算机使用者和其他软件将计算机当作一个整体而不需要顾及到底层每个硬件是如何工作的。
这两天,有些用户在Win7系统中使用蓝牙功能时提示“搜索不到设备”,导致用户无法传图片及视频文件。那么,遇到这问题该怎么来处理呢?现在,小编就针对此问题来和大家总结了三种处理方法,希望可以帮助大家。
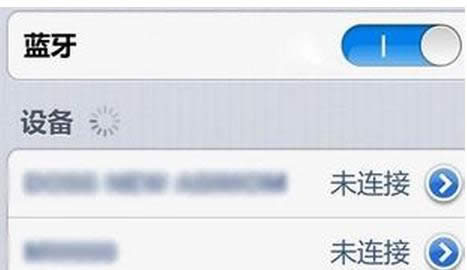
解决方法一:
1、检查你的系统蓝牙驱动是否异常,右键点击我的电脑-属性,进入电脑属性页面;
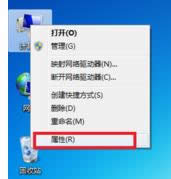
2、在电脑设备页面点击“设备管理器”进入;
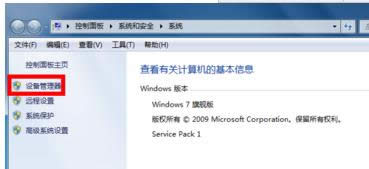
3、在设备管理器里找到蓝牙设备,正常驱动的话应该如下图这个状态,若有异常,蓝牙设备前面会有一个黄色的感叹号出现!当然你也可右键单击你的蓝牙设备,更新一下你的蓝牙驱动;
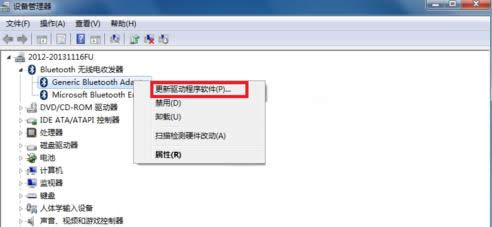
解决方法二:
1、点击开始菜单,进入控制面板;在控制面板页面,选择“系统与安全”;在系统与安全页面选择“管理工具”;
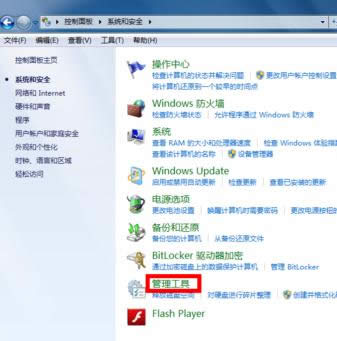
2、在管理工具列表中,双击“服务”打开服务列表页面;
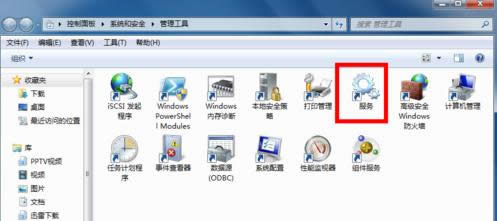
3、在服务列表中找到蓝牙设备的系统服务,正常状态 下时已启动,如果未启动请右键单击服务,在右键菜单中启动 服务。
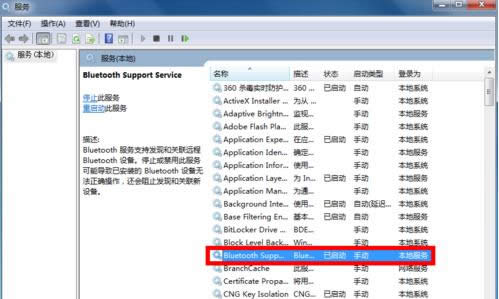
解决方法三:
1、在你的电脑右下角找到蓝牙标示,然后右键单击蓝牙标示,弹出菜单,单击“打开设置”;
2、在设置页面将“允许Bluetooth设备查找此计算机”、“允许Bluetooth设备连接到此计算机”前面的复选框勾选,然后点击应用。
Win7电脑中使用蓝牙提示搜索不到设备的三种处理方法小编就和大家介绍到这了,要是用户也遇到同样的问题话,不妨参考本文方法来处理。 系统软件一般是在计算机系统购买时随机携带的,也可以根据需要另行安装。 |
我们知道,Win7系统专用字符编辑程序由于没有内码输入法,看似无法输入文字,其实还是可以的。那么,
VPS服务器(虚拟专用服务器)是利用虚拟服务器软件在一台物理服务器上创建多个相互隔离的小服务器。那
最近,有些Win7/8系统用户在使用PowerPoint时不知道如何添加超链接,在PowerPoi
Win7/8/10电脑中excel分页打印图文详细教程(图文)
现在,很多用户都在使用excel表格,特别是对于在校学生和办公人士来说尤为重要。不过,最近,有好多