
发布时间:2023-08-19 来源:win7旗舰版 浏览量:
|
系统软件是指控制和协调计算机及外部设备,支持应用软件开发和运行的系统,是无需用户干预的各种程序的集合,主要功能是调度,监控和维护计算机系统;负责管理计算机系统中各种独立的硬件,使得它们可以协调工作。系统软件使得计算机使用者和其他软件将计算机当作一个整体而不需要顾及到底层每个硬件是如何工作的。 在系统之家win8pe工具箱中我们会发现里面有个移动磁盘(u盘)的安装模式,这个模式和我们在官网上使用系统之家v5.0制作u盘启动盘的效果是一样的,小编将通过操作来教大家使用系统之家win8pe工具箱如何制作u盘启动盘。 系统之家U盘启动盘制作工具是一款可以给电脑安装系统的工具,那么,系统之家怎么装系统呢?针对此问题,本文就为大家图文详细介绍使用系统之家重装系统的方法/步骤,有兴趣的朋友们可以了解下windows启动盘制作的方法吧。 1、首先,我们提前制作好系统之家制作U盘win10启动盘,并到网上下载好win10镜像文件放在u盘中。接着将该win10启动盘制作插入电脑usb接口,按开机启动快捷键进入系统之家主菜单界面,并选择【02】系统之家win8pe标准版(新机器)按回车,如图:  windows启动盘制作图解详情(1) 2、进入win8pe系统后会自动弹出系统之家pe装机工具,点击浏览按钮选择win10镜像文件,将其安装在c盘中点击确定,如图:  windows启动盘制作图解详情(2) 3、弹出程序将执行还原操作窗口,勾选完成后重启复选框,点击确定按钮,如图: 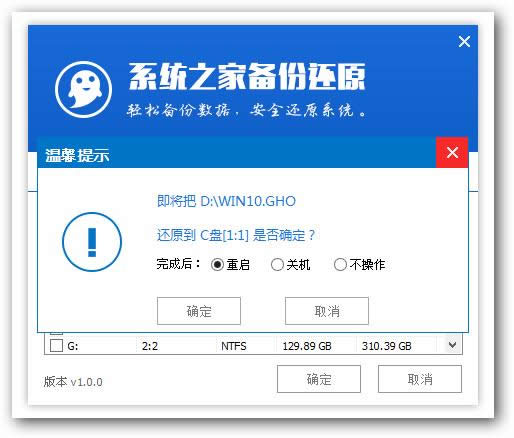 windows启动盘制作图解详情(3) 4、接着就是还原过程,还原完成后会自动重启电脑,然后就是系统安装过程,慢慢等待,如图: 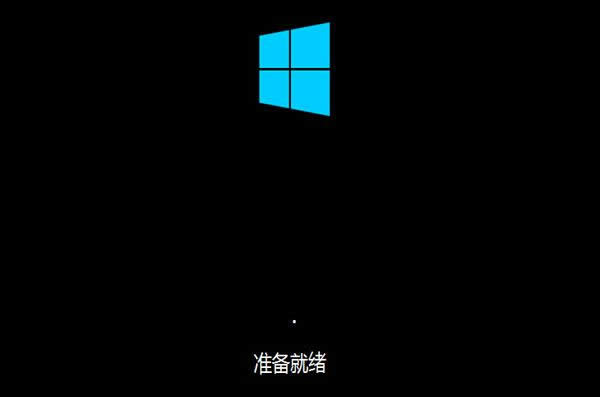 windows启动盘制作图解详情(4) 5、程序安装完成后会弹出输入产品密钥窗口,如果提前准备好密钥,可以直接输入并点击下一步进行。如果还未准备产品密钥,可以点击左下角“以后再说(L)”,如图: 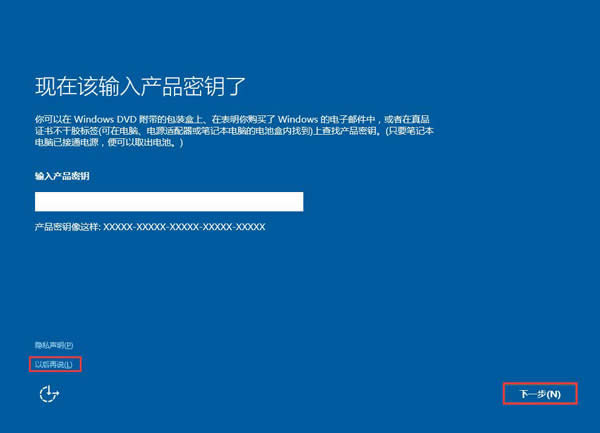 windows启动盘制作图解详情(5) 6、在这个过程中会弹出很多相关设置,根据自己的情况进行设置即可,如图: 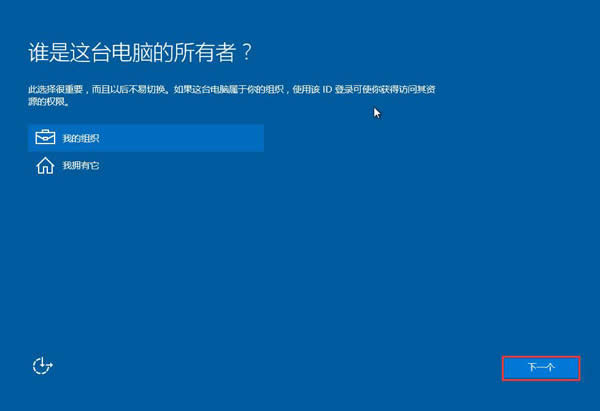 windows启动盘制作图解详情(6) 7、最后进入系统部署阶段,部署结束后就可以使用win10系统了。如图:  windows启动盘制作图解详情(7) 以上就是用windows启动盘制作的方法来安装win10,操作windows启动盘制作过程快捷简单,windows启动盘制作的方法给不少装机小白带来了很多帮助。对制作windows10启动盘感兴趣的小伙伴们也动动手指试着去安装看看吧。 系统软件一般是在计算机系统购买时随机携带的,也可以根据需要另行安装。 |
肯定会有很多朋友对雨林ghost windows732位这款系统非常好奇吧?因为最近在系统排行榜上
雨林木风64位window10旗舰版超级好用的,这不,网友在论坛问小编有没有雨林木风64位wind
一定有很多朋友想要电脑公司windows7 32位纯净旗舰下载吧?毕竟电脑公司windows7 3
雨林木风纯净版windows7系统主打绿色安全的大众路线,所以大家安装雨林木风纯净版windows