
发布时间:2023-08-19 来源:win7旗舰版 浏览量:
|
系统软件是指控制和协调计算机及外部设备,支持应用软件开发和运行的系统,是无需用户干预的各种程序的集合,主要功能是调度,监控和维护计算机系统;负责管理计算机系统中各种独立的硬件,使得它们可以协调工作。系统软件使得计算机使用者和其他软件将计算机当作一个整体而不需要顾及到底层每个硬件是如何工作的。 什么是u盘启动盘,怎么制作u盘启动盘?通过系统之家u盘启动盘工具如何制作u盘启动盘?通过以下所介绍的u盘启动盘制作教程,教您如何使用系统之家u盘启动盘制作工具制作出一个功能强大的u盘启动盘,让你轻松学会制作u盘启动盘的操作方法。 这是一个初级的学习使用U盘安装XP系统的详细教程,从零开始教你怎么用U盘给电脑安装XP系统。附带了详细的图解安装步骤,相信您在读完后立马学会用U盘安装XP系统。此教程适用于给笔记本、台式机、上网本和组装电脑通过U盘安装XP系统。 u盘制作xp系统盘准备工作: 1.制作系统之家u盘启动盘; 2.下载ghost版xp系统镜像并存入系统之家u盘启动盘; 3.硬盘模式更改为IDE模式。 u盘制作xp系统盘步骤: 第一步: 将准备好的系统之家u盘启动盘插在电脑usb接口上,然后重启电脑,在出现开机画面时通过u盘启动快捷键进入到系统之家U盘主菜单界面,选择【03】系统之家win2003pe兼容版(老电脑,支持UEFI主板)选项,如果你的电脑不是UEFI主板的也可以选择【02】选项。  u盘制作xp系统盘图解详情(1) 第二步: 进入pe系统系统之家备份还原工具会自动开启并识别u盘中所准备的xp系统镜像(这里我是用win7系统做的示范),可参照下图的方式进行选择,操作完成后点击“确定”即可: 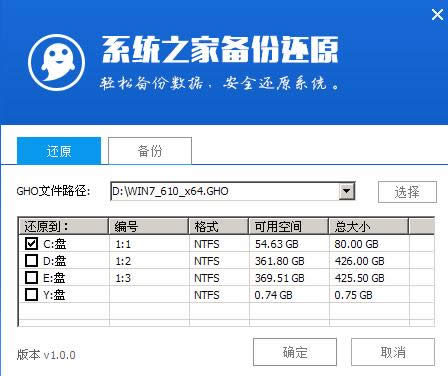 u盘制作xp系统盘图解详情(2) 第三步: 此时弹出的确认提示窗口中点击“确定”开始执行操作: 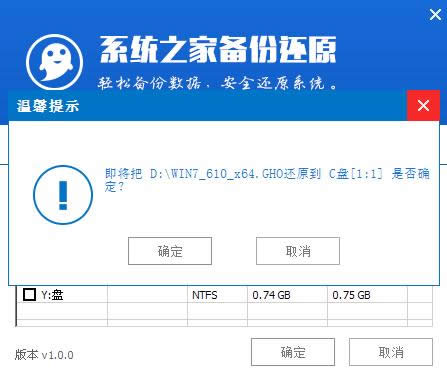 u盘制作xp系统盘图解详情(3) 第四步: 此过程大约需要2-3分钟的时间,静待过程结束后自动重启电脑即可: 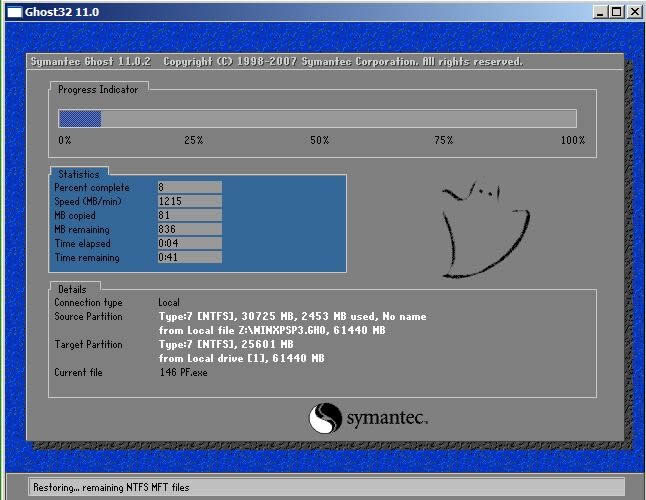 u盘制作xp系统盘图解详情(4) 第五步: 重启过程之后将会继续执行安装xp系统的剩余过程,直到安装结束后可以进入到xp系统桌面: 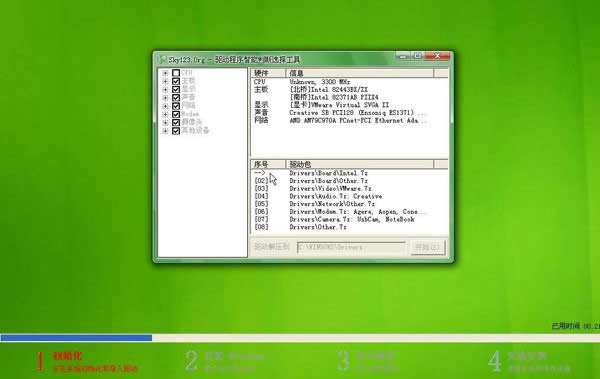 u盘制作xp系统盘图解详情(5) 使用系统之家U盘启动盘u盘制作xp系统盘的操作方法就介绍到这里,其实u盘制作xp系统盘系统是挺简单的,只要按照上面u盘制作xp系统盘介绍的方法操作就可以轻松的重装系统,对u盘制作xp系统盘的安装方法有兴趣的朋友可以马上试试哦。 系统软件一般是在计算机系统购买时随机携带的,也可以根据需要另行安装。 |
今天我们就为大家分享用u盘制作成启动盘的方法,u盘制作成启动盘的方法是专门为不懂使用光盘安装和硬盘
相信还有很多朋友都还在使用xp系统吧。操作系统经历更新换代,但是依然有不少用户还是喜欢使用xp系统
电脑使用久了之后难免会出现系统奔溃等现象,这是使用重装系统是大家最好的选择了,但是如何重装系统才是
今天就为大家推荐系统之家U盘启动盘工具,这款系统之家U盘启动盘工具的兼容性与实用性都得到了众多用户