
发布时间:2023-08-24 来源:win7旗舰版 浏览量:
|
系统软件是指控制和协调计算机及外部设备,支持应用软件开发和运行的系统,是无需用户干预的各种程序的集合,主要功能是调度,监控和维护计算机系统;负责管理计算机系统中各种独立的硬件,使得它们可以协调工作。系统软件使得计算机使用者和其他软件将计算机当作一个整体而不需要顾及到底层每个硬件是如何工作的。 尽管现在微软公司已经停止了更新xp系统,但是丝毫不影响网友们学习xp系统安装教程的热情度,安装系统xp时下也是非常流行的,那么今天小编就为大家推荐最原始有效的xp系统安装教程。详细的安装系统xp教程请看下面提供的教程,朋友们赶紧一起来学习安装系统xp教程吧! 如何重装xp系统方法/步骤 1.打开系统下载页面下载最新版XP镜像文件。 2 .把下载好的镜像文件放置硬盘的分区内(除C盘其他磁盘都可以)。 进入PE系统。(可用系统光盘的PE,或者U盘启动PE 如下图1) 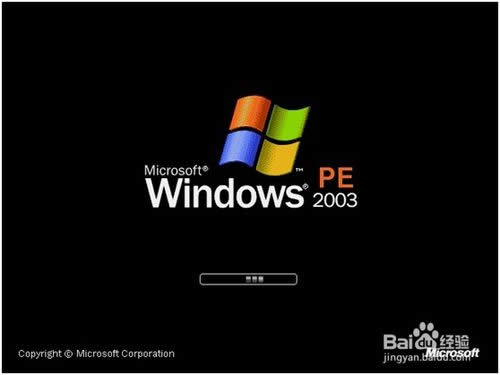 3.进入PE系统后,启动GHOST镜像还原。(菜单选1-2-3步骤 如下图2) 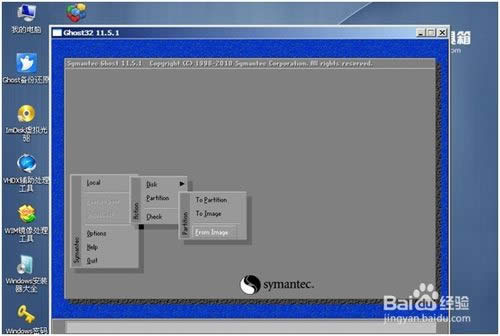 4.进入还原界面后会提示选择还原镜像。(选择还原镜像,选择前下载放置的镜像 如下图3) 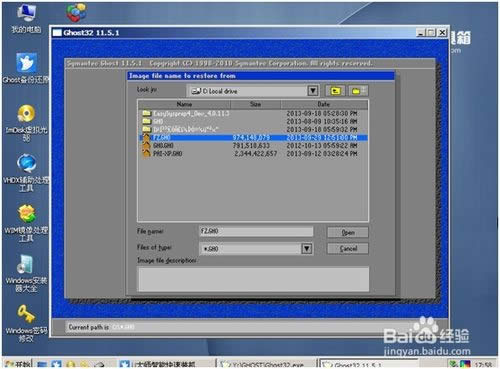 5.选择还原镜像后,选择还原到的硬盘、分区,(这里要注意,如果选择错会把整个磁盘分区覆盖掉,所以选择的时候要注意查看,特别是多硬盘电脑,多硬盘电脑可以先把其他的硬盘先拔掉留下装系统的硬盘,以免失误弄丢数据。本例应选第二个(硬盘)。如下图4) 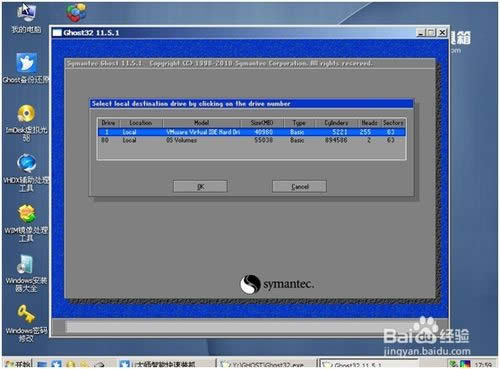 6.选好硬盘后选分区,一般情况下都是第一分区为系统分区。如下图5 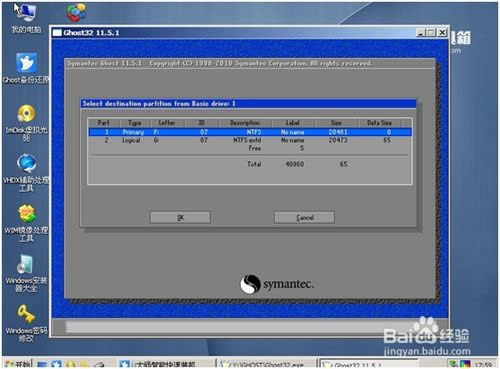 7.选好后选是(yes)。开始还原系统。如下图6 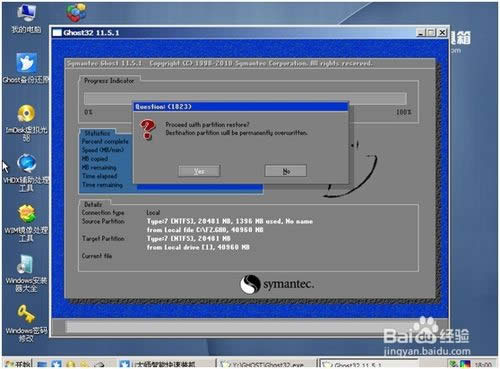 8.系统镜像还原完毕后会提示重新启动,重启系统开始安装(如下图7)。 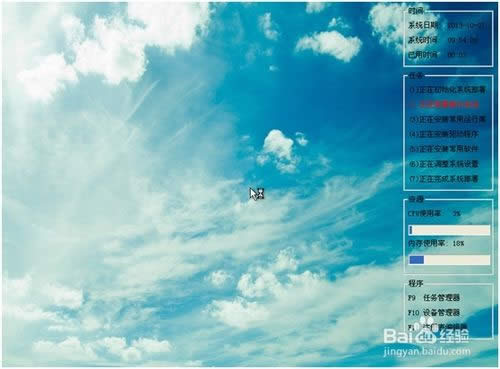 9.按照自己的需求设置安装向导,一般选择默认,直接下一步。(如下图8) 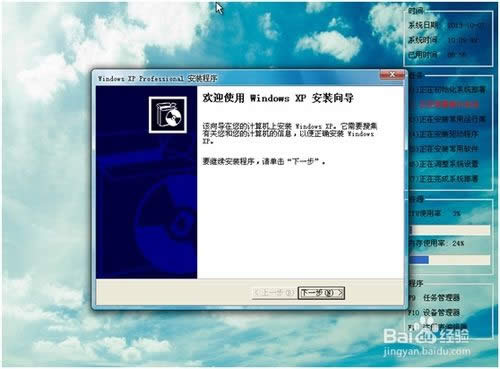 10.设置完向导后,系统自动安装驱动。(如下图9) 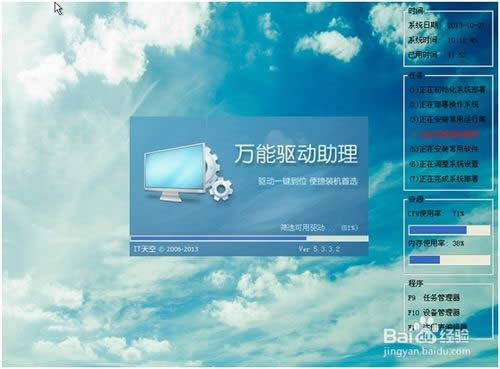 11.安装完后,系统自动重启进入系统界面,安装系统大功告成!(如下图10) 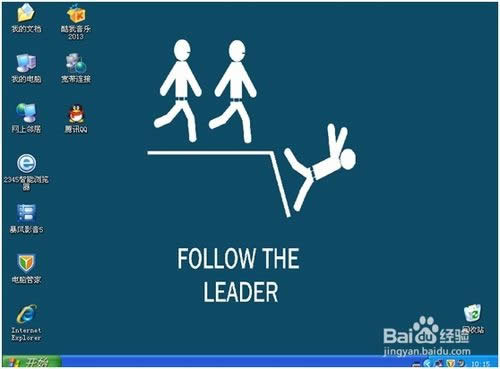 如上所述的全部文章内容就是相关xp系统安装教程了,其实安装系统xp是非常之简单的,小编学用图文并茂的方式为大家推荐xp系统安装教程,一来是方便小白用户们理解学习,二来是让大家在学习安装教程中不会觉得那么枯燥。喜欢安装xp系统的朋友们,就赶紧一起来学习吧! 系统软件一般是在计算机系统购买时随机携带的,也可以根据需要另行安装。 |
现在大家都知道应该如何安装电脑系统,但是还是有不少的用户就是不喜欢用以前的光盘安装方法,知道现在出
小编认为xp系统重装光驱教程是最简单的重装系统方式,U盘重装系统需要制作u盘启动盘,不适合电脑新手
现在大家都知道应该如何安装电脑系统,但是还是有不少的用户就是不喜欢用以前的光盘安装方法,知道现在出
现在很多朋友都想要知道如何在线xp系统重装,其实在线xp系统重装的话我们只需要借助系统重装工具就可