
发布时间:2023-08-26 来源:win7旗舰版 浏览量:
|
系统软件是指控制和协调计算机及外部设备,支持应用软件开发和运行的系统,是无需用户干预的各种程序的集合,主要功能是调度,监控和维护计算机系统;负责管理计算机系统中各种独立的硬件,使得它们可以协调工作。系统软件使得计算机使用者和其他软件将计算机当作一个整体而不需要顾及到底层每个硬件是如何工作的。 最近有非常多的网友问小编有没有win7与xp双系统安装教程?现在大家都非常流行安装双系统,所以想要阅读win7系统装xp双系统安装教程来学习安装双系统。小编早就料到网友们需要win7与xp双系统安装教程,早就把win7与xp双系统安装教程给大家准备好了。 (1) 下载Windows7 简体中文ISO镜像。,用录制软件(Nero)将下载完的iso刻录成DVD。 (2) 将Win 7系统拷贝入E盘。一般C盘为XP系统,要将Win7安装在D盘,将Windows7 ISO用虚拟光驱打开,并将其中全部文件拷入非安装盘。 (3) 格式化将要安装的系统盘。先把D盘数据拷贝到E盘,然后将D盘格式化成NTFS格式,不能使FAT32格式。格式化的目的是使新系统速度更快,且硬盘文件格式满足Win 7要求的NTFS格式。 (4) 开始安装新系统。双击setup.exe即可开始Win7系统安装,如图(1)所示:  win7与xp双系统安装教程图(1) (5) 获取安装的重要更新。安装程序会提示获取安装的重要更新,联网用户可以选择第一项“联机以获取最新安装更新”,这是系统推荐的。没联网用户可选择第二项“不获取最新安装更新”,如图(2)所示: 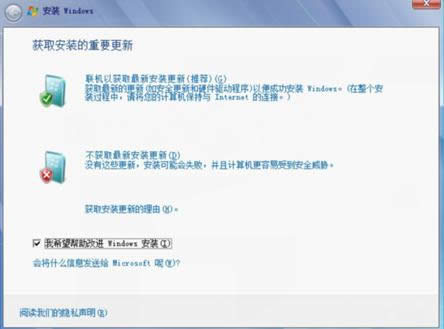 win7与xp双系统安装教程图(2) (6) 选择安装类型。有两种安装类型:“升级”和“自定义(高级)”。即从 XP升到Win选择“升级安装”,推荐选择“自定义方式”全新安装Win 7,这样才可和Windows XP组成双系统,系统会自动生成启动菜单,如图(3)所示: 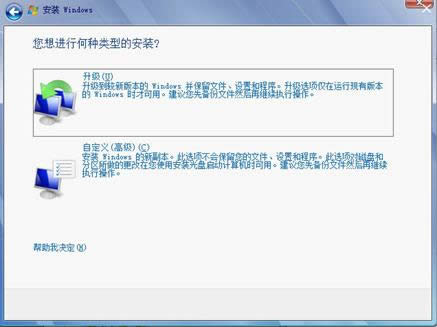 win7与xp双系统安装教程图(3) (7) 选择安装位置。因为C盘为XP系统盘,所以选择D盘安装Win 7,点击下一步,如图(4)所示: 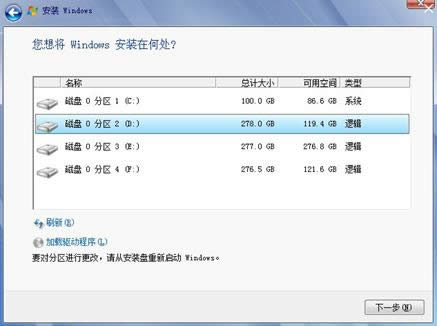 win7与xp双系统安装教程图(4) (8) 开始复制Windows文件。安装程序开始复制Windows文件,如图(5)所示: 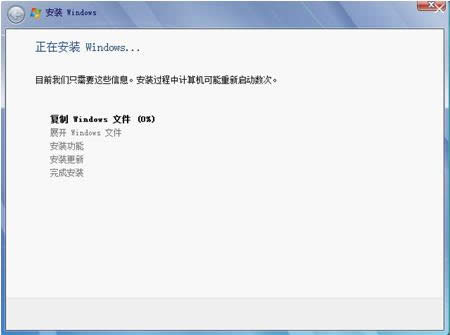 win7与xp双系统安装教程图(5) (9) 重启计算机后继续安装。安装程序复制一些文件后,系统自动重启,将进入Win7安装继续复制文件和展开文件,待完成后,系统自动再次重启。 (10) 重启时选择Win 7继续安装。在启动菜单里可选择Win7进行下一步安装,也可以选“回滚”! (11) 安装程序会更新注册表,并开始设置Windows,要求输入你的用户名和计算机名(如图6)所示: 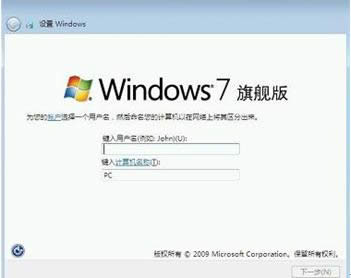 win7与xp双系统安装教程图(6) (12) 激活,随后输入产品密钥,没有密钥可先不输入,选择“当我联机时自动激活”,单机“下一步”按钮,如图(7)所示: 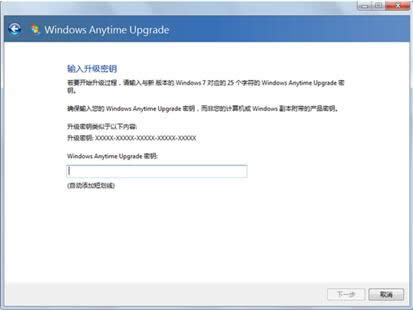 win7与xp双系统安装教程图(7) (13) 系统更新设置。选择默认的“使用推荐设置”,如图(8)所示: 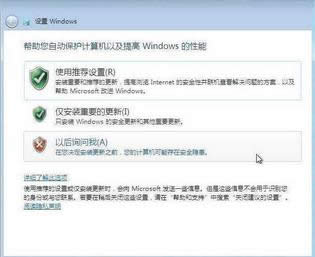 win7与xp双系统安装教程图(8) (14) 时区选择。选择默认的设置,继续“下一步”,如图(9)所示: 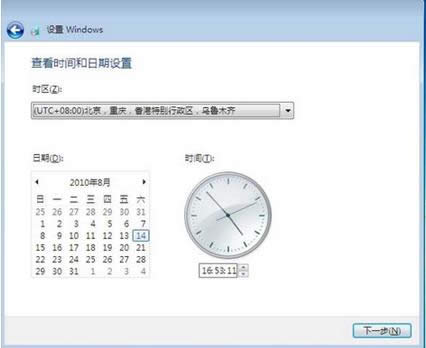 win7与xp双系统安装教程图(9) (15) 无线网络设置。可选择无线网络,没有或不用无线网络则可跳过此设置。 (16) 网络选择。家庭用户可选择“家庭网络”,继续“下一步”安装,如图(10)所示: 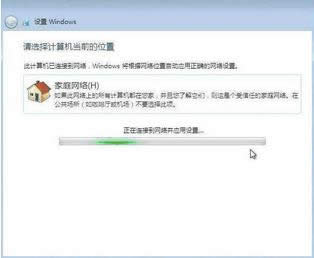 win7与xp双系统安装教程图(10) (17) 进入新系统。和XP类似,进入系统需要“欢迎”、“准备桌面”等步骤,如图(11)和图(12)所示:  win7与xp双系统安装教程图(11)  win7与xp双系统安装教程图(12) (18) 只想要使用windows xp系统的网友可以阅读怎么重装系统xp讲解教程来学习安装系统。 综上所述的全部内容就是小编为网友们带来的win7与xp双系统安装教程了,相信聪明机智的网友们看完上面的win7系统装xp双系统教程都已经学会了安装双系统的方法了,那就不要犹豫了,赶快去安装双系统吧。在安装的过程中遇到任何问题,都可以给小编反馈。小编会第一时间解决的。 系统软件一般是在计算机系统购买时随机携带的,也可以根据需要另行安装。 |
今天小编给你们介绍win7系统64位旗舰版安装教程,win7系统64位的旗舰版系统是当今最好用的电
如何UEFI+GPT格式安装win7系统呢?最近有个网友向小编讨教UEFI+GPT格式安装win7
常规的重装系统方式对于普通用户来说,是具有一定的难度。于是便出现了许多便利的一键重装式的安装方法,
联想电脑相信网友们都不会陌生,毕竟是非常出名的电脑品牌。最近就有网友问小编有没有联想笔记本win7