
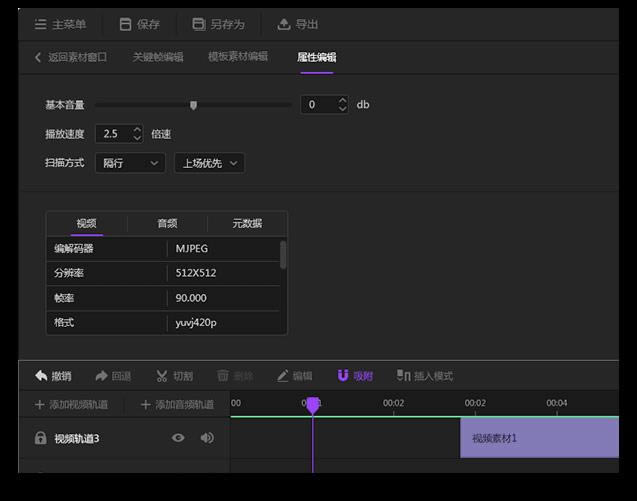
软件大小:0
软件授权:共享软件
软件语言:简体中文
阅读次数:
软件等级:
软件类型:国产软件
更新时间:2022-08-10
应用平台:xp/win7/win10/win11
|
视频软件的播放功能是一般软件使用者最主要的功能之一。2010年以前,视频软件一般是在电脑安装使用的,而且是与电脑的操作系统相关联的,视频软件相对来说比较单一。随着电子技术和网络技术的不断发展,视频软件也呈现出多样化的发展模式,传统的视频软件其应用范围更为广泛,很多门户网站也开始涉足视频及语音播放功能并设计插件以读取视频文件。随着智能手机、ipad平板电脑的出现,视频软件更是得到迅猛发展,大量免费的视频软件为更多用户提供了便利的视频浏览和播放功能。 神剪辑电脑版是一款堪称优秀的视频处理神器,它不但具有强大的剪辑功能,还有视频处理需要的大多数功能,如关键帧、多轨道、调色、调声等等,十分全面,而且处理效果十分到位,让即使没有基础的朋友也可以轻松上手,也可以助您调出电影级大片。 神剪辑电脑版优势:免费 不收取任何费用,只为专注剪辑的你而生。 专业 最专业的设计,满足你一切高端的需求。 人性化 最人性化的打磨,专业软件一样轻松上手。 更多功能 我们还在不断前进,只为站在巅峰! 神剪辑电脑版功能:视频多轨道:拥有视频、音频多轨道组成时间轴。 关键帧运动动画:国内首个支持自定义关键帧运动动画。 视频防抖:全新防抖修正技术。 音频效果:特色音频效果调节 视频调色:一键调色,简易参数。 简易去背景:背景消除,一步达成。 资源占用优化:低占用,高效运行。 多格式兼容导入和导出:无障碍,随心所欲。 符合剪辑师剪辑习惯交互:便捷,专业,舒心,更适合你。 神剪辑电脑版界面介绍:神剪辑软件的界面分为以下几个部分:菜单栏、素材库、剪辑预览窗、时间轴、编辑栏、关键帧编辑框、属性编辑框、模板编辑框。如图1所示的序号位置: 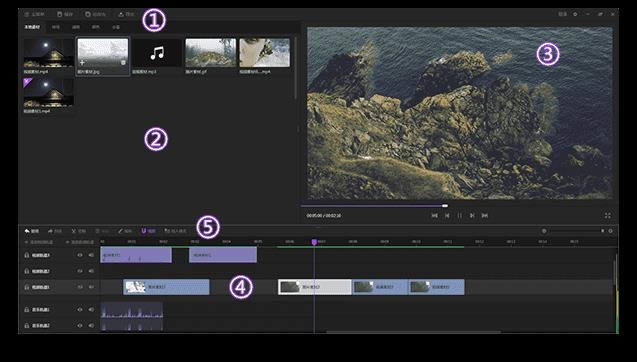 图1 ①、菜单栏:菜单栏有主菜单、导入、保存、另存为、导出、登录、设置、窗口调节等按钮。 ②、素材库:素材库是用作存放素材的地方。素材库所支持存放的素材有视频、音频、图片和粗剪后的视频音频素材。但要注意的是只有把素材库的素材拖拽到时间轴上才能进行剪辑。 ③、剪辑预览窗:预览窗可以预览当前剪辑的视频,有播放等按钮。可以实时观察时间和播放进度等。 ④、时间轴:使用时间轴前首先需要把素材库的素材添加或拖拽到时间轴任意一条轨道上。然后才可以对时间轴上的视频片段进行剪辑。另外时间轴上的紫色游标时间位置是对应剪辑预览窗当前的播放时间位置。时间轴轨道是从上而下覆盖的,有图层属性。 ⑤、编辑栏:编辑栏有撤销、回退、切割、删除、编辑、吸附、插入模式。 “撤销”是可以撤销到上一步操作。 “回退”是可以撤销到上一步操作。 “切割”是可以把时间轴当前视频片段切割成2个视频片段。音频图片等片段同样可以切割。 “删除”是可以把时间轴的视频片段等删除。 “编辑”是可以对视频片段等进行关键帧编辑、属性编辑和模板编辑。 “关键帧编辑”是可以把快速制作关键帧动画。 “插入模式”若取消激活插入模式的状态下,把视频素材拖拽到时间轴上是直接覆盖替换原来的素材。而激活了插入模式后是直接把新素材插入到当前插入位置上,并同时切割原本轨道上的素材,把原本轨道上的素材往后移动。 “吸附”可以把2个视频片段的收尾处有磁铁吸附的功能,这样方便移动片段并把片段收尾紧贴一起。同样可以让片段和紫色游标吸附。 选择视频片段后点击编辑栏的编辑按钮,就可以进入编辑的模式。编辑模式里有关键帧编辑、模板素材编辑和属性编辑。图2所示是关键帧编辑的窗口。 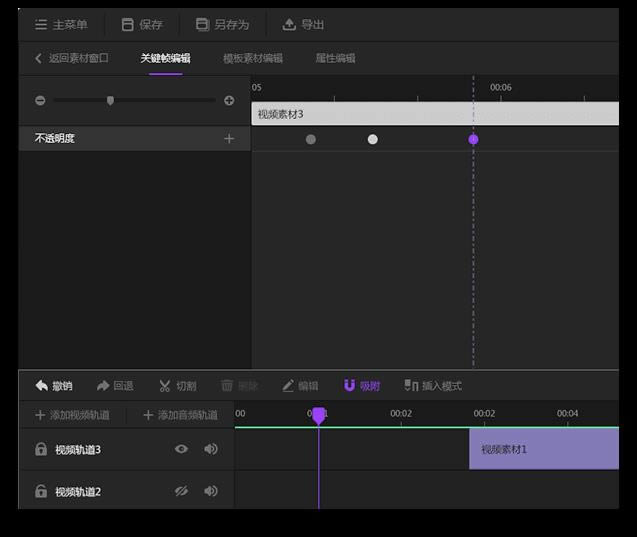 图2 与上一步操作相同,点击编辑按钮进入编辑的模式后。向右切换导航栏为模板素材编辑。图3所示是模板素材编辑窗口。 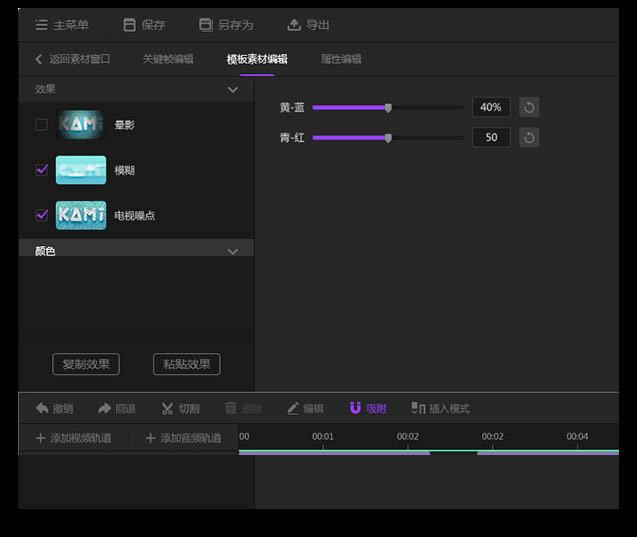 图3 同样进入编辑的模式后。向右切换导航栏为属性编辑。图4所示是属性编辑窗口。 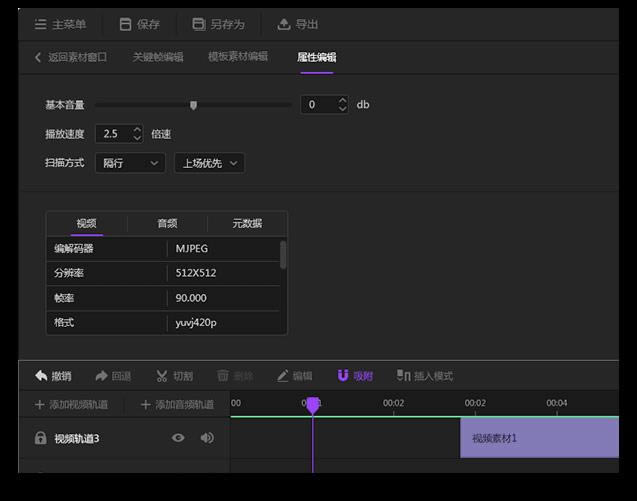 图4 神剪辑使用教程:新建神剪辑项目 1、运行神剪辑软件,在弹出的“主菜单”窗口,鼠标左键点击“新建项目”。新建项目的意义在于在接下来的视频剪辑中我们一直使用该项目属性和尺寸等参数对剪辑操作进行存储。比如规定了视频尺寸,视频文件保存目录等。 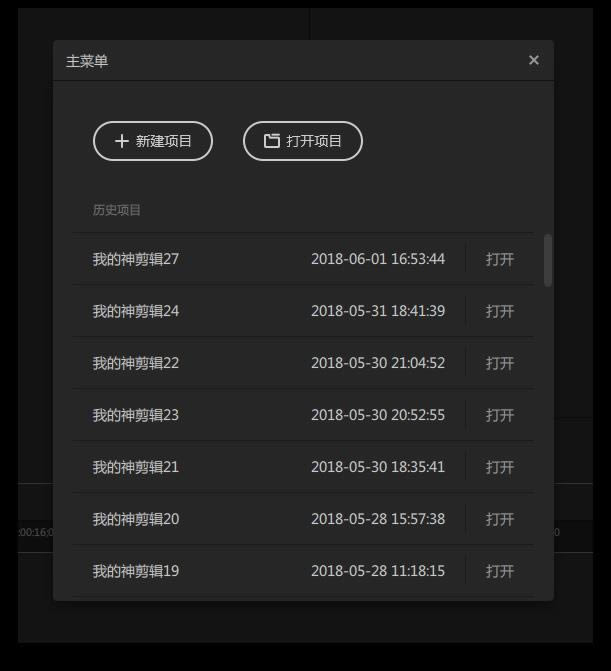 图1 2、点击“新建项目”窗口,对新建项目命名、设置项目的保存位置和视频项目的视频尺寸。软件不允许用户在同个目录设置相同项目名称。默认位置一般为:C:/Users/Administrator/Documents/KAMI 。鼠标左键单击“浏览”设置项目保存的文件夹。 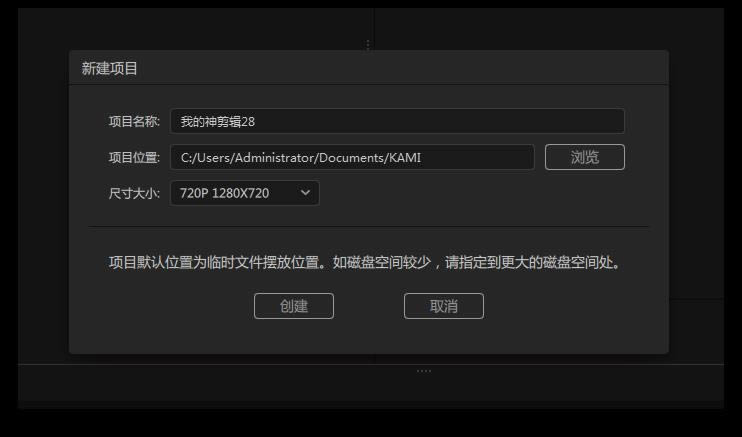 图2 3、选择保存项目的文件夹后,鼠标左键点击“选择文件夹”。 注:可以通过单击鼠标右键新建文件夹 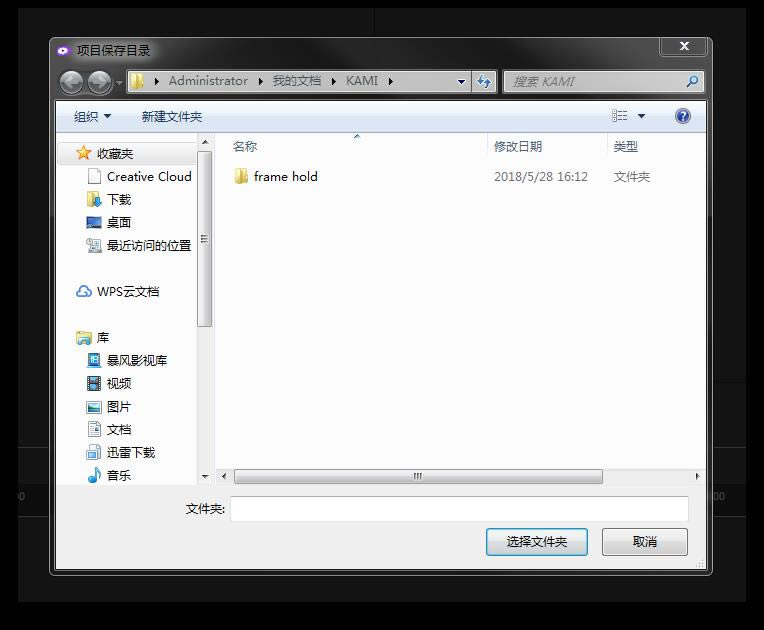 图3 4、在“新建项目”窗口中,鼠标左键点击“创建”完成新建项目。 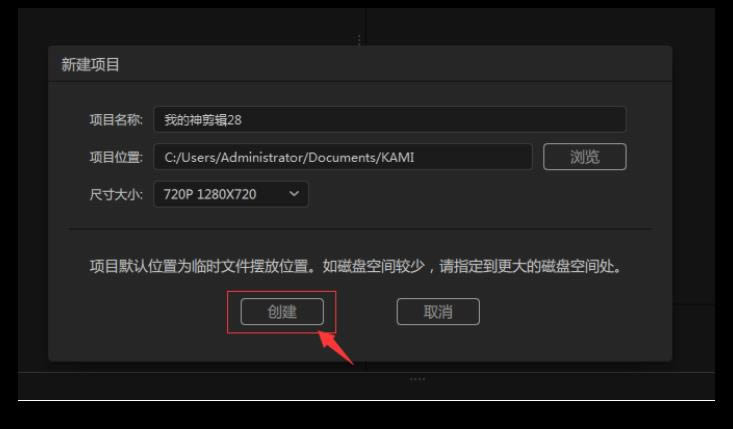 图4 5、然后就会进入神剪辑的剪辑窗口,就可以进行视频制作了 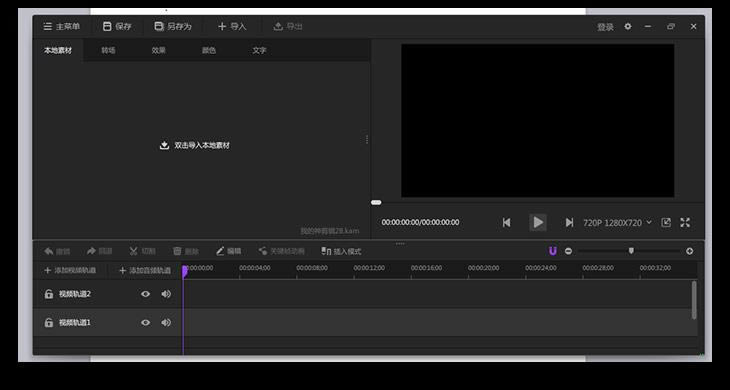 图5 如何打开神剪辑项目 我们这节来学习一下如何打开神剪辑项目,既然要打开项目,那我们的电脑里面当然要有神剪辑项目啦,关于“新建神剪辑项目”,我们在上一节已经学习过了,如果还有不知道如何新建神剪辑项目的朋友们,欢迎回到上一节课程里面学习,好了,开始我们这节课的新课程吧。 ①、打开神剪辑软件,点击主菜单面板中的“打开项目”,选择神剪辑项目文件,点击“打开”即可打开我们之前建立的神剪辑项目文件,如图1。神剪辑项目文件的后缀名一般为“.kam”。 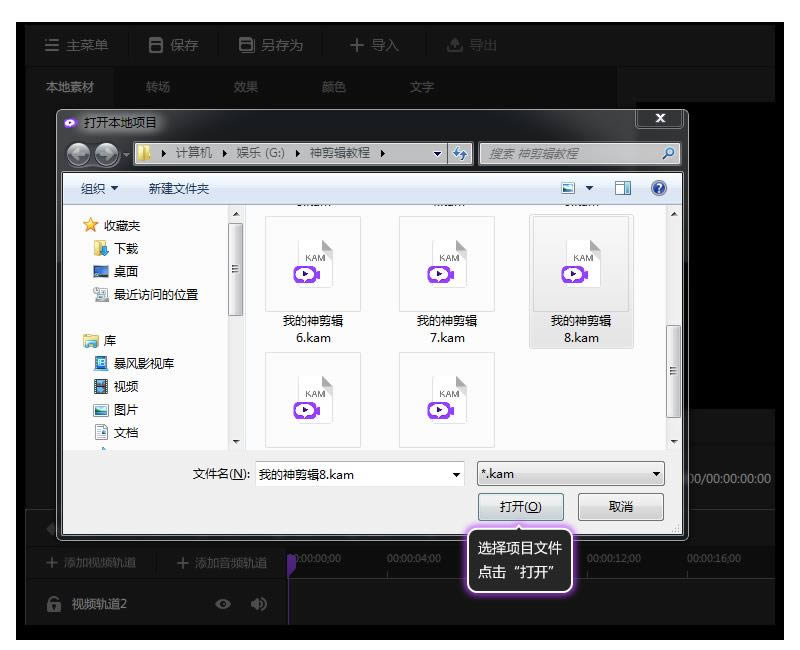 图1 ①、打开神剪辑软件,点击主菜单面板中的“打开项目”,选择神剪辑项目文件,点击“打开”即可打开我们之前建立的神剪辑项目文件,如图1。神剪辑项目文件的后缀名一般为“.kam”。 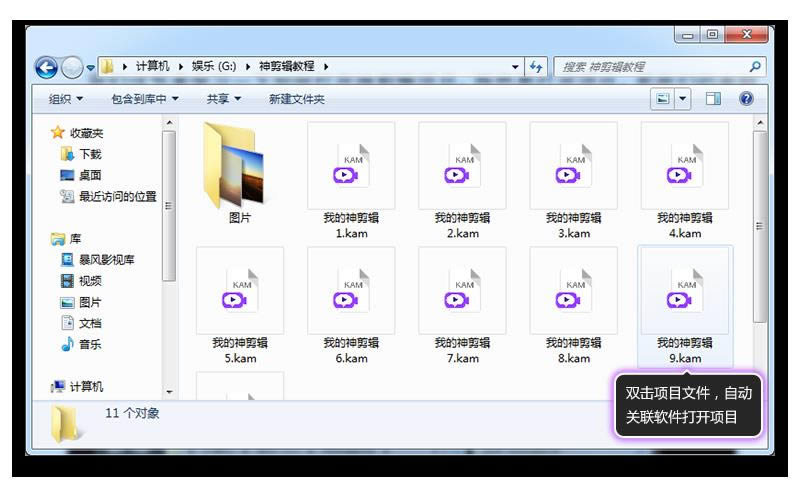 图2 ③、还有一种方法可以点击软件左上方的“主菜单”,打开主菜单面板,如图3 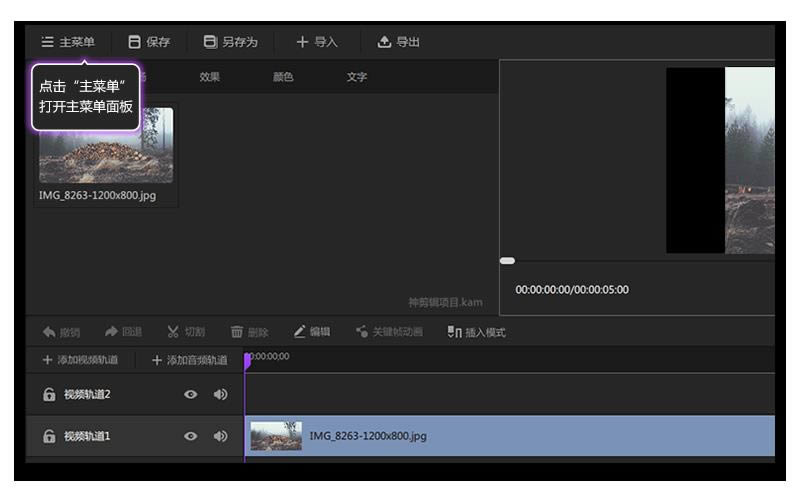 图3 再去打开其他神剪辑项目,如图4 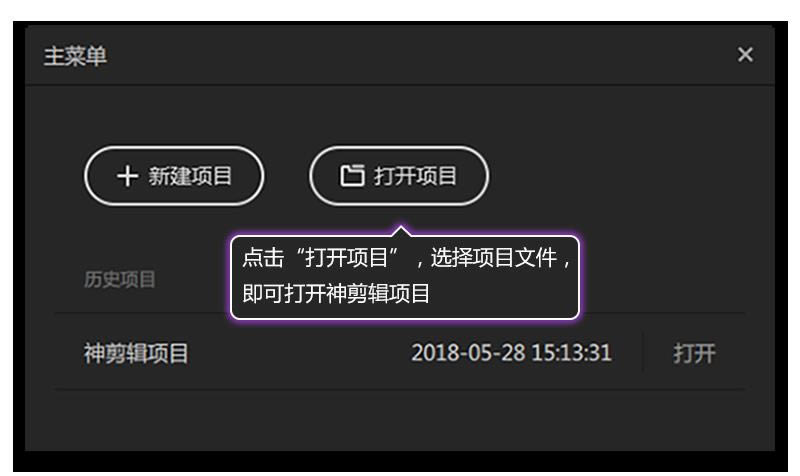 图4 神剪辑怎么制作灵魂出窍效果:1.固定机位拍摄一段视频,人物从左边走入,向右边走出,里面需要有空场景的片段,好了,视频就已经拍摄完成了,注意,最好找一个静止的场景进行拍摄,后期也比较好处理。 2.双击神剪辑图标,打开软件,点击新建项目,选择项目存放的路径,以及命名该项目名称,尺寸大小话,按软件默认的设置,最后点击创建,如图1所示。 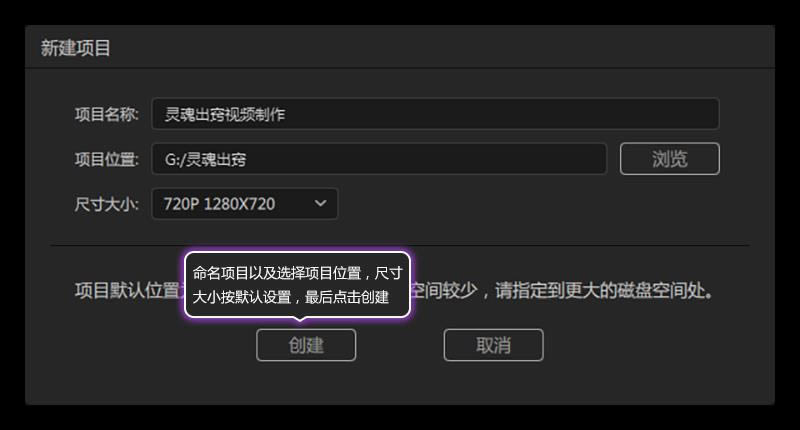 图1 双击本地素材窗口,选择存放在电脑里的视频素材,点击导入;选择视频轨道1,点击刚刚导入在本地素材窗口的素材的“+”,素材导入视频轨道1,如图2所示。  图2 选择视频轨道1素材,点击编辑,切换到属性编辑,调节视频基本音量为最低,如图3所示。 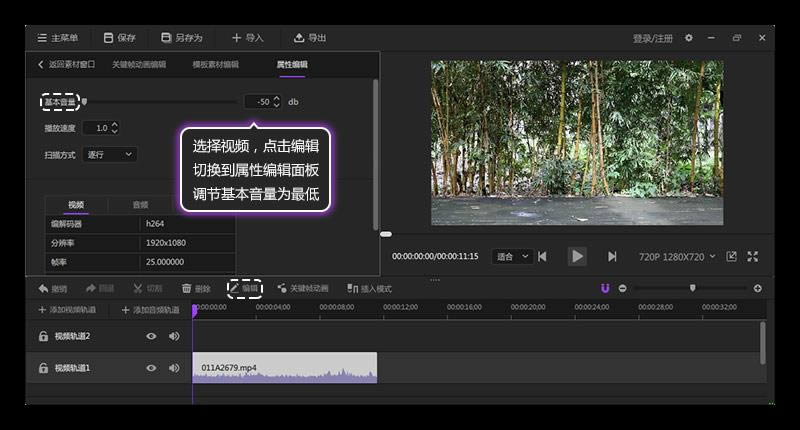 图3 3.拖动紫色游标至空场景的位置处,这里第一帧就是空场景,所以我都不用移动游标,游标移至空场景后,点击鼠标右键,选择定格画面,最后把轨道1的视频素材拖至轨道2,如图4和5所示。 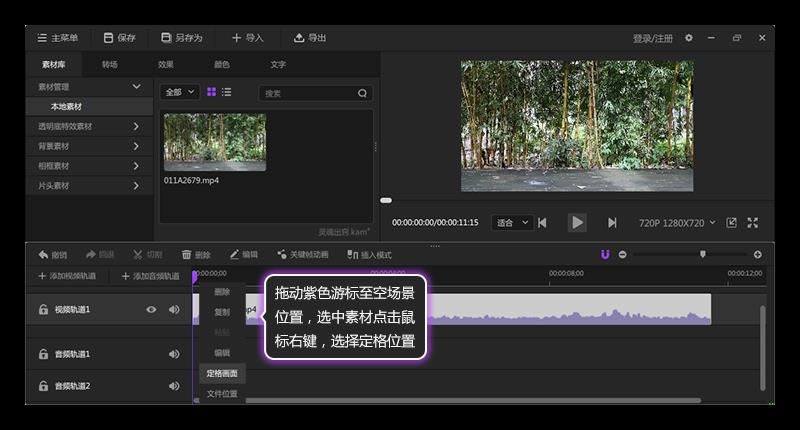 图4 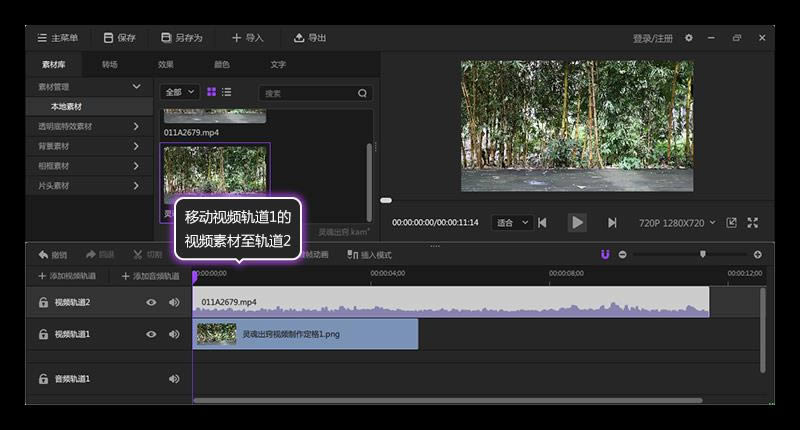 图5 4.播放预览视频,找到人物在场景中间的点,点击截图,选取截图存放位置,最后点击导出,最后,此时紫色游标在截图位置,点击切割,如图6所示。 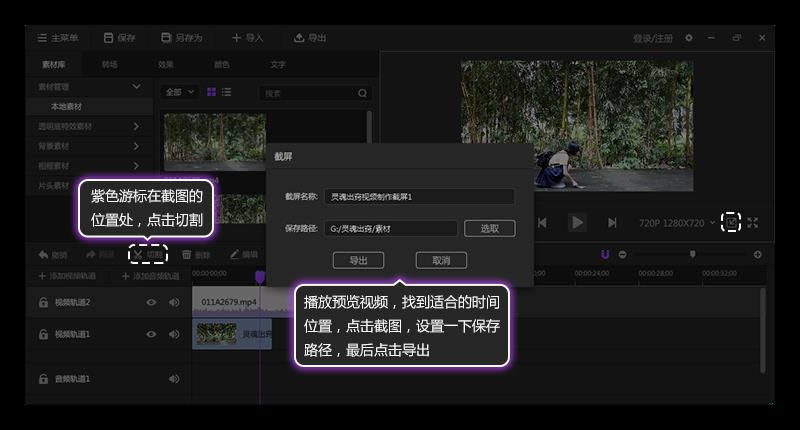 图6 5.把截图导入ps,抠出里面的主人公,最后存储为背景透明的png图片,如图7所示。 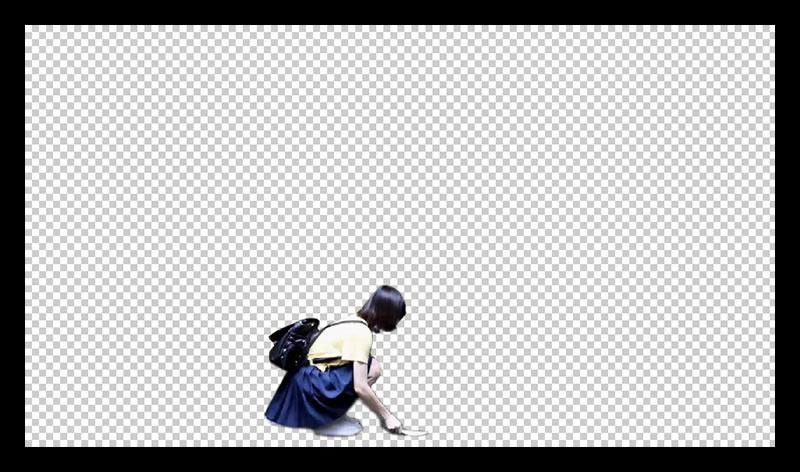 图7 双击本地素材窗口,导入该透明底的抠图素材,选择视频轨道2,点击透明底素材的“+”,编辑时长至刚刚截图的位置,也就是和轨道1第一段视频时长一样,如图8所示。 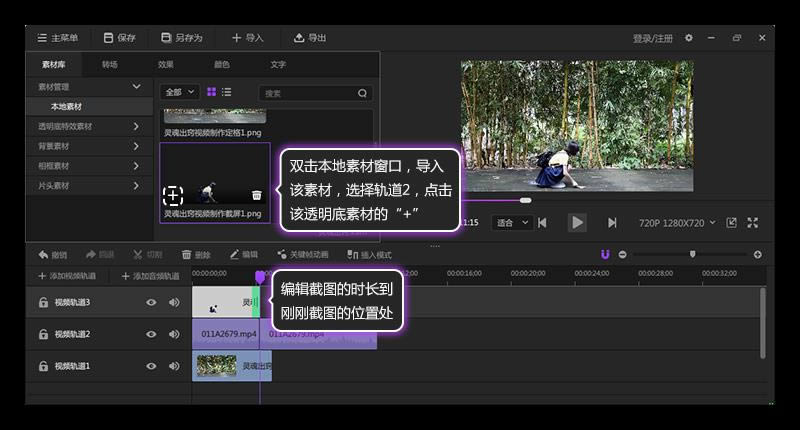 图8 6.选择轨道1的第一段视频,这段呢,我把它作为灵魂片段走入画面,点击效果,点击不透明度的“+”,给视频添加该效果,如图9所示。 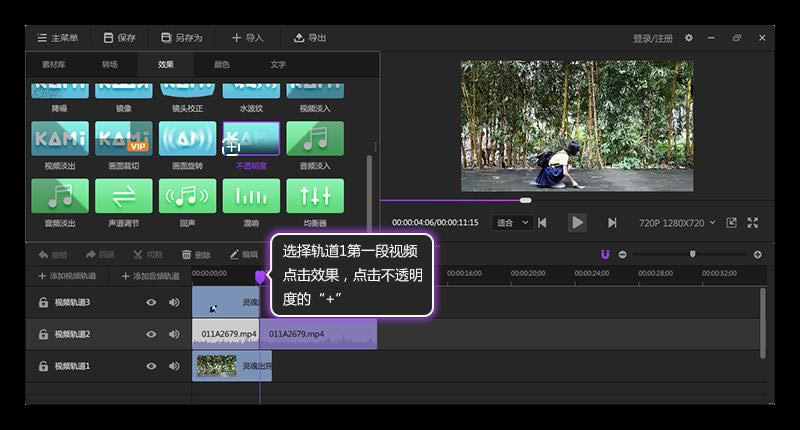 图9 选中刚刚添加过不透明度效果的视频,点击编辑,切换到模板素材编辑,调节不透明度的参数,我这里设置是40%,具体数值按你们喜欢的来设置,如图10所示。 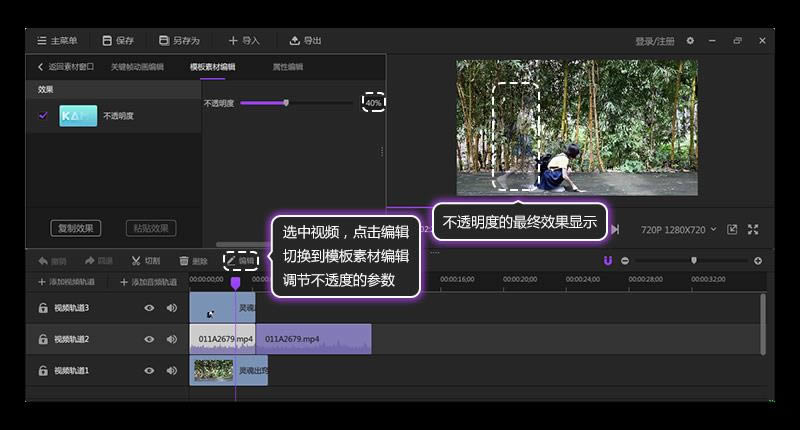 图10 7.双击本地素材窗口,导入背景音乐素材到该项目,选择音频轨道1,点击背景音乐的“+”,把素材加入时间轴轨道,使用切割删除按钮去掉背景音乐多余的片段,点击效果,点击音频导入和音频淡出的“+”,我这里就不设置这两个效果的时长,按默认设置来,有需要的可以行去设置。 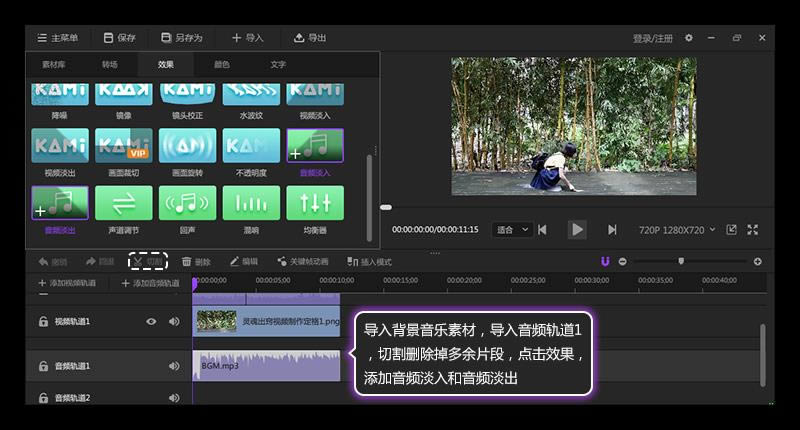 图11 相对于大多数用户来说,视频软件的编辑功能是面向专业人员或有兴趣爱好的人员使用的功能。 |
麦剪辑是款可应用于短视频运营的视频批量AI剪辑软件,通过载入多个视频,进行背景色替换、特效添加、视
迅捷视频剪辑器-一款视频剪辑软件-迅捷视频剪辑器下载 v1.8.0.0官方版
迅捷视频剪辑器是一款功能丰富而且简洁实用的视频编辑软件,可以在各种场合帮助您做出专业视频,支持多种
易剪辑是一款操作简易、功能丰富的视频处理软件,它支持屏幕录像、视频编辑这两大功能,可以录制游戏操作
蜜蜂剪辑-一款视频剪辑软件-蜜蜂剪辑下载 v1.4.3官方版
蜜蜂剪辑是款多功能的视频剪辑软件,小白也能快速上手,蜜蜂剪辑支持多功能视频编辑,多种视频比例,多条