
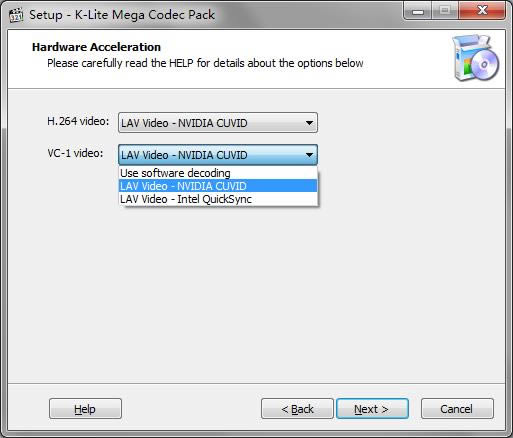
软件大小:0
软件授权:共享软件
软件语言:简体中文
阅读次数:
软件等级:
软件类型:国产软件
更新时间:2022-10-16
应用平台:xp/win7/win10/win11
|
视频软件的播放功能是一般软件使用者最主要的功能之一。2010年以前,视频软件一般是在电脑安装使用的,而且是与电脑的操作系统相关联的,视频软件相对来说比较单一。随着电子技术和网络技术的不断发展,视频软件也呈现出多样化的发展模式,传统的视频软件其应用范围更为广泛,很多门户网站也开始涉足视频及语音播放功能并设计插件以读取视频文件。随着智能手机、ipad平板电脑的出现,视频软件更是得到迅猛发展,大量免费的视频软件为更多用户提供了便利的视频浏览和播放功能。 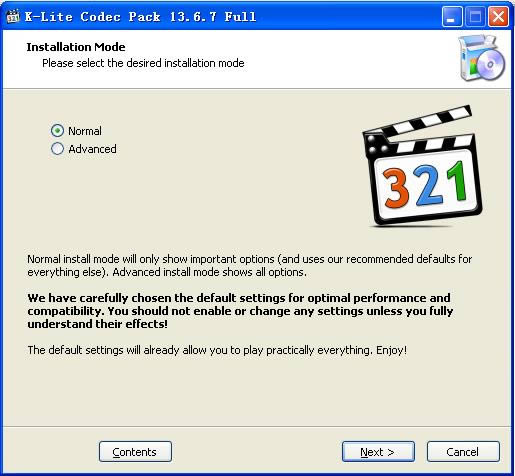 K-Lite Codec Pack Full是款全能解码器,支持大多数影音格式的播放,兼容性好,占用系统资源小,如果你遇到下载的视频没有音频或者是画面,下载K-Lite Codec Pack Full安装相应的解码器即可解决,还支持对音频和视频文件进行添加字幕等简单的处理。 K-Lite Codec Pack Full简介除了提供编解码器程序,K-Lite Codec Pack还包括了多种实用工具,可以对音频和视频文件进行简单的处理。 这些工具可以很好地与编解码器配合使用,如添加字幕、获取文件信息等。K-Lite Codec Pack是一款功能齐全的编解码器套件包,可以让您在电脑上播放几乎任何格式的音频和视频文件。 安装了K-Lite Codec Pack之后,您的播放器就可以通吃绝大多数的影音格式。标准版包括了播放当今绝大多数能在网上免费下载到、播放影音文件所需的解码器;完全版则包括对更多不常用文件格式的支持并附带了一个媒体播放器。 K-Lite Codec Pack Full安装教程1、下载K-Lite Mega Codec Pack安装包(5.8.3 9.9.5)。这里给出的是个安装包,双击运行(直接打开)开始安装过程。Windows 中可能会在打开此安装包的时候弹出一个安全警告,如下图0所示,因为此安装包没有有效的证书。从这里下载的安装包是比较安全的,直接单击“运行”按钮即可。 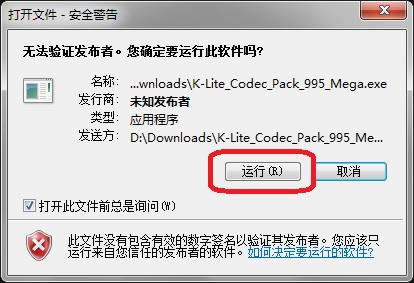 图 0 Windows 中打开文件时的安全警告 2、开始安装。如图1。这里没什么好说的,直接 Next > 进入下一步。修订的时候这个界面仅仅是版本号不一样,就没有重新做图,无碍。 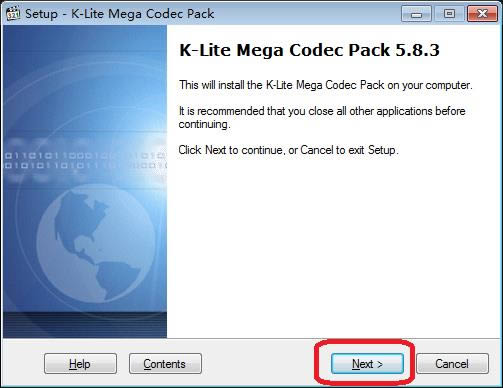 图1 K-Lite Mega Codec Pack 开始安装 3、选择安装模式。下面的图2是用 K-Lite Codec Pack 截的,但是除了标题外别的都一样。K-Lite Codec Pack 只是比 K-Lite Mega Codec Pack 少了对播放视频不重要的几个组件。 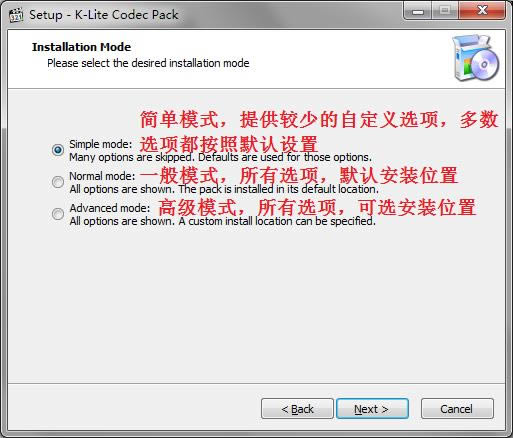 图2 K-Lite Mega Codec Pack 安装模式选择 共有三种模式可选: 简单模式:提供较少的自定义选项(可选择使用的播放器、设备的扬声器类型),多数选项都按照默认设置 一般模式:所有选项(可选择是否安装 Media Player Classic 播放器) ,默认安装位置 高级模式:所有选项,可选安装位置 根据需要选择一种即可。下面以“高级模式”为例,因为它的步骤中包含了前面 2 种模式里的所有步骤。所以,如果你选择了前面的某个模式来安装,下面的步骤可以跳着看。 提示:在最后确认安装之前,你还可以返回到这里重新选择安装模式。 4. 选择安装位置。默认是安装在 Windows 系统默认的程序文件夹中。看你的习惯,改不改都一样。如果要改,单击下图中中间靠右的那个按钮,浏览选择安装位置即可。然后单击下面的 Next >。 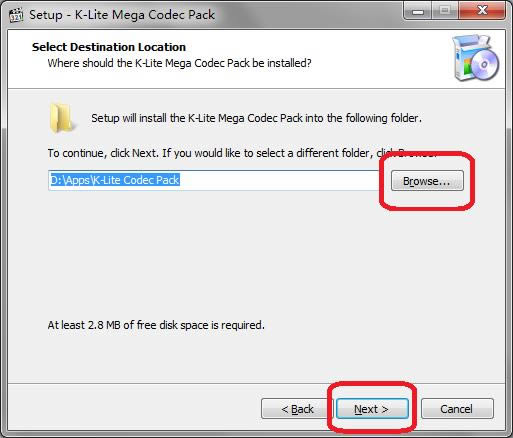 K-Lite Mega Codec Pack 选择安装位置 5、选择组件,如下图所示。MPC(Media Player Classic)是一个非常受欢迎的播放器,多平台支持。实际上看各自的习惯吧,根据你的需要决定是否要把图中红框所圈部分都取消选择 。默认是选中的。 其它的各个组件不用做修改,保持默认就行了,然后 Next > 进入下一步。 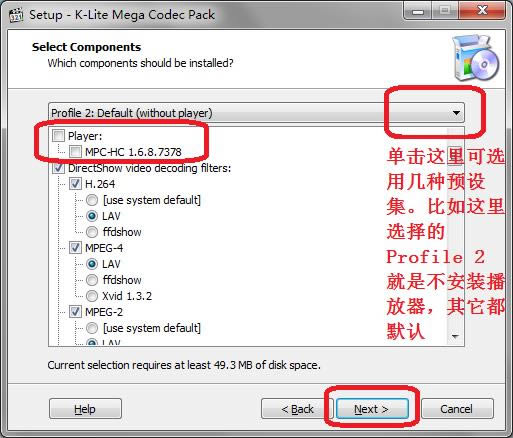 K-Lite Mega Codec Pack 选择组件 实际上安装包里内置了几种预设集。比如这里选择的 Profile 2 就是不安装播放器,其它都默认。一般情况下就是要不要安装 MPC 播放器的问题,别的都不用修改。 6、创建 Windows 开始菜单文件夹。这一步不需要修改什么,直接点击 Next > 到下一步。 7、选择附加任务设置,如图。这一步也不需要做什么调整,直接 Next > 进入下一步。 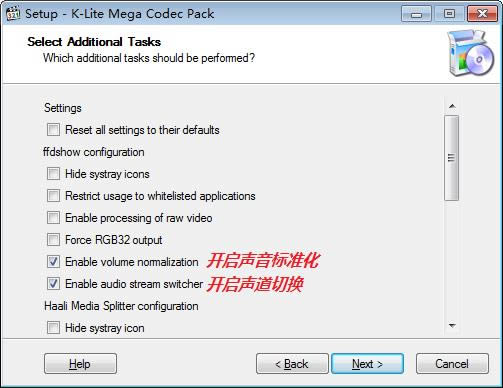 K-Lite Mega Codec Pack 附加任务 8、硬件加速(Hardware Acceleration)。这个情况稍微复杂一点儿,根据电脑配置不同可能稍有不同。如果电脑有独立显卡的话,可以选择那个有独立显卡名称的选项。独立显卡目前也就是 NVIDIA 或者 AMD(或者显示的是 ATI)。使用硬件加速有助于缓解 CPU 的压力。不过现在的电脑 CPU 都很强大,而大家看片的时候一般也不会做别的工作,所以在这一步即使不做更改也挺好。而且,即便这里不设置硬件加速,而只是用 Use softwre decoding(软件解码,也就是靠 CPU 计算解码),以后也可以在播放器里设置硬件加速。 我的电脑是 Intel CPU 内置显卡和 NVIDIA 独立显卡双卡配置,所以我都给改成了如图所示的 LAV Video – NVIDIA CUVID。如果不想用独立显卡而只是用 CPU 内置显卡,可以选择 Intel QuickSync。 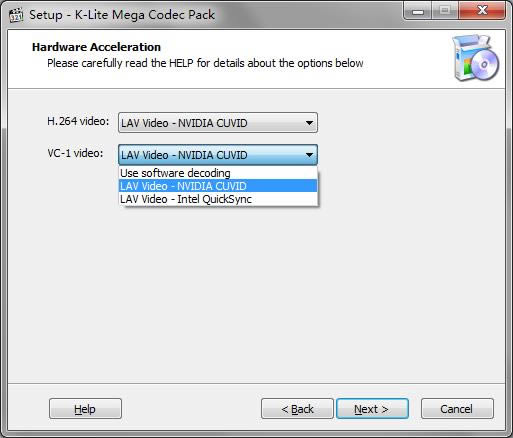 K-Lite Mega Codec Pack 硬件加速设置 9、选择要关联的播放器,如图所示。当然是选择我们自己偏好的播放器了,比如 KMPlayer。(嗯,我最近改成 PotPlayer 了。) 也有人使用 PotPlayer。如果使用的 PotPlayer 是那种直接解压缩后就开始用的,这里估计就不会显示 PotPlayer 这一项。 所以,如果你还没有安装 KMPlayer,或者常用的播放器这里并没有列出来,没有关系,一般的播放器都会自动调用已经安装好的、可用的解码器。 然后 Next > 进入下一步。 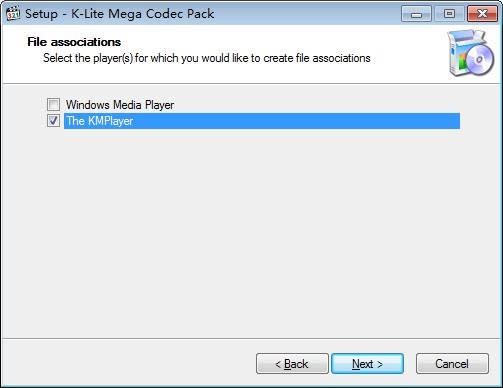 K-Lite Mega Codec Pack 选择关联播放器 10、文件关联。 分两种情况: 如果上一步中选择了某个播放器,则这里的文件关联会关联给该播放器; 如果上一步没选择任何播放器,则不显示这一步,而直接跳到下一步。 如果选择的是 KMPlayer,则为我们刚才选择的播放器(KMPlayer)选择文件关联,也就是选择那些要用 KMPlayer 播放的文件类型。左边是视频文件,建议直接勾选上面那个框框以实现全选;右边是音频文件,建议不要选择(因为就我个人而言,我只用mp3格式的音频,而且只用iTunes播放),当然你也可以根据自己的喜好来选择。然后 Next > 进入下一步。 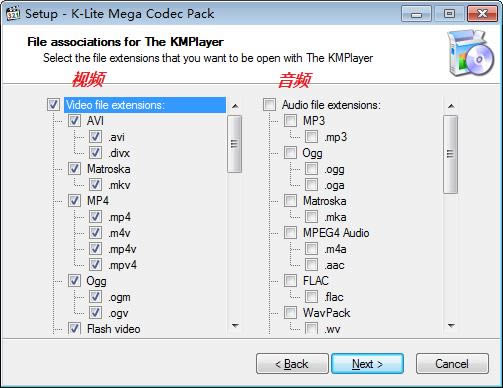 图5 为第4步选择的播放器选择要关联的文件 11、缩略图。就是当我们浏览文件的时候,Windows 资源管理器(文件夹)中显示的某文件的图标。 不用那么麻烦。建议直接通过图中靠下位置的三个按钮的中间那个,选择 Select Windows default(使用 Windows 默认)。第一个是“全选”,第三个是“全不选”。然后直接 Next > 进入下一步。 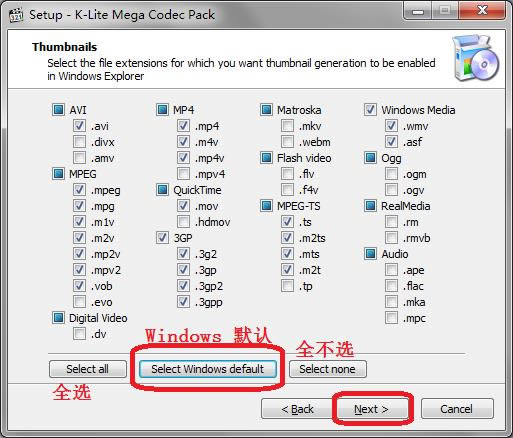 选择 Windows 中的缩略图 12、从上面的第 11 步之后就基本上没有需要我们修改的地方了,对于所有的警告、提示或者其它的东西统统选择 yes(是)或者 Next > (下一步)或者 Finish (完成)即可。 13、安装完成,不需要重起即可使用。 相对于大多数用户来说,视频软件的编辑功能是面向专业人员或有兴趣爱好的人员使用的功能。 |
CoreAVC Video Professional Editio-H.264视频编/解码器-CoreAVC Video Professional Editio下载 v3.0.0.0特别版
CoreCodec CoreAVC Professional Edition是目前最好的h264视
AE红巨人抠像插件-AE红巨人抠像插件下载 v11.1.9官方版
AE红巨人抠像插件Red Giant Keying Suite是款专业的抠图插件,内置Key Co
AE魔法子弹调色插件-AE调色插件-AE魔法子弹调色插件下载 v13.0.11官方版
AE魔法子弹调色插件Red Giant Magic Bullet Suite是款用于色彩校正的影片
mts播放器-mts视频播放器-mts播放器下载 v1.8.2官方版
Splash Litemts是一款小巧实用的视频播放器,界面简约、操作灵活,无需转换,直接打开mt