
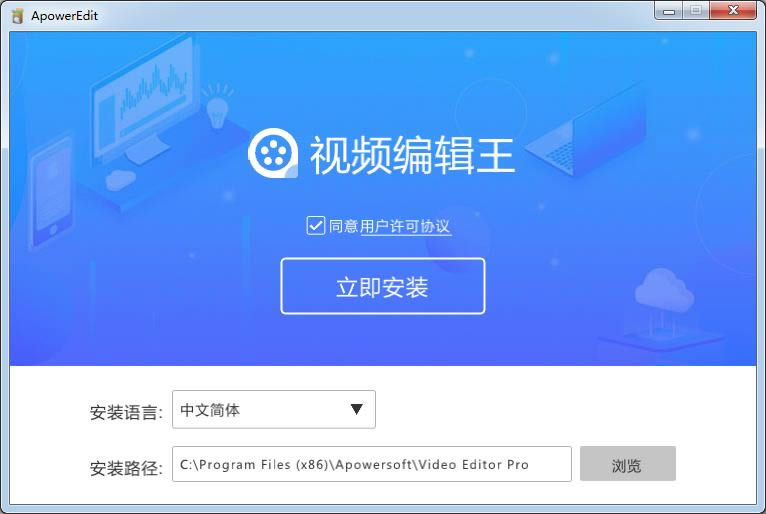
软件大小:0
软件授权:共享软件
软件语言:简体中文
阅读次数:
软件等级:
软件类型:国产软件
更新时间:2022-10-27
应用平台:xp/win7/win10/win11
|
视频软件的播放功能是一般软件使用者最主要的功能之一。2010年以前,视频软件一般是在电脑安装使用的,而且是与电脑的操作系统相关联的,视频软件相对来说比较单一。随着电子技术和网络技术的不断发展,视频软件也呈现出多样化的发展模式,传统的视频软件其应用范围更为广泛,很多门户网站也开始涉足视频及语音播放功能并设计插件以读取视频文件。随着智能手机、ipad平板电脑的出现,视频软件更是得到迅猛发展,大量免费的视频软件为更多用户提供了便利的视频浏览和播放功能。 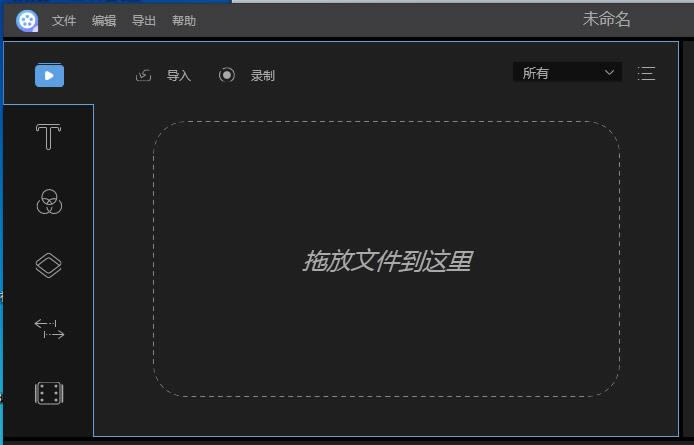 Apowersoft ApowerEdit视频编辑王是一款功能全面的视频编辑软件,拥有你所需的N多特效,包括分割、合并、缩放、添加特效/字幕等等,使用简单,效果强大,即便是初学者,也能够制作出炫酷的视频。支持大部分主流的系统,兼容多种视频格式。而且软件完全免费。 视频编辑王功能1、支持2条画中画、文字、音乐、叠附、滤镜轨现在国内很多软件都还无法支持同时添加2条画中画或字幕轨,但是该软件已经率先支持了2条画中画,文字,音乐,叠附,滤镜轨。用户可以根据自己的需要,随心所欲同时添加2种滤镜、叠附特效等以渲染出超级炫酷的视频。 2、拥有海量文字、滤镜、叠附、转场和动画模板特效很多小白用户可能不知道怎么创作动画或叠附特效,无需担心,你只需要直接将模板应用到视频上就行了。ApowerEdit内置了总共近300种的文字、滤镜、叠附、转场和动画模板特效,这些模板都是由专业的设计师精心创作的。 3、提供简单易用的缩放功能使用那些高级的视频编辑软件也可以实现视频缩放,但是它们的操作过程略显麻烦。而使用ApowerEdit,你只需用指针定位缩放部分,点击“缩放”按钮即可生成缩放效果。为了使缩放效果更明显,你还可以自由调节缩放的长宽比。 4、创建适合各种场景的画中画(PIP)特效视频很多时候为了更加完美的展示视频教程如产品介绍、游戏解说、课程讲解,我们需要通过创建画中画特效来达到一屏多用的效果。你只需将视频拖拽到对应的轨道,调整PIP轨视频的长宽比就能即刻创造出想要的画中画特效。非常有趣的是,该软件还内置了好几十种形状独特的蒙版特效。 5、提供了多种实用动态叠附特效ApowerEdit不仅提供了各种时尚、漂亮的相框叠附特效,还提供了8种非常创意的动态叠附特效。使用这些动态特效将使你的画面展示得更加活泼有趣。 6、支持0.2~5倍的速度调整视频播放速度无论你想要对视频进行慢放还快放操作,你只需点击速度旁边的“滑动”按钮,再滑动它来设置调整的倍数。 7、支持对视频进行音频分离或静音在视频处理过程中,我们有时候会发现视频的原背景音太嘈杂或不完美。如果你需要将视频的原背景全部替换掉:选中视频再选择“静音”,最后导入新的音频作为背景音添加到视频。如果你需要保留部分原背景音或加上新的背景音,选中视频再选择“音频分离”,选中轨道上分离出来的音频,选择删除或对其进行剪辑,再根据需要选择是否导入新的音频合并添加为背景音。 8、支持Ctrl+C(复制)、Ctrl+V(粘贴)、Ctrl+B(分割)快捷键为了提高操作效率及满足不同用户的使用习惯,该软件已经支持Ctrl+C(复制)、Ctrl+V(粘贴)、Ctrl+B(分割)等快捷键操作。另外,它可以精确到帧来对视频进行分割了。 视频编辑王配置要求操作系统Windows 7/8/10 视频编辑王安装1.到本站下载安装视频编辑王,打开安装程序,你可以默认软件安装位置,直接点击立即安装,或点击浏览选择安装位置 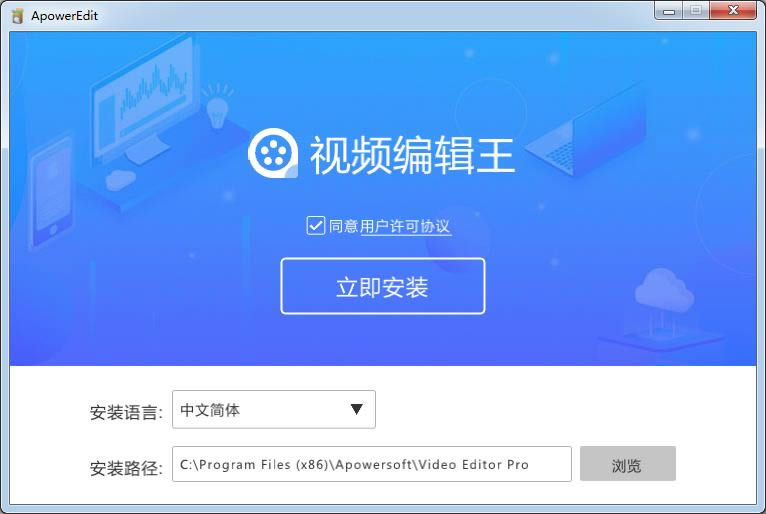 2.稍等片刻 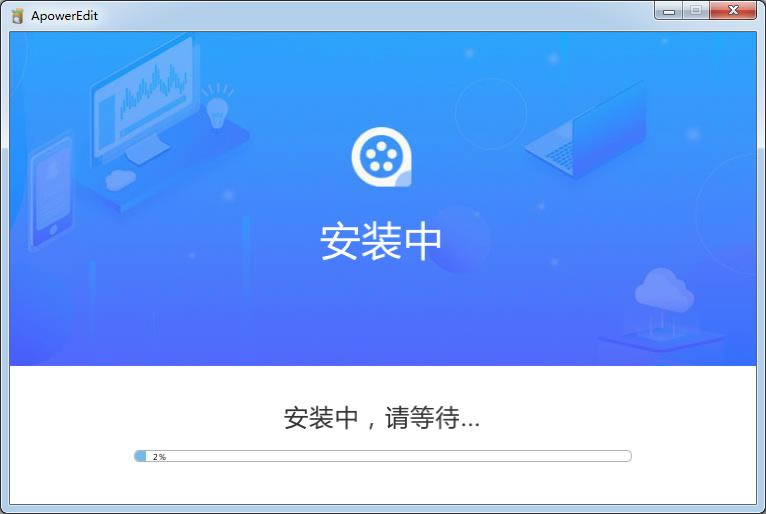 3.安装完成,点击立即体验即可 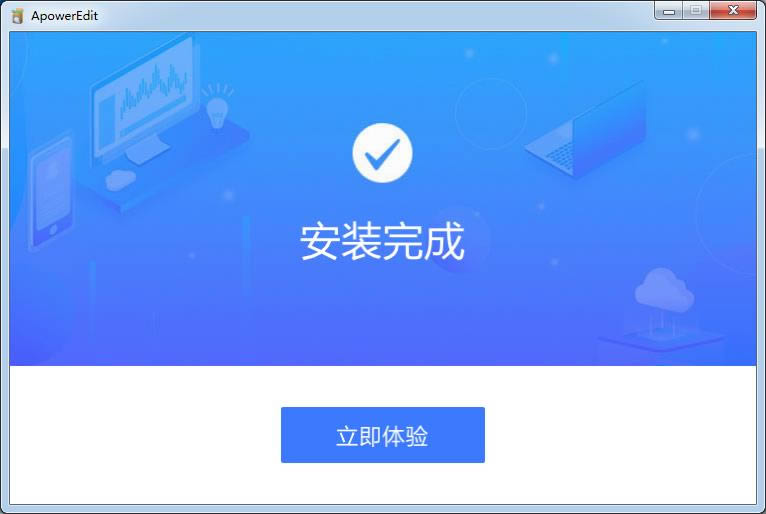 视频编辑王使用教程视频编辑王基本编辑教学 1.创建视频序列直接拖拽视频片段添加到时间线的面板上,将多个视频全部加载到时间线里。左键点击文件,按住鼠标,然后向前或者向后移动文件调整顺序。 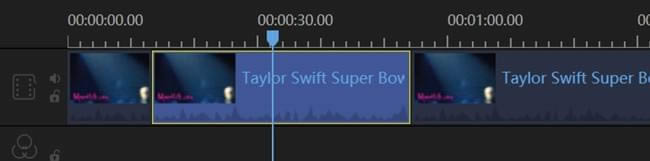 选择不想要的部分,然后在工具栏中点击“删除”按钮删除它 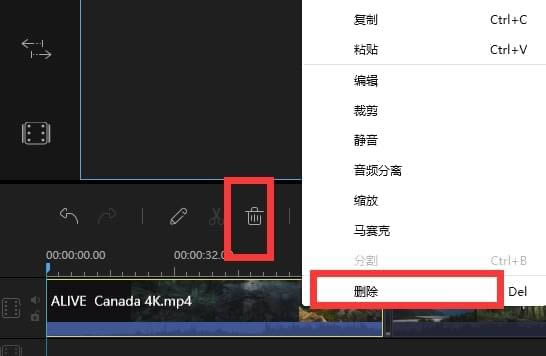 2.分割视频选择时间线里的文件,移动播放指针到你想要裁切的地方,点击工具栏里的“分割”按钮或者右键点击文件,从快捷菜单中将长视频分割成几部分。 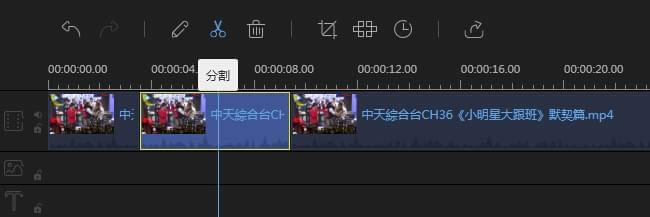 3.截取视频移动鼠标到时间线上展示的视频的边缘附近直到你看到一个双箭头。按住鼠标左键然后左右移动鼠标来截取想要的部分。 注意:如果你想要截取中间片段的一个部分,你首先需要分割它。 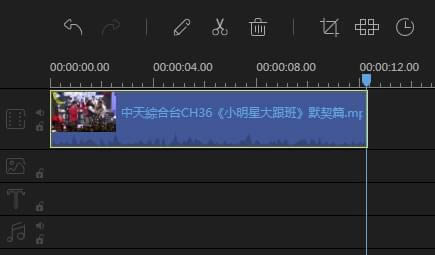 4.倒放/加速/旋转/加强视频选择时间线里的视频,点击工具栏中“编辑”按钮,即可看见调整重放速度,倒放视频,旋转/翻转视频,调整对比度/饱和度/亮度/色调的窗口。 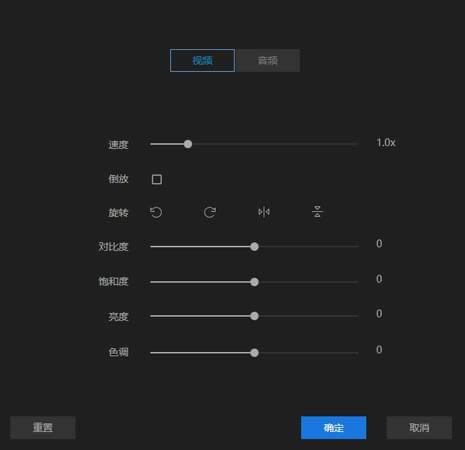 5.裁切视频选择时间线中的视频片段。点击工具栏的“裁切”按钮来改变视频的屏幕尺寸,或者右键点击片段,从快捷菜单中裁切。 注意:选择“保持屏幕宽高比”,截取的窗口将会改变它初始的宽高比。 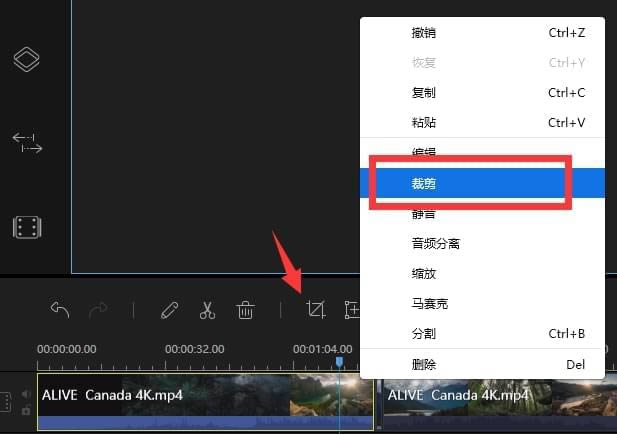 6.视频添加马赛克添加马赛克 – 选择一个视频,点击工具栏的“马赛克”按钮,选择“添加”,移动鼠标选择你要打马赛克的地区,自由调节尺寸,你也可以在右边播放窗口预览实时效果。 删除马赛克 – 点击“删除”来去掉马赛克,或者点击“取消”来停止更改。 注意: 该马赛克会从头至尾出现在视频当中。 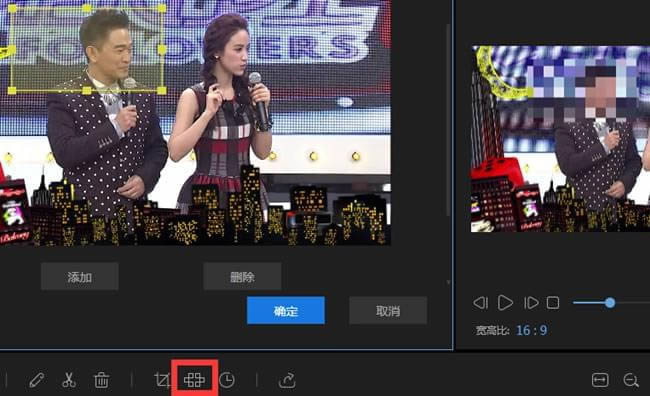 7.视频中添加文字选择你想要使用的文字样式,把它拖到时间线里的文字轨道,或者也可以右键文字样式,然后“添加到轨道”把该效果运用到你的视频当中。 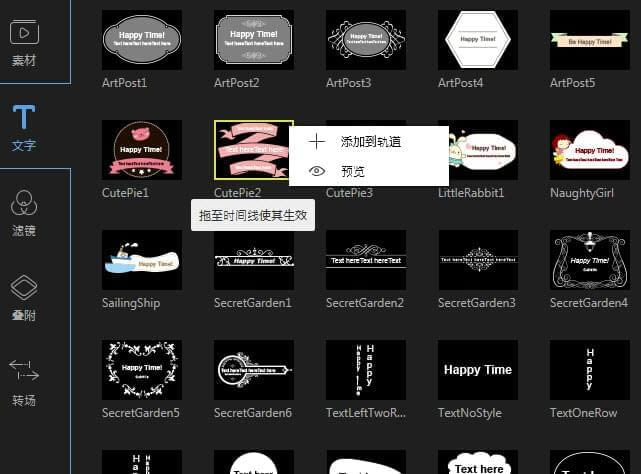 然后选择时间线里的文字,移动鼠标到文字的边缘附近直到一个双箭头出现在那,按住鼠标左键,然后左右移动鼠标来设置文字的开始/结束时间。或者你也可以直接选择轨道里的文字,然后选择“工具栏”中的“设置时长”。 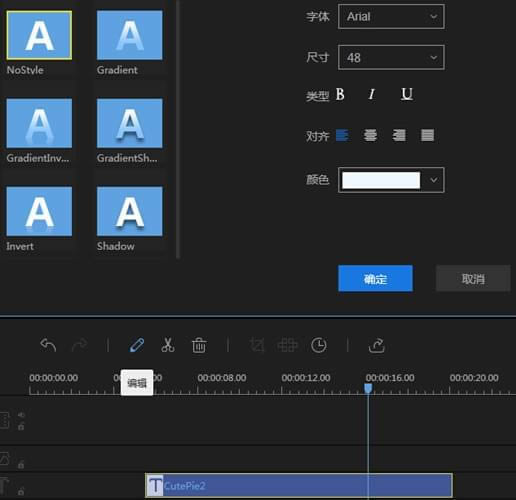 也可以双击轨道中的文字或者右击它,选择快捷菜单的“编辑”。在即时预览窗口中,你可以编辑文字,位置,以及在左边的编辑窗口中,或为这些文字设置样式,动效,字体,尺寸,类型和颜色。 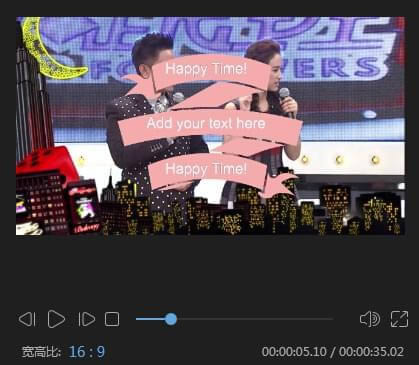 点击“OK” 让视频保存更改。点击“取消”来停止更改。 注意:如果你想要在视频不同的部分中添加多样的文字,就要重复这些步骤。 8.视频添加滤镜选择你想要使用的滤镜样式,把它拖到时间线的滤镜轨道中 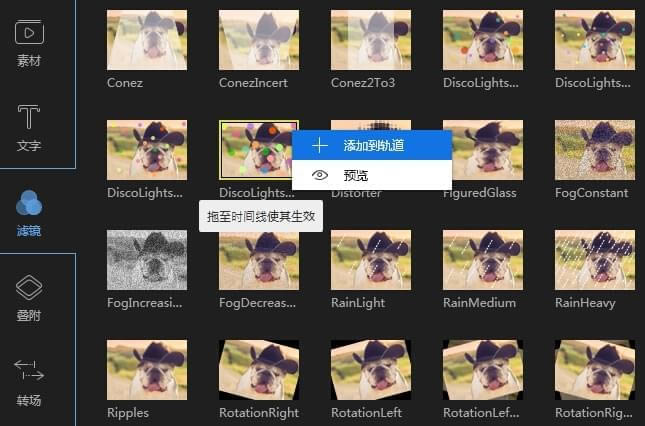 然后选择时间线里的滤镜,移动鼠标到滤镜的边缘附近直到一个双箭头出现在那,按住鼠标左键,然后左右移动鼠标来设置滤镜的开头/结束时间。或者你也可以直接选择轨道中的滤镜,然后点击“工具栏”中的“设置时长”。 双击轨道中的滤镜,或者右键点击它,选择快捷菜单的“编辑”来编辑可用的参数。 点击“OK” 让视频保存更改。 注意: 如果你想要在视频的不同部分添加多样的滤镜,就要重复这些步骤。 9.添加转场效果 导入视频文件: 打开软件,点击界面菜单栏内的“导入”按钮或者直接将视频文件拖至素材区域,即可导入视频。右键点击视频素材,选择“添加至轨道”即可将视频添加至视频轨道,或者直接将视频拖至视频轨道。 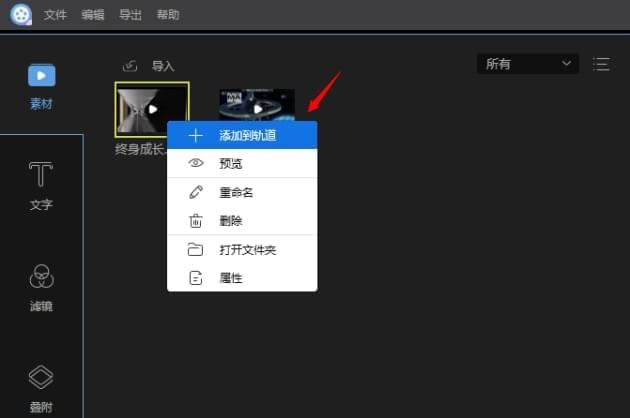 添加转场效果: 选中时间线内需要加转场的视频片段,点击界面菜单栏“转场”按钮后,右键点击喜欢的视频转场特效,选择“添加至轨道”即可将视频转场特效添加至视频片段。同样的,你也可以直接将转场特效拖至视频片段轨道。 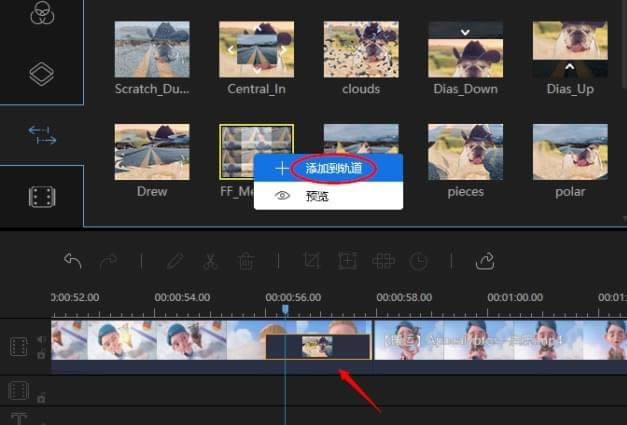 编辑转场效果: 点击视频轨道上的转场特效,即可对特效时长进行设置,编辑完成后可以点击“预览”进行播放。 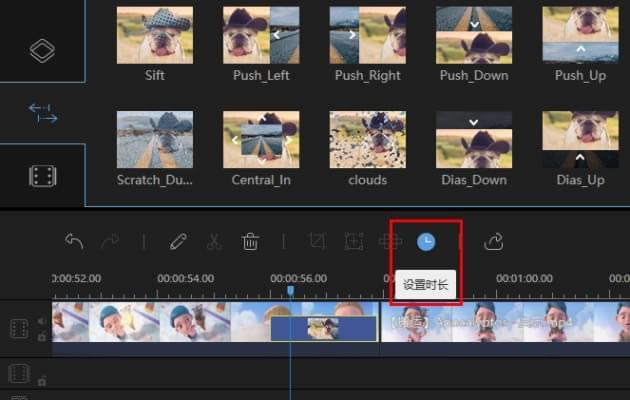 导出视频: 预览并确认特效视频无误后,点击“导出”按钮,设置视频格式及画质后即可将视频保存在本地文件中。 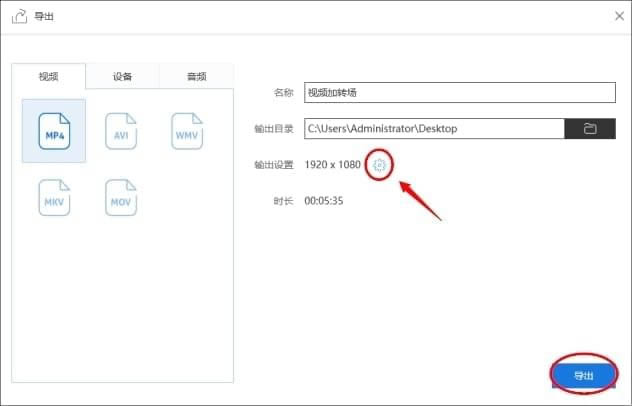 除了可以给视频加转场外,视频编辑王还提供了其他高级视频特效,比如用它做视频画中画、添加多彩的动画特效等,我们同样可以用这些功能来使视频变得更加丰富多彩。 相对于大多数用户来说,视频软件的编辑功能是面向专业人员或有兴趣爱好的人员使用的功能。 |
喵影工厂-视频编辑处理软件-喵影工厂下载 v3.0.2.5官方版
喵影工厂原名万兴神剪手,是款很好用的视频剪辑软件,喵影工厂配备了超多丰富特效,视频编辑、剪辑功能,
金飞翼屏幕录像大师-金飞翼屏幕录像大师下载 v3.96官方版
金飞翼屏幕录像大师是款清晰稳定的屏幕录像工具,配备全屏、窗口、自定义三种录制方式,简单操作即可录制
音乐CD抓轨大师是款很好用的CD格式转换工具,支持将CD转换为MP3、WAV、WMA、OGG等音频
GOM Studio-GOM Studio下载 v1.6.9官方版
GOM Studio是款多功能的GOM媒体工作室,它不仅能让你收看到YouTube,Twitch等