

软件大小:0
软件授权:共享软件
软件语言:简体中文
阅读次数:
软件等级:
软件类型:国产软件
更新时间:2022-11-02
应用平台:xp/win7/win10/win11
|
视频软件的播放功能是一般软件使用者最主要的功能之一。2010年以前,视频软件一般是在电脑安装使用的,而且是与电脑的操作系统相关联的,视频软件相对来说比较单一。随着电子技术和网络技术的不断发展,视频软件也呈现出多样化的发展模式,传统的视频软件其应用范围更为广泛,很多门户网站也开始涉足视频及语音播放功能并设计插件以读取视频文件。随着智能手机、ipad平板电脑的出现,视频软件更是得到迅猛发展,大量免费的视频软件为更多用户提供了便利的视频浏览和播放功能。 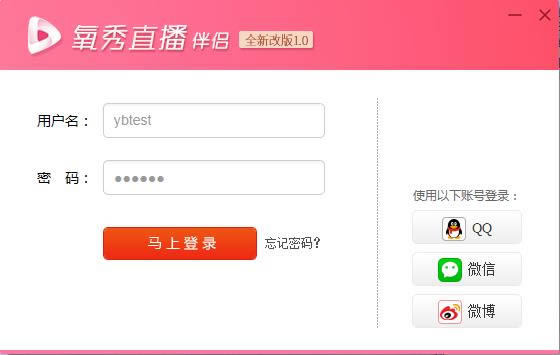 氧秀直播伴侣是款专为氧秀主播提供的直播助手,主播可自由对直播画面元素进行添加,比如添加标题、贴画等,软件提供了窗口模式和极简模式,让主播在直播游戏时也能及时接收到粉丝的信息。 氧秀直播伴侣安装1.到本站下载安装氧秀直播伴侣,打开安装程序,点击浏览继续安装 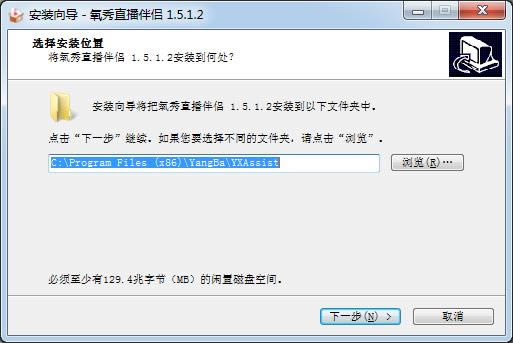 2.建议创建快捷方式,方便今后使用  3.稍等片刻 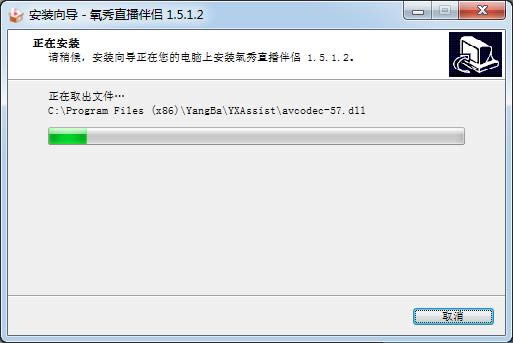 4.最后点击完成即可,软件安装完毕 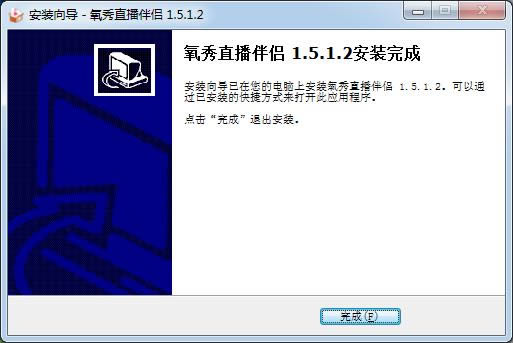 氧秀直播伴侣游戏直播开播教程1、打开氧秀直播伴侣,用主播账号登录 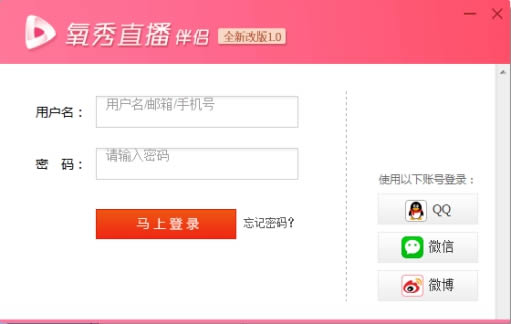 2、进入直播伴侣主界面,根据登录的游戏主播直播权限,默认选择游戏直播模式。 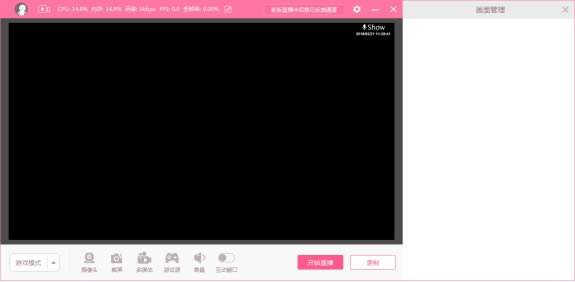 3、主播进入直播伴侣主界面后,需要对直播画面元素进行添加。 (1)添加游戏源 点击“游戏源”,弹出“新建游戏”窗口,修改“来源命名”,“选择”处选择游戏程序,根据情况自行选择是否勾选“反作弊兼容模式”、“多显卡兼容模式”,点击确定。 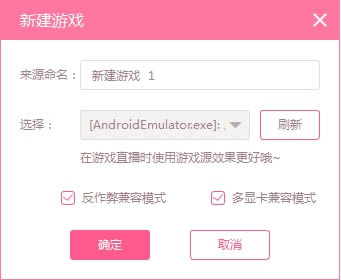 预览区域出现游戏画面,可在此处对游戏窗口进行拖放和缩放操作,设置完成好,点击“开始直播”,则开始进行游戏直播。 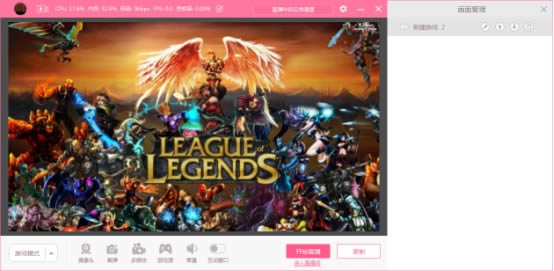 4、音量控制 点击“音量”按钮,可以跳出音量控制条,主播可根据需要设置系统和麦克风对应的音量大小或者静音。 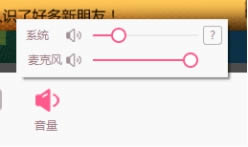 5、互动窗 互动窗口贴心的准备了两种模式,窗口模式和极简模式,窗口模式时传统经典的互动窗模式,以窗口的形式在游戏画面中呈现出来,极简模式是讲直播间的信息以单条弹幕的形式展现,更加简洁。 点击“互动窗口”,弹出互动窗口界面,如下图所示, 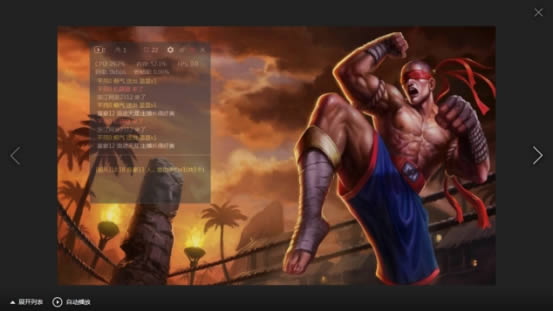 将互动窗切换成极简模式的时候,在游戏中的画面如下  互动窗口设置:(仅游戏模式) 针对游戏直播时的互动窗口进行相应设置。 模式选择:可选择“窗口模式”和“极简模式”,如下图: 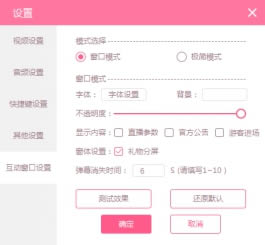 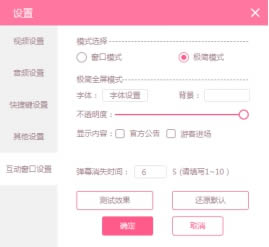 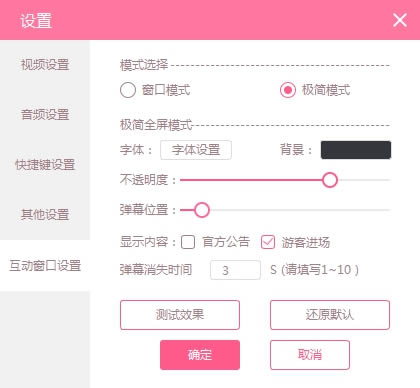 6、自定义字体  7、直播间信息设置 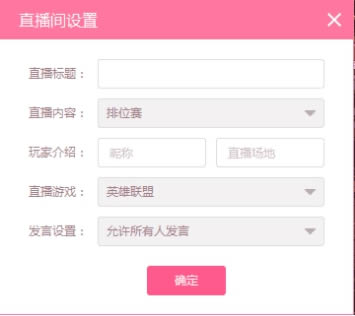 直播标题:设置直播间标题,在网站直播间列表里显示的标题。 直播内容:后台预设好选项,主播根据自己直播内容,进行选择。 玩家介绍:设置玩家昵称和场地。 直播游戏:后台预设好游戏,主播根据自己直播的游戏,进行选择。 发言设置:设置直播间的发言权限。 氧秀直播伴侣娱乐直播开播教程1、打开氧秀直播伴侣,输入主播账号密码,点击“马上登陆” 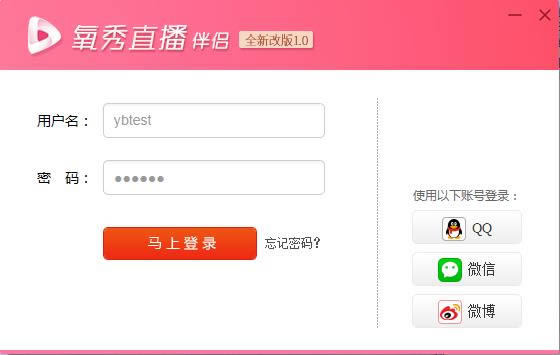 2、进入直播伴侣主界面之后,可以对直播画面进行元素的添加 (1)添加摄像头: 点击下方的“摄像头”按钮,出现右侧的摄像头设置面板; 选择自己平时使用的摄像头,再设置对应的分辨率: 点击“一键美颜”,可自动调成美颜效果; 同时也可手动调整美白、磨皮、瘦脸、大眼效果,达到自己想要的美颜效果; 点击下方的滤镜选项,可让画面增加美丽的滤镜效果; 最后点击“确定”,即可设置完摄像头选项; 注意:分辨率选择后可能会出现画面未满的情况,可在画面预览中选择摄像头画面,然后鼠标右击出现菜单栏,选择“全屏显示”即可。 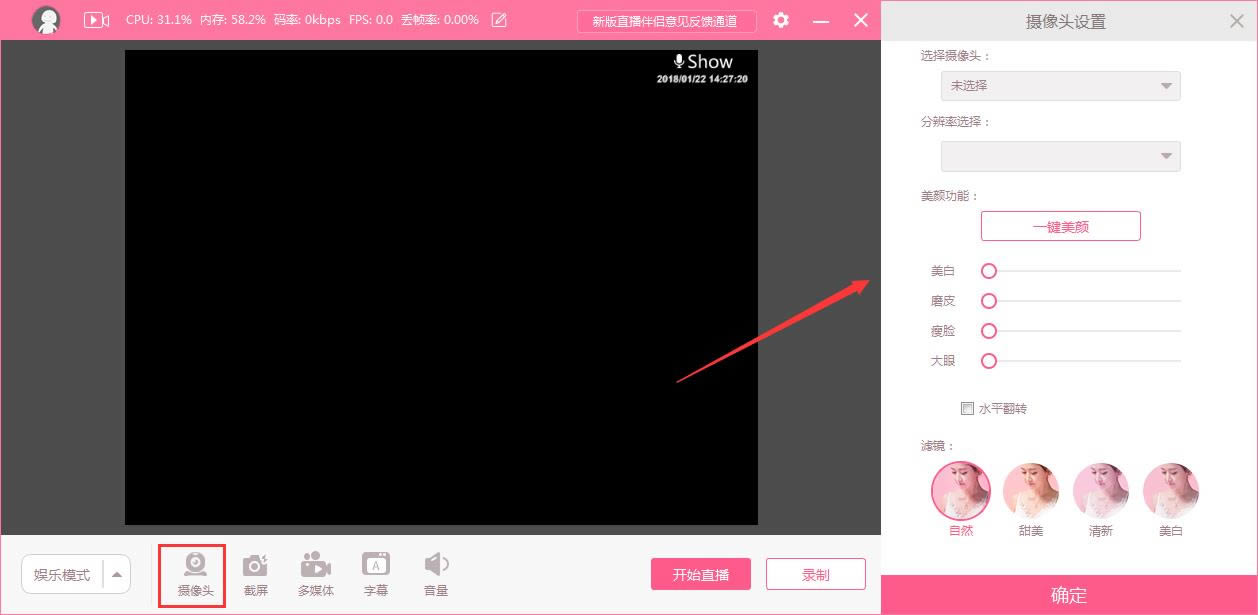 点击下方截屏按钮,跳出“新建截屏”窗口,可对元素进行自主命名; 新建截屏有获取窗口、截取全屏、手动截取三个选项; 选择“窗口”:可在下方的菜单栏中选择想要获取在直播画面的窗口,可根据需要勾选“捕获鼠标”功能; 注意:想要被获取的窗口不要关闭和最小化; 没有获取到窗口可多点几次“刷新”按钮; 由于权限问题,有部分窗体源无法获取,可采用“手动截取”的方式显示在直播画面; 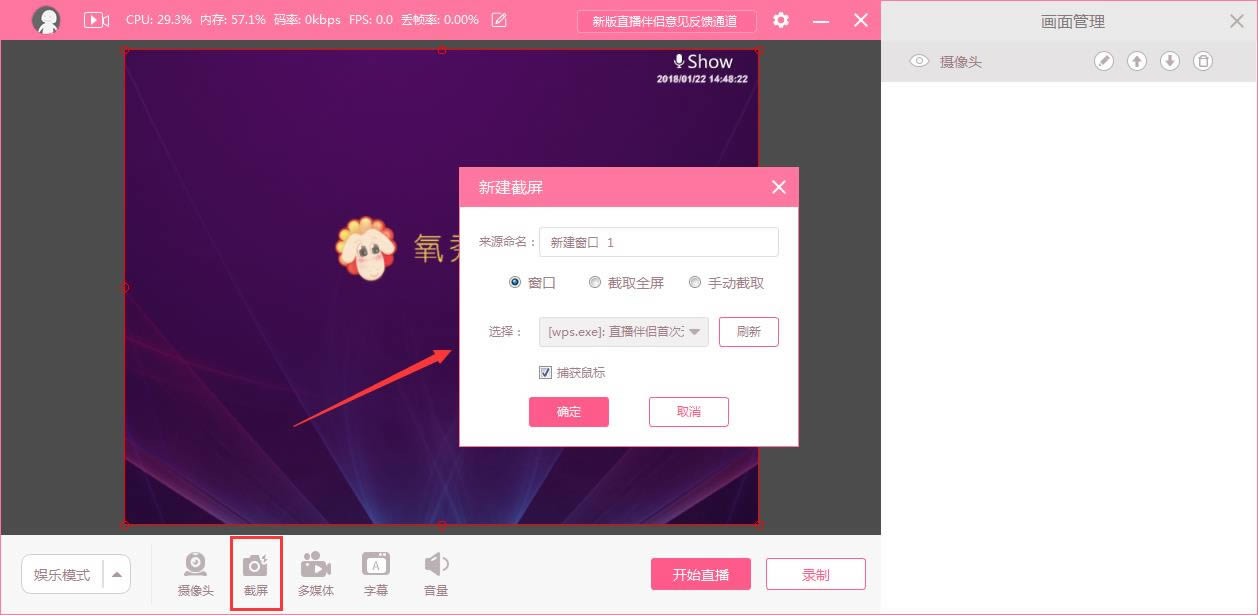 选择“截取全屏”:主播有多个显示屏的情况下,可在下方菜单栏中选择想要截取的显示器画面,可根据需要勾选“捕获鼠标”功能; 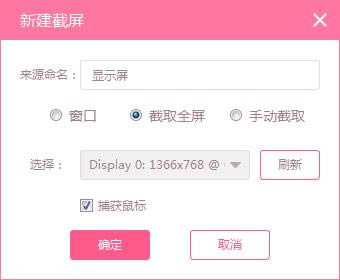 选择“手动截屏”:无需进行选择,直接点击“确定”,即可对屏幕进行截取,如下图所示: 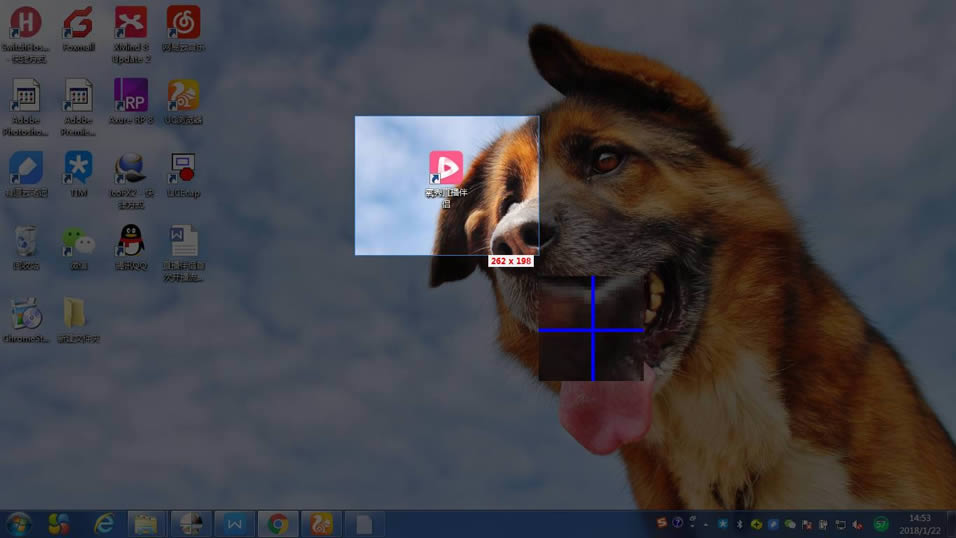 (3)添加多媒体: 点击下方多媒体按钮,跳出“新建多媒体”窗口,对元素命名之后,点击“打开”,选择图片,最后点击“确认”,图片即可显示在画面预览中,可进行拖动改变图片所在位置; 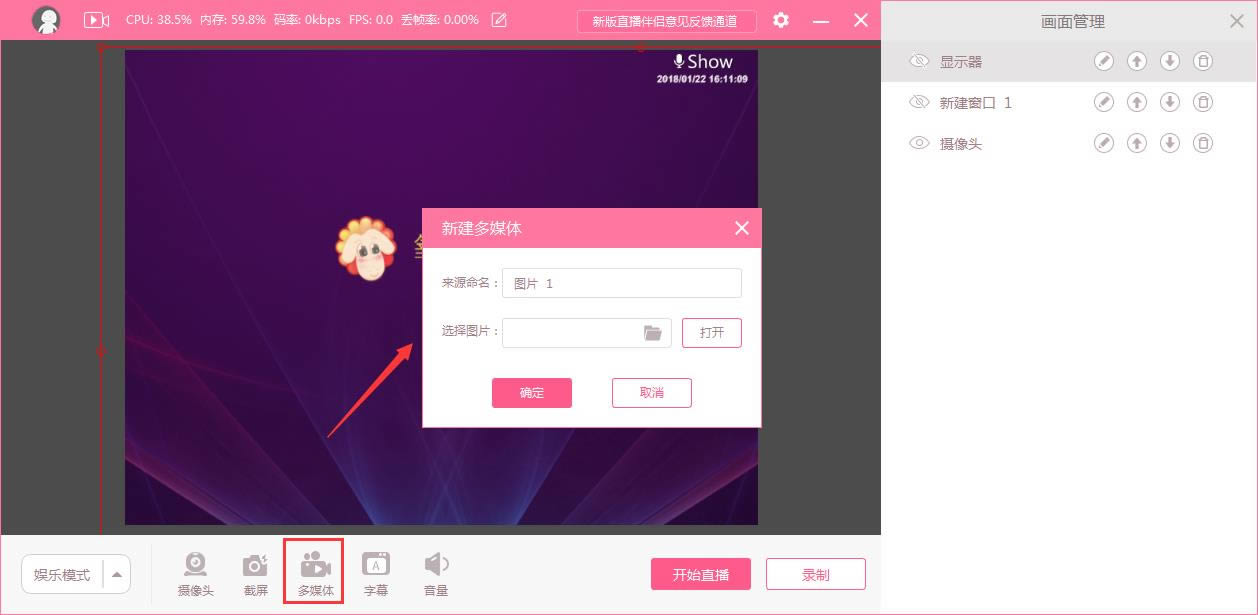 (4)添加字幕: 点击下方字幕按钮,跳出“新建文本”窗口,对元素命名之后,可以编辑字幕,并对字幕进行字体设置,字体大小设置,字体颜色设置,背景颜色设置,透明度设置和滚动速度设置,设置完成之后点击“确定”,字幕即可显示在画面预览中,可进行拖动改变字幕位置,完成字幕设置; 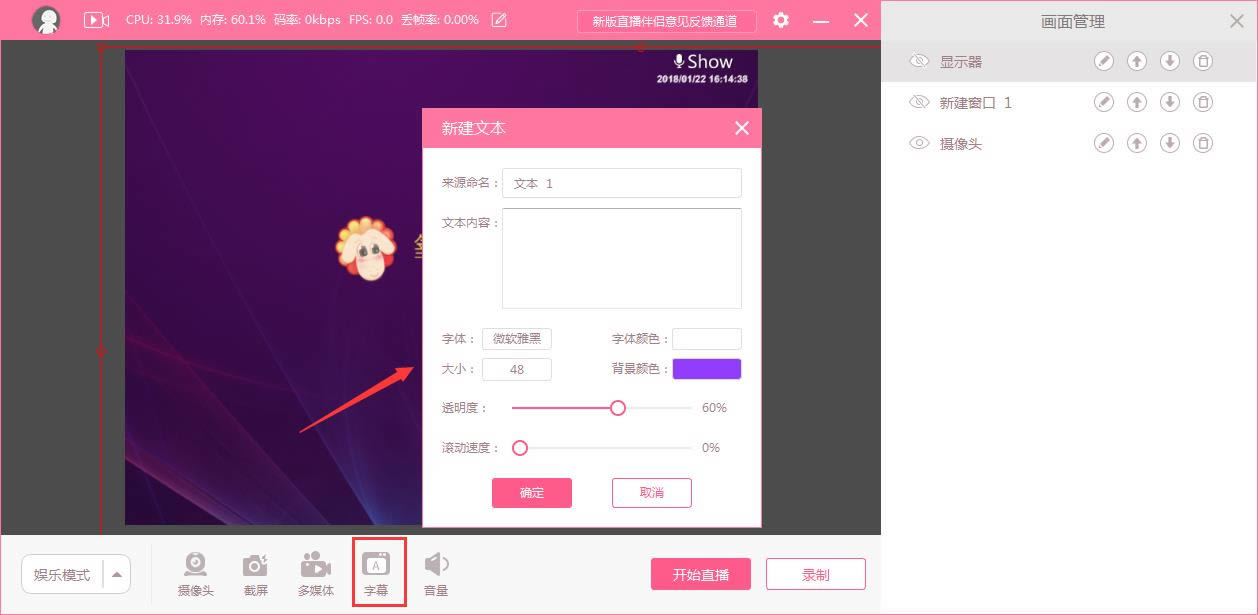 3、音量设置 点击下方的音量按钮,可以跳出音量控制条,主播可根据需要设置系统和麦克风对应的音量大小或者静音; 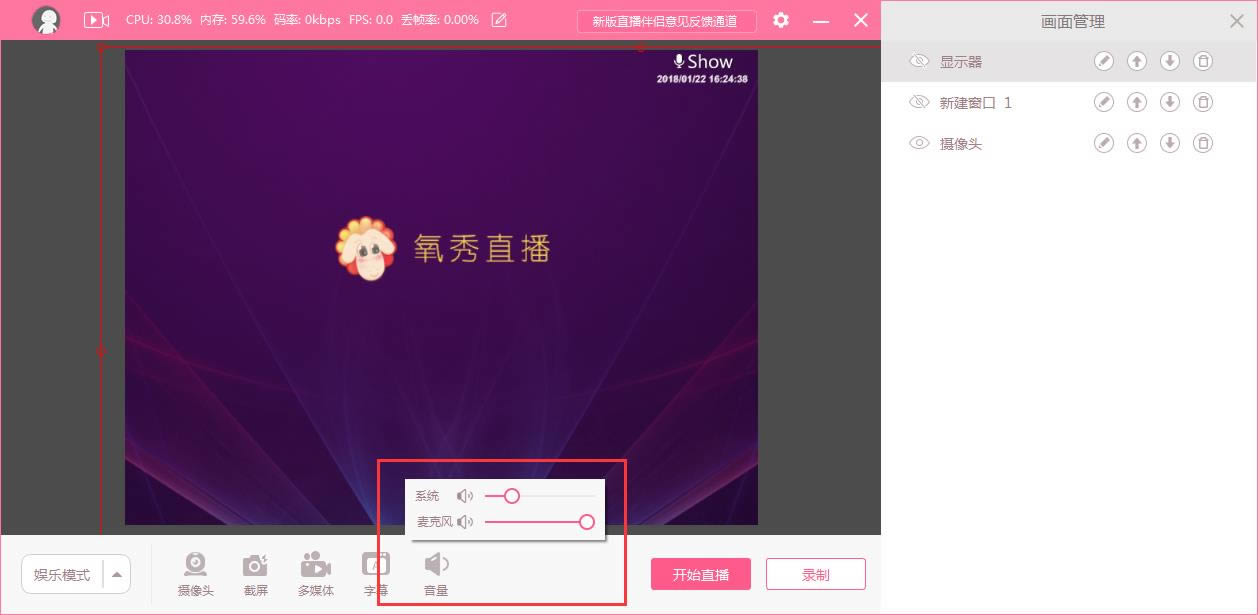 4、画面管理 每添加的画面元素都会在画面管理面板中进行管理,主播可根据需要对画面元素进行层级切换,再次编辑,隐藏和删除等操作。并且在画面预览中选择元素右击也可跳出操作菜单栏可对元素进行置顶、置底、上移、下移、删除、编辑、全屏显示和原始大小操作; 当主播正常直播后,可以关闭画面管理面板,点击右侧开关可再次开启; 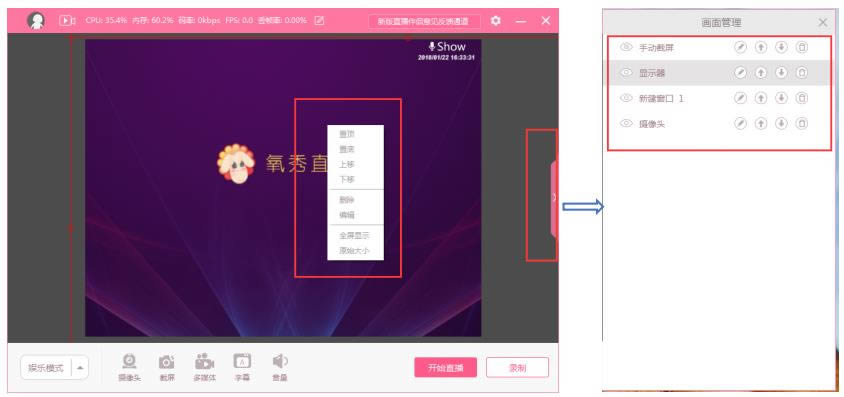 5、开始直播 添加完元素之后,点击“开始直播”按钮,即可开播; 开播之后,可以观察界面上方的直播参数信息,左侧的图标绿点表示正常直播中,红点表示异常直播中; 异常直播时,图标右侧的直播参数信息,点击右侧按钮即可对视频分辨率、帧速和码率进行设置,达到正常的直播标准; 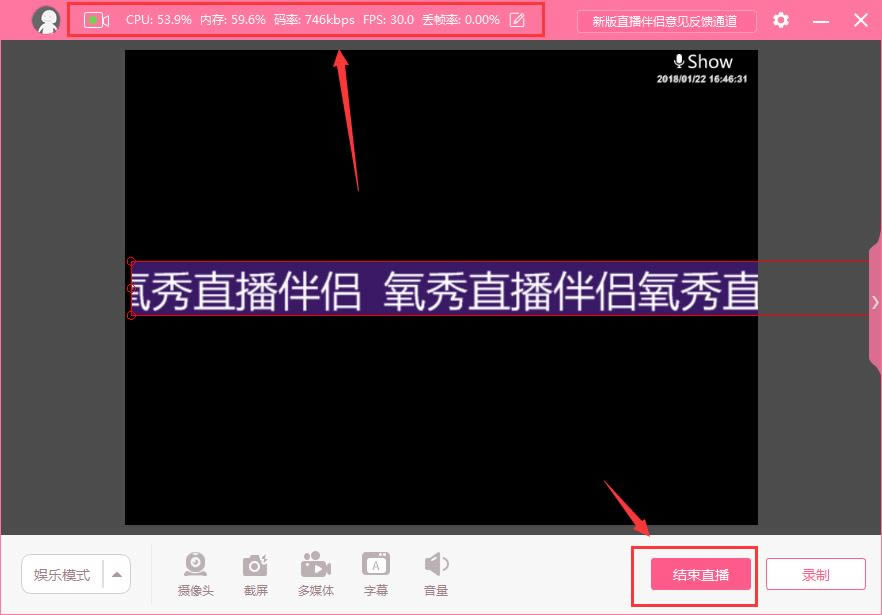 6、录制 点击下方的“录制”按钮,即可对内容进行录制,录制按钮下方出现录制时间,录制的文件保存在设置的文件夹中; 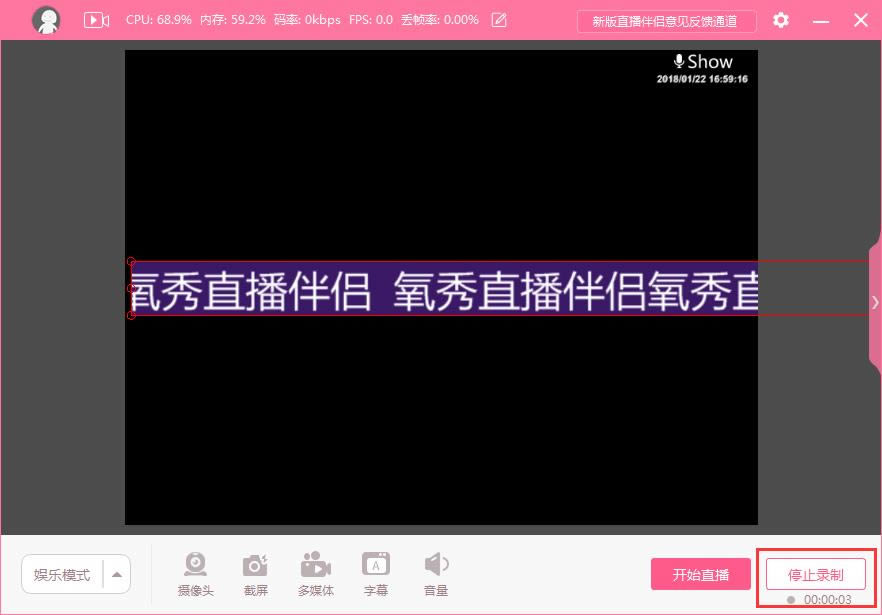 7、设置 点击右上方的设置按钮,会跳出设置窗口,主播可根据需要对视频的分辨率、帧速和码率进行设置; “点击测速”可对当前设备速度进行测试; 点击“音频设置”,可对麦克风和系统声音进行选择,并调节降噪; 点击“其他设置”,可对录制视频保存地址进行设置,以及Aero效果关闭的勾选; 设置完成之后,点击“确定”按钮,即可生效; 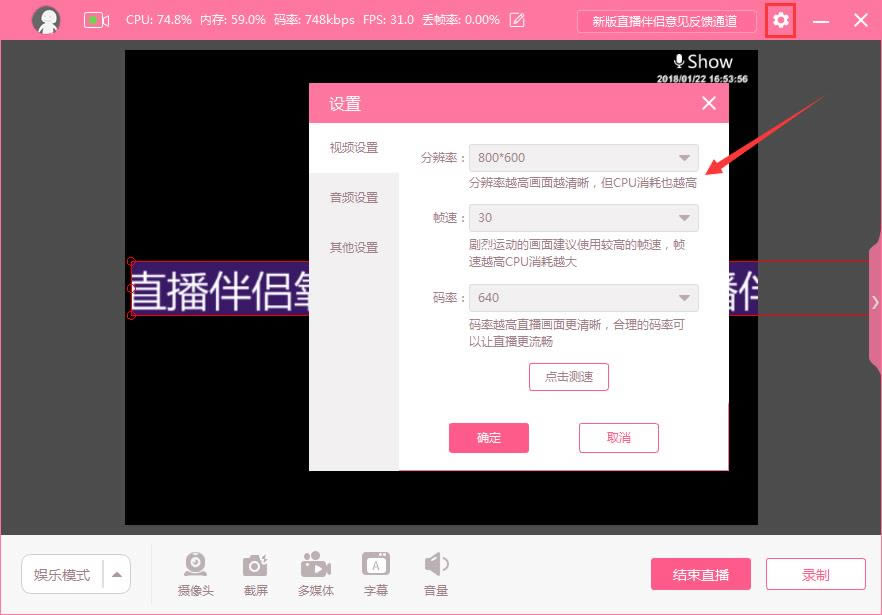 8、主播信息卡 鼠标移入界面左上角的头像,可出现主播信息卡,展示主播头像、昵称、关注、魅力、在线守护/全部守护信息; 下方有六个按钮,分别是进入直播间、日志文件、常见问题、客服QQ、关于我们和退出登录按钮,主播根据需要选择;  相对于大多数用户来说,视频软件的编辑功能是面向专业人员或有兴趣爱好的人员使用的功能。 |
视频编辑工具 VideoPad Video Editor-视频编辑工具 VideoPad Video Editor下载 v7.11绿色特别版
VideoPad Video Editor是一款小巧免费的视频编辑软件,功能很强大,可以进行视频合
西瓜影音播放器-西瓜影音播放器-西瓜影音播放器下载 v2.9.0.34官方版
西瓜影音播放器是款深受用户欢迎的高清影视播放器,支持Rmvb、Wmv、Asf等超400多种文件格式
蒲公英视频会议远程教学系统-视频会议系统-蒲公英视频会议远程教学系统下载 v2.0绿色版
蒲公英视频会议远程教学系统是一款适用于多种场合的无插件捆绑的绿色软件,支持即时通讯功能,可以满足远
NVIDIA 3D Vision Video Player-英伟达3D播放器-NVIDIA 3D Vision Video Player下载 v1.7.5官方版
NVIDIA 3D Vision Video Player是款功能强大的三维视频播放器 ,可以读取