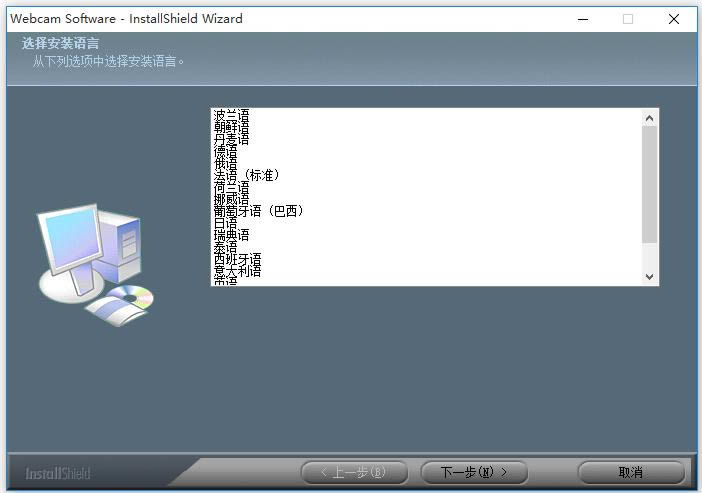|
驱动,是指驱动计算机里软件的程序。驱动程序全称设备驱动程序,是添加到操作系统中的特殊程序,其中包含有关硬件设备的信息。此信息能够使计算机与相应的设备进行通信。驱动程序是硬件厂商根据操作系统编写的配置文件,可以说没有驱动程序,计算机中的硬件就无法工作。
dell摄像头驱动,这是戴尔官方开发的一款笔记本电脑摄像头驱动软件,支持绝大多数的DELL电脑型号,可以帮你解决摄像头没反应、不工作等故障。
dell摄像头驱动基本简介
dell webcam central是一款由戴尔官方专为旗下电脑摄像头推出的dell摄像头驱动,使用这款驱动程序可以解决很多网友摄像头打不开的问题。很多网友在使用摄像头的过程中都提示设备链接不上,在设备管理器里面也乜有看到摄像头设备,使用官方的驱动就可以修复这个问题,欢迎下载。
dell摄像头驱动使用方法
下载软件,解压缩,根据提示进行安装,
安装完成,重新启动电脑,任务栏右下角有一个Dell Webcam manager图标,
功能界面详解:
开始->程序->Dell webcam,展开后的功能界面:
1、DELL Webcam Console 可以进行视频效果参数配置
2、DELL Webcam Center 可以直接进行视频录制、照片捕捉、动态捕捉、远程监控等功功能
3、DELL Webcam Manager 可以开启DELL Webcam Center程序,虚拟面部视频,一些视频聊天网站链接
诊断网络摄像头问题
存在消息或错误
“No supported webcam connected(未连接受支持的网络摄像头)”、“Please plug in a supported device(请插入受支持的设备)”和“Close the other video streaming application to start video(关闭其它视频流应用程序以启动视频)”等消息或错误可通过卸载、重新安装或更新网络摄像头驱动程序来解决。
卸载并重新安装网络摄像头驱动程序的过程取决于您的计算机上安装的操作系统。
从下面的选项中找到计算机上安装的操作系统。
Windows XP
-
关闭当前正在使用网络摄像头的任何应用程序(这可能包括网页)。保存并关闭您当前正在使用的任何应用程序,因为计算机需要重新启动。
-
更新到最新BIOS。有关更多信息,请参阅戴尔知识文库文章:BIOS - What it is and How to Download or Update your BIOS(BIOS — 它是什么,以及如何下载或更新您的BIOS)。
-
更新到最新芯片组版本。有关更多信息,请参阅戴尔知识库文章Drivers and Downloads FAQs(驱动程序和下载常见问题)。
-
为取得最佳效果,建议在安装新的网络摄像头驱动程序之前卸载现有的网络摄像头驱动程序。
要卸载现有驱动程序,请执行以下步骤:
-
单击Start(开始)按钮。
-
单击Control Panel(控制面板)。
-
双击“System(系统)”图标。
-
单击“Hardware(硬件)”选项卡。
-
单击“Device Manager(设备管理器)”。
-
单击Imaging Device(图像设备)旁边的加号(+)。
(如果没有Imaging Device(图像设备)列表,请联系技术支持)
-
右键单击“Integrated webcam(集成网络摄像头),然后单击“Uninstall(卸载)”。
-
单击“OK(确定)”确认卸载过程。
-
在卸载完成后重新启动计算机。
(重新启动后硬件向导窗口打开时,单击“Cancel(取消)”,然后下载并安装网络摄像头驱动程序)。
Windows Vista
-
关闭当前正在使用网络摄像头的任何应用程序(这可能包括网页)。保存并关闭您当前正在使用的任何应用程序,因为计算机需要重新启动。
-
更新到最新BIOS。有关更多信息,请参阅戴尔知识文库文章:BIOS - What it is and How to Download or Update your BIOS(BIOS — 它是什么,以及如何下载或更新您的BIOS)。
-
更新到最新芯片组版本。有关更多信息,请参阅戴尔知识库文章Drivers and Downloads FAQs(驱动程序和下载常见问题)。
-
为取得最佳效果,建议在安装新的网络摄像头驱动程序之前卸载现有的网络摄像头驱动程序。
要卸载现有驱动程序,请执行以下步骤:
-
单击Start(开始)
-
右键单击“Computer(计算机)”。
-
单击Properties(属性)。
-
单击左上角的“Device Manager(设备管理器)”。
-
单击“Imaging devices(图像设备)”。
(如果没有Imaging Device(图像设备)列表,请联系技术支持)
-
右键单击“Integrated webcam(集成网络摄像头)”。
-
单击“Uninstall(卸载)”。
-
单击“OK(确定)”确认卸载过程。
-
在卸载完成后重新启动计算机。
(重新启动后硬件向导窗口打开时,单击“Cancel(取消)”,然后下载并安装网络摄像头驱动程序)。
Windows 7
-
将Dell webcam central软件的兼容性设置更改为Windows Vista(Service Pack 2)。
要更改Dell webcam central软件的兼容性设置,请执行以下步骤。
-
关闭Dell Webcam Central软件。
-
单击Start(开始)。
-
单击“Computer(计算机)”。
-
双击“Local Disk (C:)(本地磁盘(C:))”。
-
双击“Program Files (x86)(程序文件[x86])”。
-
双击“Dell Webcam(戴尔网络摄像头)”。
-
双击“Dell Webcam Central”。
-
滚动到WebcamDell2文件。
-
右键单击WebcamDell2文件。
-
选择“Properties(属性)”。
-
单击“Compatibility(兼容性)”选项卡。
-
单击选中“Run this program in compatibility mode for(在兼容模式下运行此程序)”旁边的框。
-
使用下拉菜单选择Windows Vista (Service Pack 2)。
-
单击Apply(应用)
-
单击OK(确定)。
-
启动Dell Webcam Central软件,有关详细信息,请参阅“How to Start the Dell Webcam Central Software(如何启动Dell Webcam Central软件)”部分。(如果仍然收到错误,请继续执行步骤2。)
-
重新安装网络摄像头驱动程序。
要重新安装网络摄像头驱动程序,请执行以下步骤。
-
关闭当前正在使用网络摄像头的任何应用程序(这可能包括网页)。保存并关闭您当前正在使用的任何应用程序,因为计算机需要重新启动。
-
更新到最新BIOS。有关更多信息,请参阅戴尔知识文库文章:BIOS - What it is and How to Download or Update your BIOS(BIOS — 它是什么,以及如何下载或更新您的BIOS)。
-
更新到最新芯片组版本。有关更多信息,请参阅戴尔知识库文章Drivers and Downloads FAQs(驱动程序和下载常见问题)。
-
单击Start(开始)。
-
右键单击“Computer(计算机)”。
-
单击Properties(属性)。
-
单击左上角的“Device Manager(设备管理器)”。
-
单击“Imaging devices(图像设备)”。
[如果没有Imaging Device(图像设备)列表,请与技术支持部门联系]
-
右键单击“Integrated webcam(集成网络摄像头)”或“USB camera(USB摄像头)”。
-
单击“Uninstall(卸载)”。
-
单击“OK(确定)”确认卸载过程。
-
在卸载完成后重新启动计算机。
注:大多数网络摄像头的驱动程序由Microsoft Windows 7提供,重新启动计算机时将自动重新安装,但Drivers and Downloads(驱动程序和下载)页面有可用于XPS笔记本电脑(XPS L501X、XPS L502X、XPS L701X和XPS L702X)的特定驱动程序。有关更多信息,请参阅戴尔知识库文章“FAQs- Drivers and Downloads”(常见问题-驱动程序和下载)。网络摄像头驱动程序可以在Input(输入)部分下找到,并在Drivers and Downloads(驱动程序和下载)页面上作为Quanta- Driver(广达驱动程序)列出。
没有驱动程序,计算机中的硬件就无法工作。安装新硬件时,驱动程序是一项不可或缺的重要元件。
|