
发布时间:2023-08-25 来源:win7旗舰版 浏览量:
|
软件是一系列按照特定顺序组织的计算机数据和指令的集合。一般来讲软件被划分为编程语言、系统软件、应用软件和介于这两者之间的中间件。硬件是“计算机硬件”的简称。与“软件”相对,电子计算机系统中所有实体部件和设备的统称。 最近有非常多的网友问小编有没有windows7旗舰版硬盘安装教程?他们都想要学习使用硬盘安装旗舰版的windows7系统,但一直都没有在网络上找到合适的windows7旗舰版硬盘安装教程来学习。小编就是喜欢爱学习的网友,就把超级好用的windows7旗舰版硬盘安装教程分享给大家。 1、一般下载下来的都是ISO格式的镜像,所以将windows7安装包解压出来后会有下图的文件。 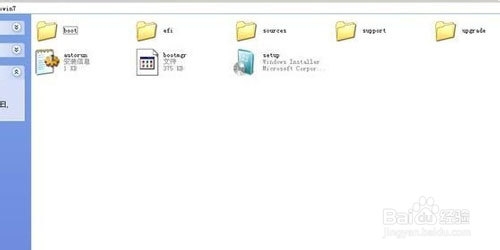 windows7旗舰版硬盘安装教程图一 2、将这些文件复制到一个非系统盘的根目录下,系统盘大多数都是C盘,根目录就是某个磁盘,如E盘双击后进去的界面。 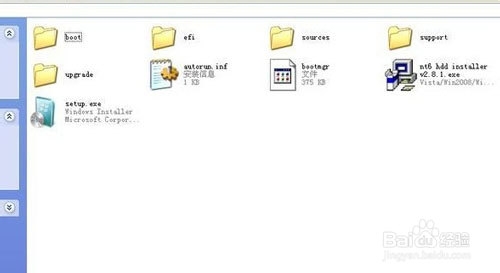 windows7旗舰版硬盘安装教程图二 3、下载NT6 HDD Installer软件,下载后放到之前存放windows7安装文件的盘符的根目录,就是和windows7的安装文件放到一起 。  windows7旗舰版硬盘安装教程图三 4、运行NT6 HDD Installer,会出现下面的窗口,如果您现在的系统是XP可以选择1,如果是vista或者windows7选择2,选择后按回车开始安装,1秒钟左右结束,之后就是重启系统了。 5、在启动过程中会出现如下界面,这时选择新出来的nt6 hdd Installer mode 1选项。  windows7旗舰版硬盘安装教程图四 6、开始安装。 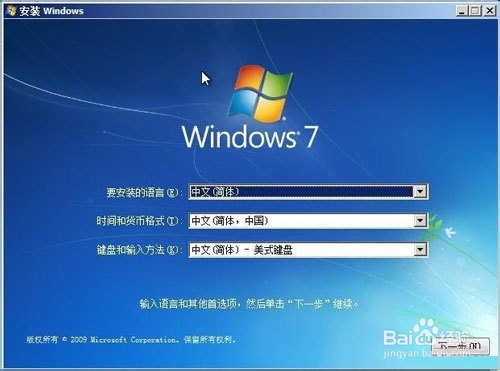 windows7旗舰版硬盘安装教程图五 7、现在安装。 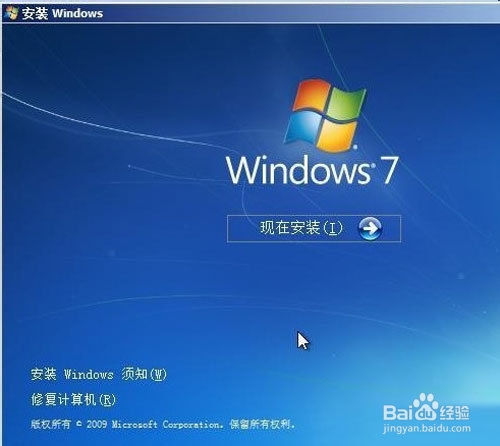 windows7旗舰版硬盘安装教程图六 8、接受许可条款。 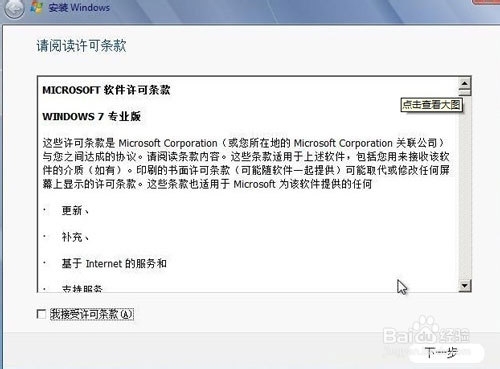 windows7旗舰版硬盘安装教程图七 9、最好选择自定义安装,选择第一个升级安装会变得非常缓慢。  windows7旗舰版硬盘安装教程图八 10、选择右下角的驱动器选项(高级)如果想安装双系统,可以找一个不是之前系统的盘符安装,如果只想用windows7,就需要格式化之前的系统盘。之后就按照安装提示下一步操作就行了。电脑如何重装系统?重装系统就是这么简单。 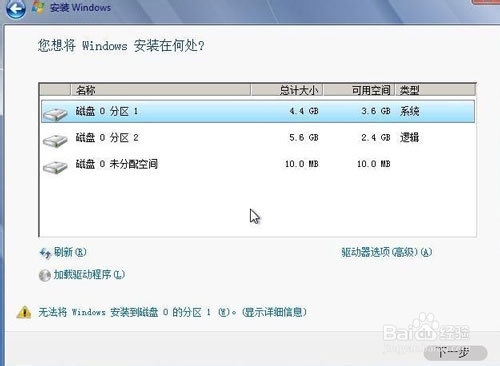 windows7旗舰版硬盘安装教程图九 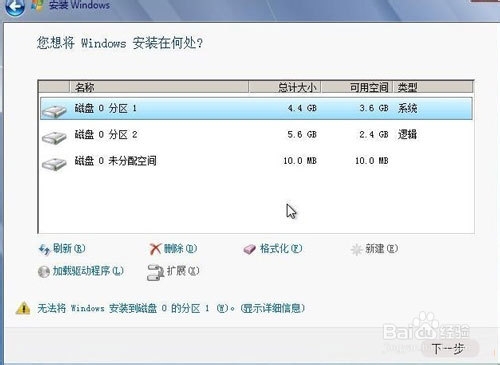 windows7旗舰版硬盘安装教程图十 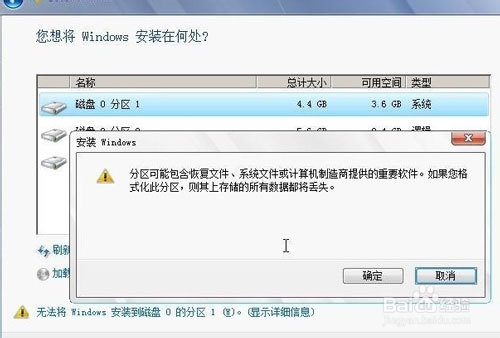 windows7旗舰版硬盘安装教程图十一 以上的全部内容就是小编为网友们带来的windows7旗舰版的硬盘安装教程了,使用硬盘安装windows7旗舰版系统其实还是比较简单的,相信网友们都是可以学会的。如果想要更简单的硬盘安装windows7系统的方法,那小编就推荐网友们去使用小白一键重装系统软件了。 硬件是实在的,有模有样的。软件是程序性的。是一系列的指令。有了软件,硬件才会实现更丰富的功能。 |
mac air windows 7安装教程是什么,苹果电脑也是能用win7系统的,很多网友都知道
昨天有朋友问小编windows7 64纯净版系统要如何安装,其实这个windows7 64位的纯
小编今天告诉你们,如果你们使用windows7硬盘安装教程以后,保证你们不再用u盘或者光盘安装电脑
有人windows7重装系统都是十分吃力,还要去百度经验那里找重装win7系统的教程,小编对此只能