
发布时间:2023-08-25 来源:win7旗舰版 浏览量:
|
软件是一系列按照特定顺序组织的计算机数据和指令的集合。一般来讲软件被划分为编程语言、系统软件、应用软件和介于这两者之间的中间件。硬件是“计算机硬件”的简称。与“软件”相对,电子计算机系统中所有实体部件和设备的统称。 一说到windows7系统,网友们第一个想到的肯定就是windows7旗舰版64位的官方原版系统。毕竟现在最火的电脑操作系统就是windows7旗舰版64位官方原版系统了。为了让网友们都能使用上好的系统,小编就把windows7旗舰版64位官方原版安装教程提供给大家使用。 1、先要准备一个4.7G的DVD空盘,然后刻录一个系统win7(ios的文件格式)到你光盘上。 2、把刻录好的系统光盘放入电脑光驱中。 3、打开“计算机”可以看到系统光盘。如图1 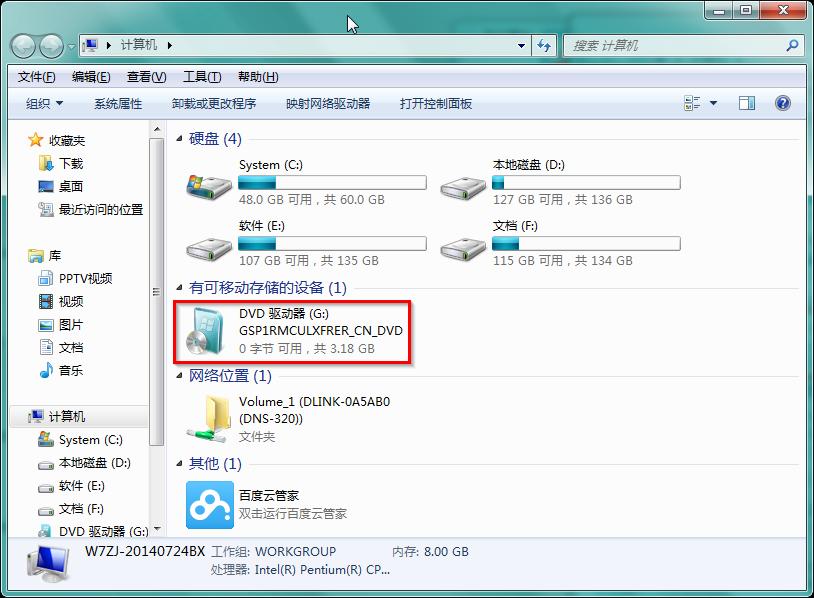 windows7旗舰版64位官方原版安装教程图1 4、重启电脑进入BIOS,台式机我们按DEL键,如果是笔记本一般(按F1或F2或F11)等。 不同电脑进入BIOS方法:www.windows7en.com/Win7/17596.html 5、用键盘上的“←”,“→”左右键选择BOOT ,如图2 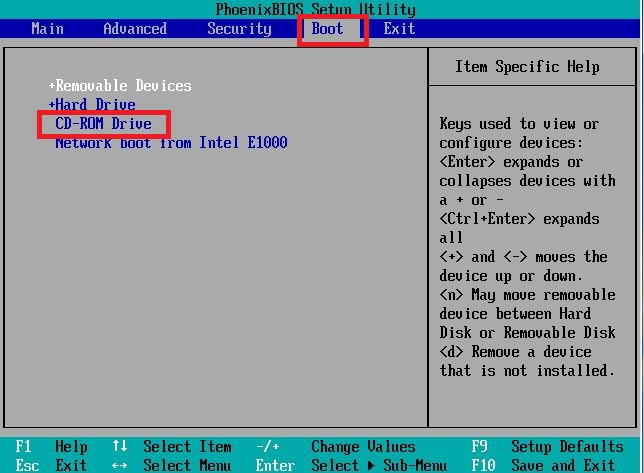 windows7旗舰版64位官方原版安装教程图2 6、把第一启动项改成CDROM(有些可能是含有DVD的内容),按“+”键,把CD-ROM移动到第一项。如图3 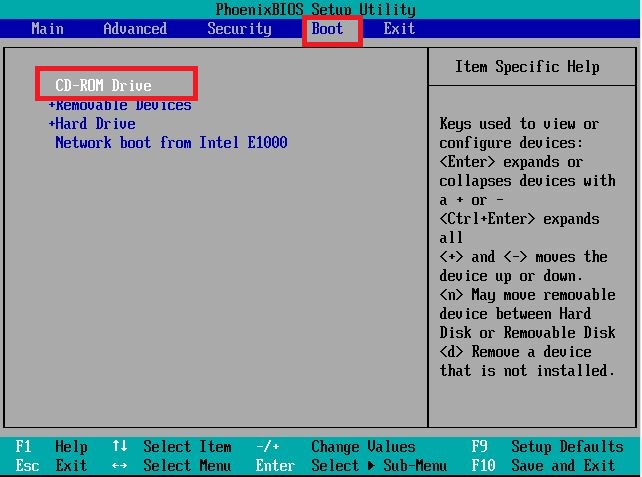 windows7旗舰版64位官方原版安装教程图3 7、按“F10”,选择“Yes”,按下“回车键”,计算机将重启,如图4 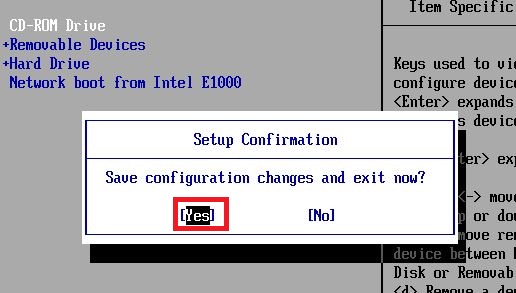 windows7旗舰版64位官方原版安装教程图4 8、现在看到的是加载页面和开始界面。如图5图6 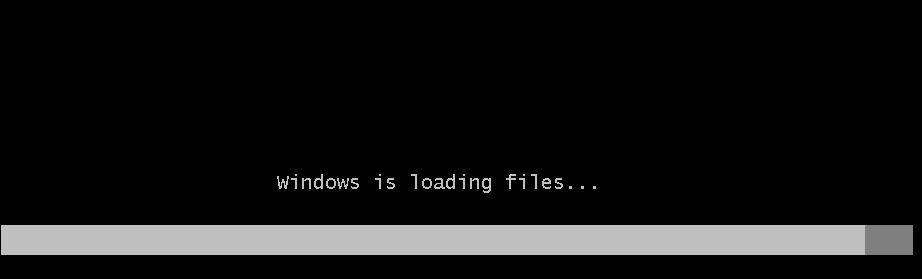 windows7旗舰版64位官方原版安装教程图5  windows7旗舰版64位官方原版安装教程图6 10、出现win7 安装界面,依次选择为中文(简体),中文(简体,中国),中文(简体)-美式键盘,选择好了点击“下一步”。如图7 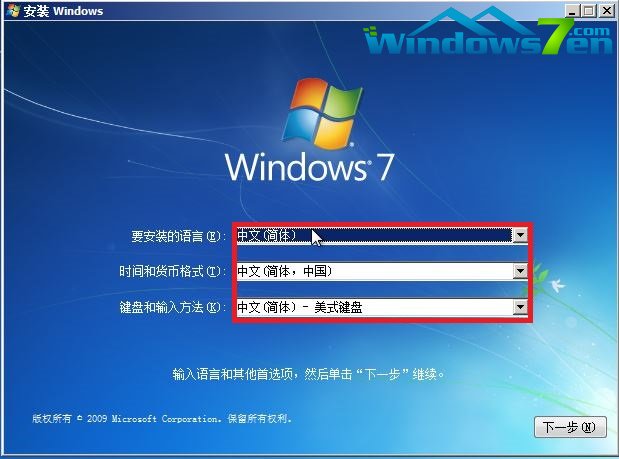 windows7旗舰版64位官方原版安装教程图7 11、点击“现在安装”。如图8  windows7旗舰版64位官方原版安装教程图8 12、出现“安装程序正在启动...”,如图9  windows7旗舰版64位官方原版安装教程图9 13、现在出现协议书,在“我接受许可条款”前的方框中打勾,然后点击“下一步”。如图10 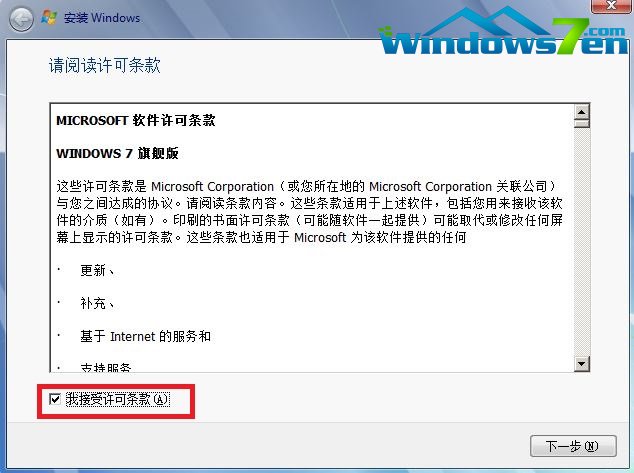 windows7旗舰版64位官方原版安装教程图10 14、这里选择第一个分区,类型为系统,点击“确定”后,再点击下一步。如图11 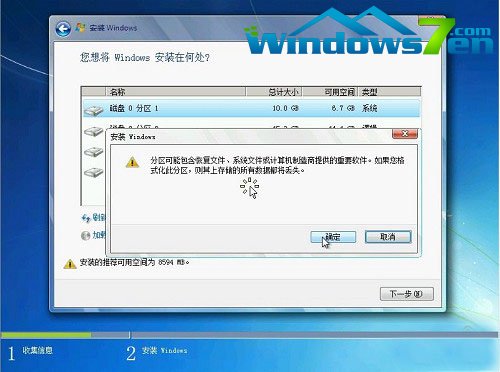 windows7旗舰版64位官方原版安装教程图11 15、出现"正在安装windows..."的界面。如图12 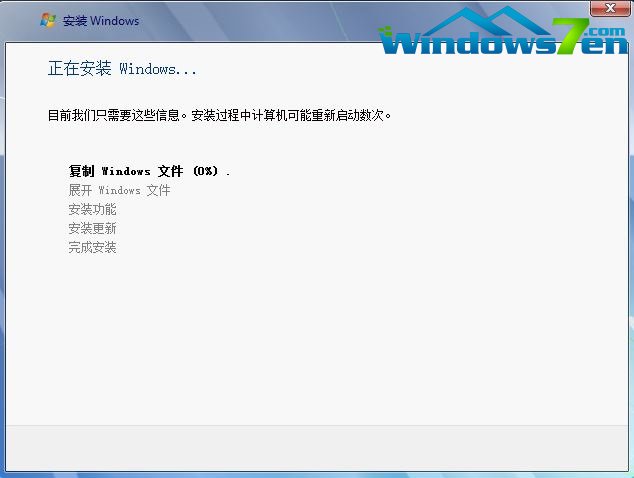 windows7旗舰版64位官方原版安装教程图12 16、等到电脑自动安装完成后会自动重启电脑,屏幕黑了后取出光盘。 17、然后电脑自动开始安装系统。为了防止网友们遇到重装系统后没声音的尴尬问题,小编就把解决教程也分享给大家。 综上所述的全部内容就是小编为网友们带来的windows7旗舰版64位官方原版安装教程了,相信不会安装windows7系统旗舰版64位的官方原版网友在上面教程的帮助,都能顺顺利利的安装windows7 64位旗舰版原版系统。如果大家在操作过程中遇到说什么问题,欢迎大家登陆我们官网查询相关资讯或教程。 硬件是实在的,有模有样的。软件是程序性的。是一系列的指令。有了软件,硬件才会实现更丰富的功能。 |
mac air windows 7安装教程是什么,苹果电脑也是能用win7系统的,很多网友都知道
昨天有朋友问小编windows7 64纯净版系统要如何安装,其实这个windows7 64位的纯
小编今天告诉你们,如果你们使用windows7硬盘安装教程以后,保证你们不再用u盘或者光盘安装电脑
有人windows7重装系统都是十分吃力,还要去百度经验那里找重装win7系统的教程,小编对此只能