
发布时间:2023-08-25 来源:win7旗舰版 浏览量:
|
软件是一系列按照特定顺序组织的计算机数据和指令的集合。一般来讲软件被划分为编程语言、系统软件、应用软件和介于这两者之间的中间件。硬件是“计算机硬件”的简称。与“软件”相对,电子计算机系统中所有实体部件和设备的统称。 相信网友们一直都在期待小编带来window7重装系统教程U盘安装方法,小编也非常明白网友们想要学会使用u盘装系统的心情。所以小编特意熬夜写了一篇非常好用的window7重装系统教程U盘安装方法,相信网友们看完教程以后,都能学会u盘装系统方法。 1.U盘的制作和BIOS完成后,将电脑重新启动。 2.重启后进入口袋PE选择界面时,选择第一项“启动口袋U盘win2003PE维护系统”,并按下回车键(即键盘上的enter键)。如图1 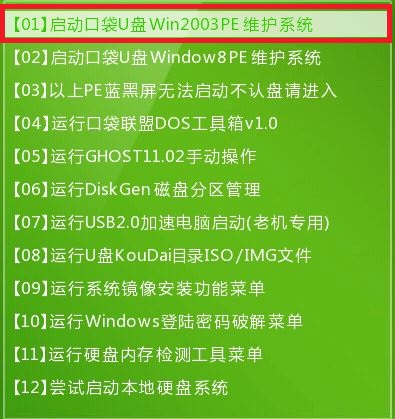 window7重装系统教程U盘安装图1 3.双击打开桌面上的“口袋PEGhost”。如图2  window7重装系统教程U盘安装图2 4.选择你要安装的磁盘,然后找到你下的win7 32的镜像文件。如图3 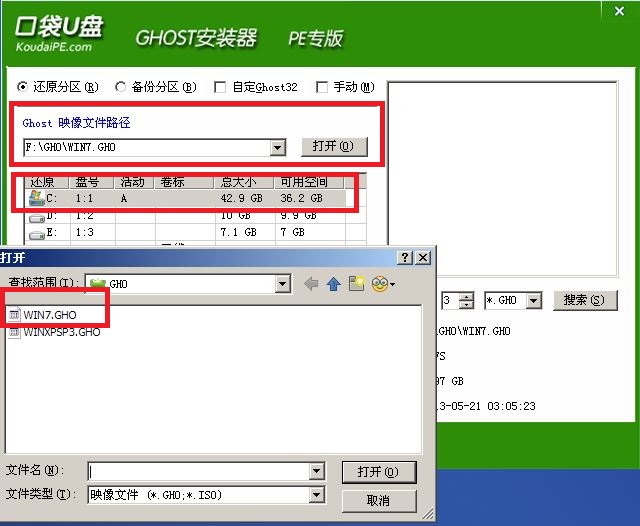 window7重装系统教程U盘安装图3 5.选择我们要重装系统的位置,点击“确定”。如图4 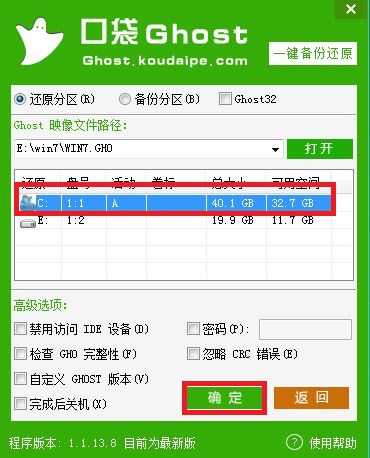 window7重装系统教程U盘安装图4 6.然后点击确定,在弹出的对话框里选择“是”。(安装系统前事先把c盘重要的数据拷贝到其他磁盘)如图5 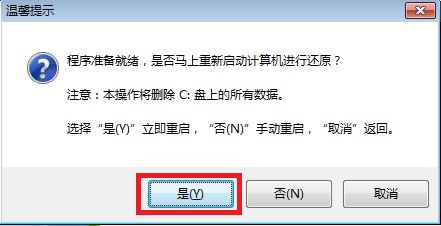 window7重装系统教程U盘安装图5 7.接着出现系统还原进度界面。如图6 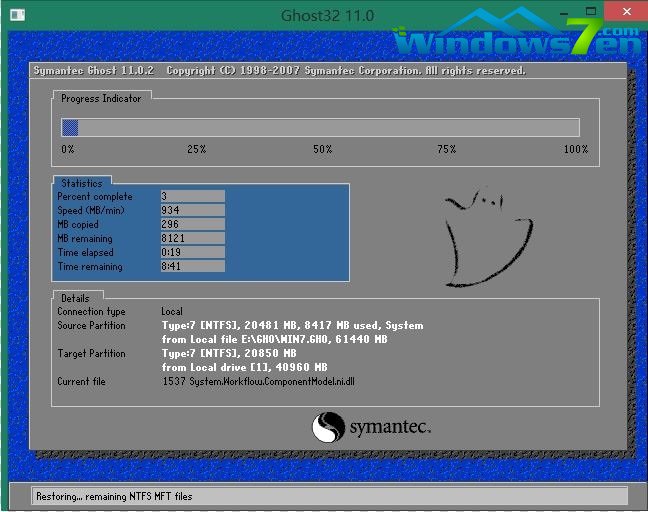 window7重装系统教程U盘安装图6 8.系统还原完成后,电脑重新启动,请耐心等待,系统将会进行全自动安装。直到安装激活完成。联想电脑怎么重装系统?重装系统就是这么简单。 以上的全部内容就是小编为网友们带来的window7重装系统教程U盘安装方法了,其实使用u盘装系统并没有网友们想象中的难,大家只有用心去学会,还是可以学会的。网友们也可以去下载使用小白一键重装系统软件,小白一键重装系统软件安装系统非常棒。 硬件是实在的,有模有样的。软件是程序性的。是一系列的指令。有了软件,硬件才会实现更丰富的功能。 |
mac air windows 7安装教程是什么,苹果电脑也是能用win7系统的,很多网友都知道
昨天有朋友问小编windows7 64纯净版系统要如何安装,其实这个windows7 64位的纯
小编今天告诉你们,如果你们使用windows7硬盘安装教程以后,保证你们不再用u盘或者光盘安装电脑
有人windows7重装系统都是十分吃力,还要去百度经验那里找重装win7系统的教程,小编对此只能