
发布时间:2023-08-25 来源:win7旗舰版 浏览量:
|
软件是一系列按照特定顺序组织的计算机数据和指令的集合。一般来讲软件被划分为编程语言、系统软件、应用软件和介于这两者之间的中间件。硬件是“计算机硬件”的简称。与“软件”相对,电子计算机系统中所有实体部件和设备的统称。 今天装机高手告诉你如何制作u盘启动盘装win7系统的。因为近期新生的小白用户,都还不知道如何制作u盘启动盘装win7系统,U盘装win7系统最为时下的主流,不会的话说出去都有点落伍了。为了帮助到大家跟上网络发展的潮流,小编准备用口袋pe教会大家用U盘装系统。 win7系统下载安装制作U盘启动盘制作步骤: 1、安装口袋U盘专业版一键制作工具,这里不再介绍安装步骤。请在官网查看,而且都是下一步很简单; 2、安装完成后双击运行口袋U盘专业版一键制作工具; 3、插入U盘,口袋U盘专业版一键制作工具能识别到U盘; 4、双击运行下载好的 “口袋U盘UEFI版WinPE启动制作工具V3.0” ,开始制作U盘。单击界面上方的“ISO模式"选项。在“ISO模式”界面下方找到“选择ISO”,设置好ISO路径,如图1所示:  装机高手告诉你如何制作u盘启动盘装win7系统图1 5、点击“制作启动U盘”,会跳出“写入硬盘映像”的界面,如图2所示: 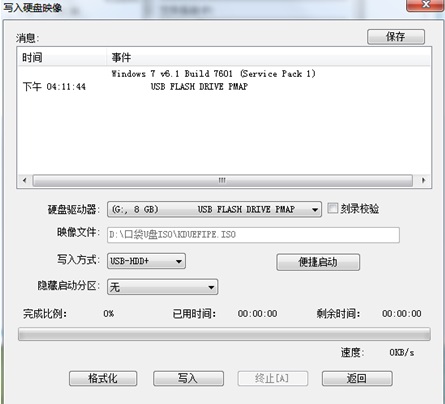 装机高手告诉你如何制作u盘启动盘装win7系统图2 6、点击“格式化”按钮,(注意:在格式化之前,最好事先关闭360、腾讯安全管家等之类的杀毒软件。如图3所示: 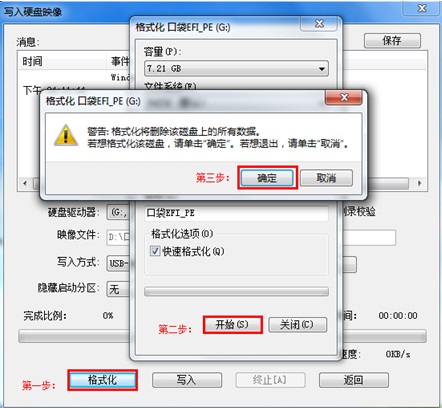 装机高手告诉你如何制作u盘启动盘装win7系统图3 7、格式化成功之后,继续点击“写入”按钮,如图4所示: 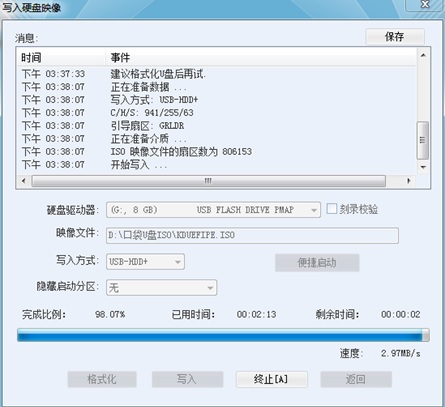 装机高手告诉你如何制作u盘启动盘装win7系统图4 8、写入程序成功后,关闭窗口,我们可以在“计算机”里双击打开U盘盘符,查看里有没有口袋UEFI版的程序,如图5和6所示:  装机高手告诉你如何制作u盘启动盘装win7系统图5 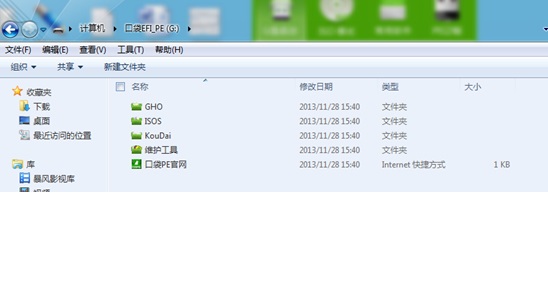 装机高手告诉你如何制作u盘启动盘装win7系统图6 使用口袋V3.0 UEFI版制作U盘启动盘完成。 装机高手告诉你如何制作u盘启动盘装win7系统的全部内容介绍到此就结束了,制作U盘启动盘是U盘装系统的利器,不过制作U盘启动盘装系统也是非常之简单的,相信跟着小编上述步骤去操作的朋友一定会有感受的,如果你还是小白的话,就一定要亲自尝试哦! 硬件是实在的,有模有样的。软件是程序性的。是一系列的指令。有了软件,硬件才会实现更丰富的功能。 |
很多朋友经常会使用ppt做一些演示文档,做多了就会发现经常会使用到一些ppt模板,但是自己却不会做
我们在是win7系统的时候,有时候也会遇到各种故障。当然,只要不是硬件上的故障,一般来说,咱们都是
制作U盘PE该怎么办?相信很多朋友碰到了都还是束手无策,只能拿到电脑店里去修理,其实在拿去之前,我
现在最流行的就是用PE的U盘装系统了,方便简洁,带上U盘随时随地都能装系统,现在制作启动U盘的工具