
发布时间:2022-05-01 来源:win7旗舰版 浏览量:
|
U盘的称呼最早来源于朗科科技生产的一种新型存储设备,名曰“优盘”,使用USB接口进行连接。U盘连接到电脑的USB接口后,U盘的资料可与电脑交换。而之后生产的类似技术的设备由于朗科已进行专利注册,而不能再称之为“优盘”,而改称“U盘”。后来,U盘这个称呼因其简单易记而因而广为人知,是移动存储设备之一。现在市面上出现了许多支持多种端口的U盘,即三通U盘(USB电脑端口、iOS苹果接口、安卓接口)。 其实说来惭愧,因为小编之前也是不知道该怎么制作u盘启动盘的,后来还是通过在一个朋友那里才得知u盘启动盘的制作方法。所以,今天小编就在来将制作u盘启动盘的方法来告诉小伙伴们。 u盘是我们在日常生活中,经常都会使用到的一个小工具。可能大多数的人都只是认为u盘是用于储存资料的吧,那么你们就错了。小编悄悄的告诉你们吧,其实我们还可以将其制作成u盘启动盘,从而来进行安装操作系统呢。那么,下面小编就来给大家说说制作u盘启动盘的方法 首先我们需要准备一个大于4G的U盘,然后在装机吧官网下载最新版的装机吧一键重装系统软件,来制作U盘PE工具。 打开下载好的装机吧,选择顶部栏目的U盘启动,然后选择U盘模式。 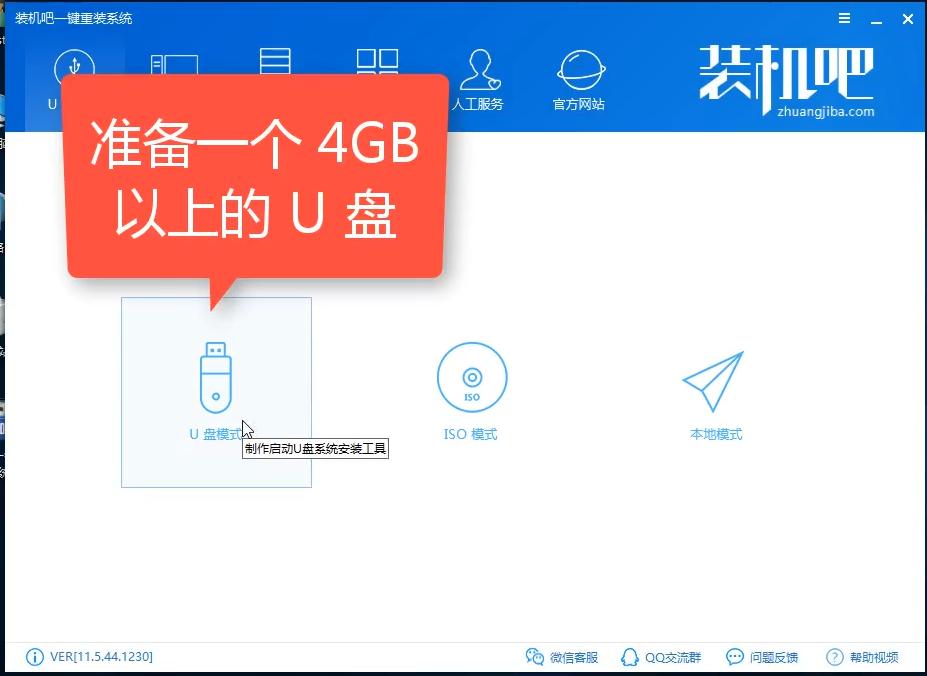 启动盘图解详情-1 将准备好的U盘插入到电脑,U盘的重要资料必须备份,否则制作U盘会将U盘格式化,造成数据丢失。软件会自动识别到U盘,然后其他的默认就行了,点击一键制作启动U盘,选择UEFI/BIOS双启动模式,然后在选择高级版的PE。 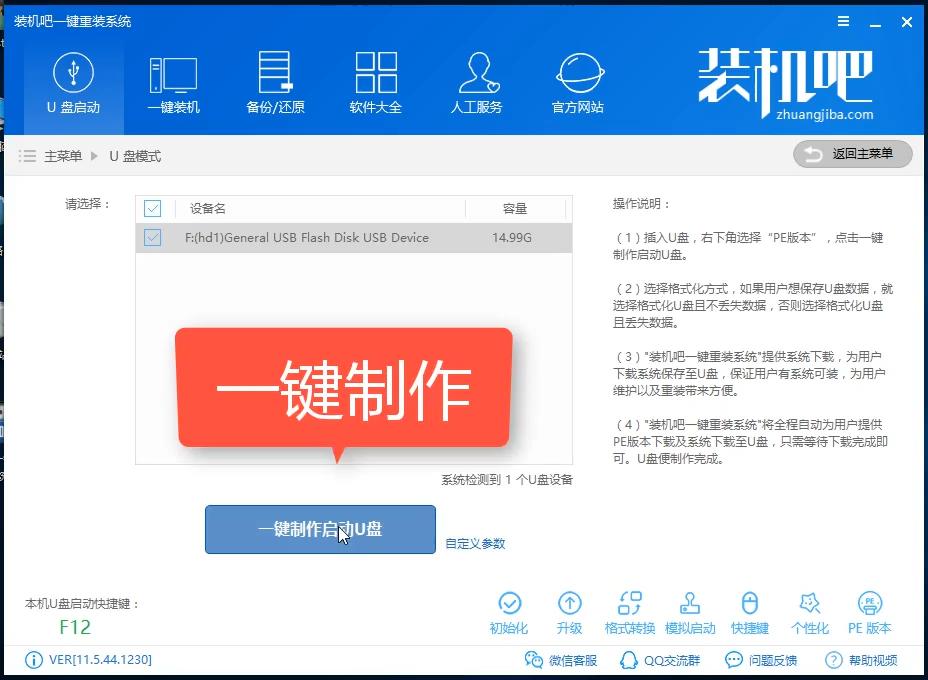 启动盘图解详情-2 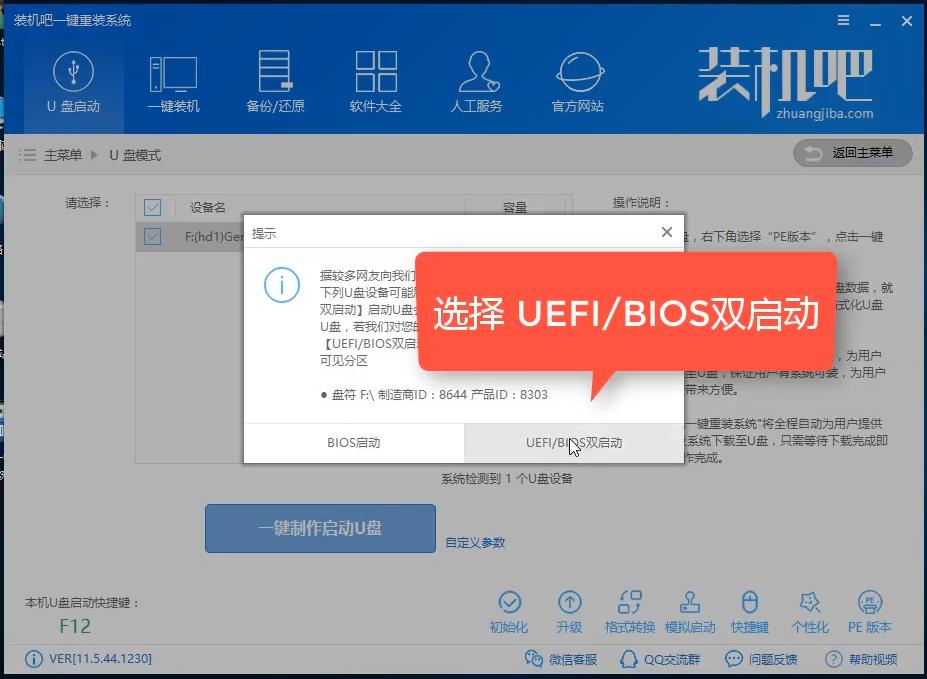 制作u盘启动盘图解详情-3 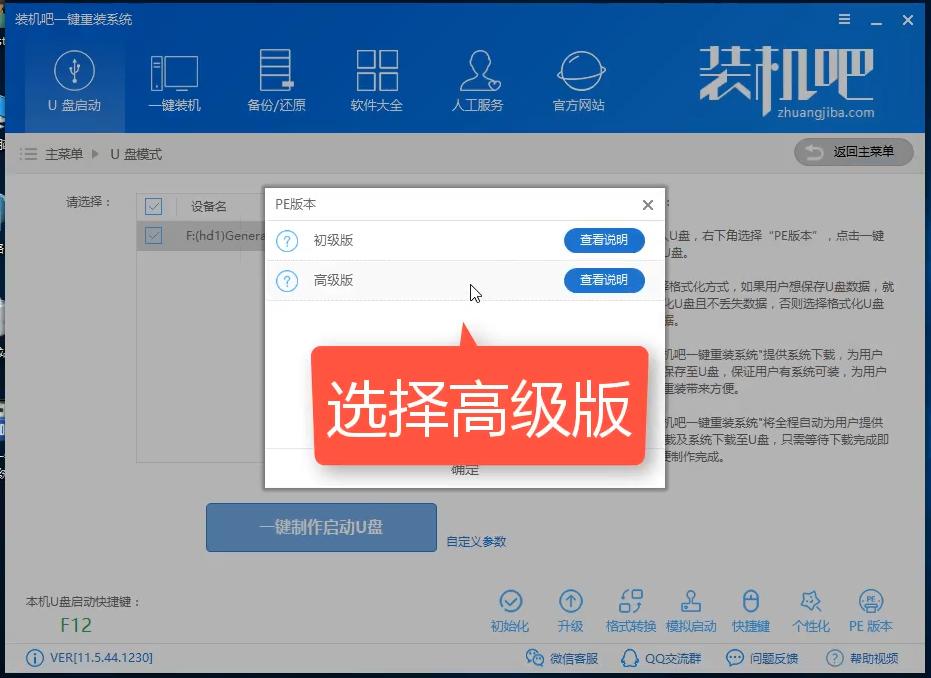 启动盘图解详情-4 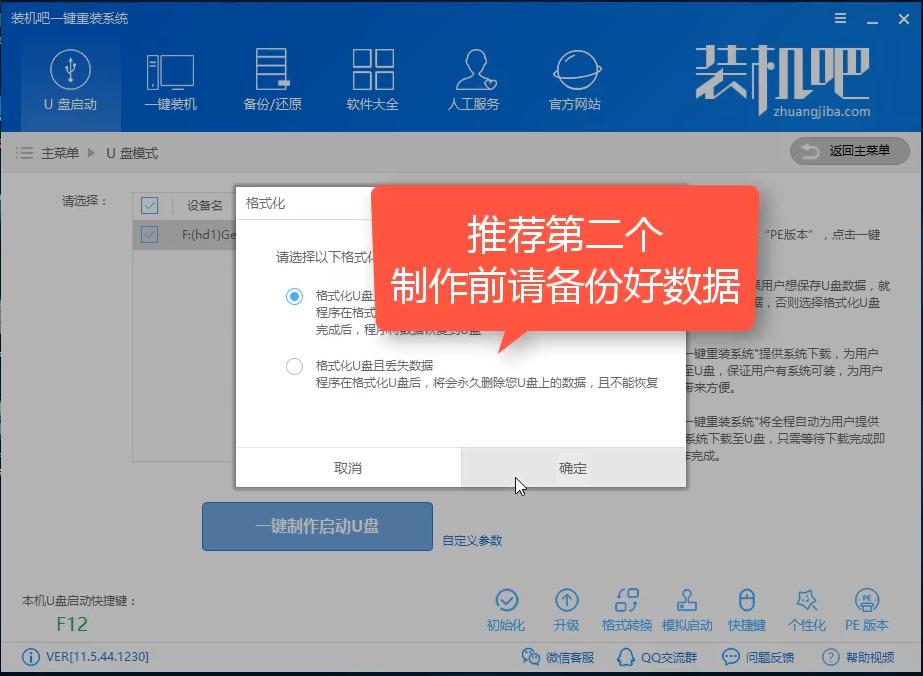 制作u盘启动盘图解详情-5 装机吧还提供系统下载,可以不用去找系统那么麻烦,当然如果下载好了最直接跳过下载系统,只需等待下载PE即可开始制作。 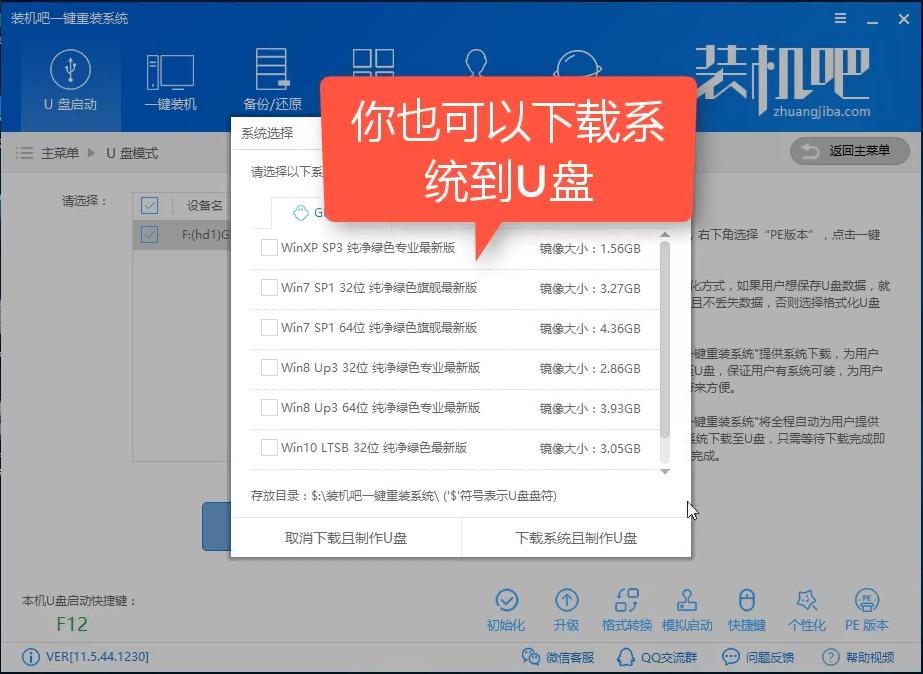 u盘启动盘制作教程图解详情-6 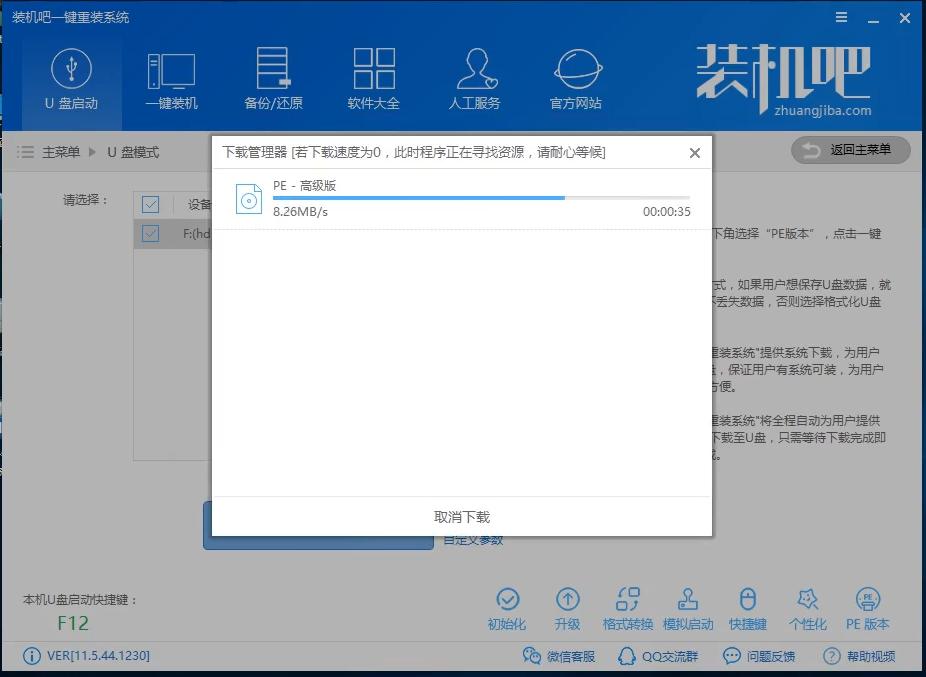 制作u盘启动盘图解详情-7 只需耐心等待PE启动工具的制作完成,就可以开始使用了。 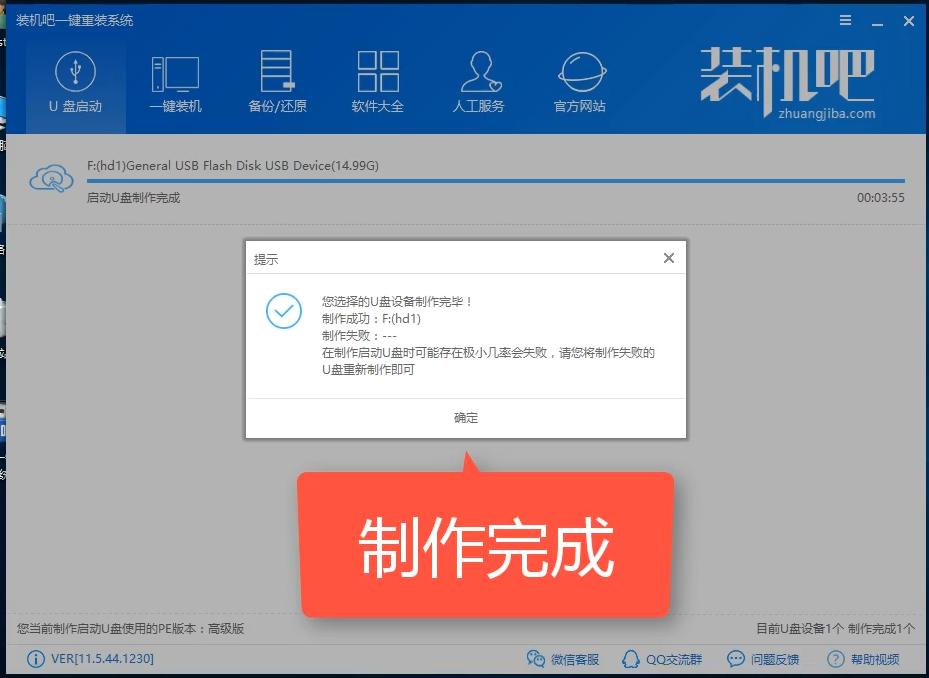 u盘图解详情-8 使用PE进行重装是需要进入到BIOS模式调整启动模式为U盘启动,然后进入PE界面。不同的电脑进入BIOS的热键不同,可以在装机吧官网查看对应的热键信息。进入到PE界面后,直接用装机吧装机工具的在线安装模式下载安装系统。 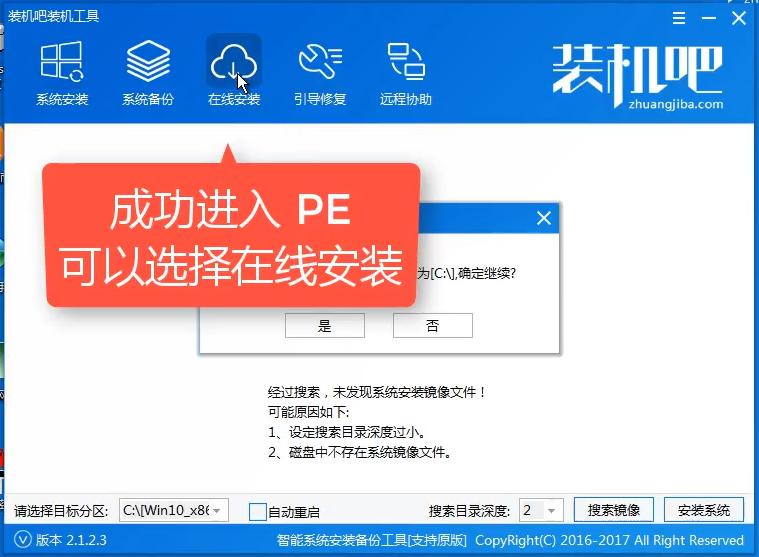 启动盘图解详情-9 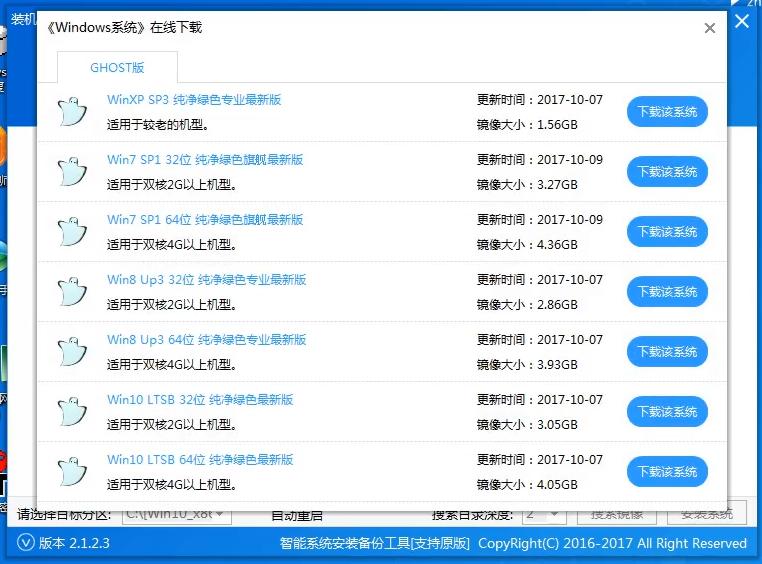 u盘启动盘制作教程图解详情-10 U盘有USB接口,是USB设备。如果操作系统是WindowsXP/Vista/Win7/Linux/PrayayaQ3或是苹果系统的话,将U盘直接插到机箱前面板或后面的USB接口上,系统就会自动识别。 |
本图文详细教程教你Ghost win1064位娘桌面系统壁纸大全
win1064位专业版娘主要是以一个美少女形象出现,蓝色与白色的衔接的恰到好处,整个画面给人一种清
本图文详细教程教你Ghost windows10系统旗舰版永久激活密
激活原版windows10系统的方法不少,但是要想永久激活原版windows10 系统就要使用我们
本图文详细教程教你Ghost win10系统企业版永久激活密钥大
原版Ghost win10系统企业版永久激活密钥大全帮助用户实现激活系统,如果想要激活原版win1
本图文详细教程教你一键重装win10专业版玩lol游戏崩溃怎
专业版windows10系统玩lol的时候崩溃了?难道我装的是假系统?其实不是这样,windows