
发布时间:2022-05-25 来源:win7旗舰版 浏览量:
|
U盘的称呼最早来源于朗科科技生产的一种新型存储设备,名曰“优盘”,使用USB接口进行连接。U盘连接到电脑的USB接口后,U盘的资料可与电脑交换。而之后生产的类似技术的设备由于朗科已进行专利注册,而不能再称之为“优盘”,而改称“U盘”。后来,U盘这个称呼因其简单易记而因而广为人知,是移动存储设备之一。现在市面上出现了许多支持多种端口的U盘,即三通U盘(USB电脑端口、iOS苹果接口、安卓接口)。 电脑使用久了会出现一些卡顿或运行不流畅的问题是非常常见的,通常都可以通过重装一个操作系统解决,用U盘装win7系统是不错的选择,使用U盘进入PE系统可以进行各种各样的装机及维护工作,还能对镜像进行diy,这里给大家介绍怎么用U盘装win7系统。 现在的U盘不单单是可以用来储存东西了,还能用来做安装操作系统媒介,相信很多用户都有兴趣了解用U盘安装win7系统的方法,接下来小编将给大家介绍的就是用U盘安装win7系统的操作步骤。 用U盘装win7需要准备的工具: 1.U盘一个,最好大于4G 2.装机吧一键重装系统软件,官网下载地址:http://www.zhuangjiba.com/ 具体步骤: 一、制作U盘启动盘并下载系统镜像 1.把U盘插到电脑USB接口,运行装机吧一键重装系统软件,切换到U盘启动——点击U盘模式。 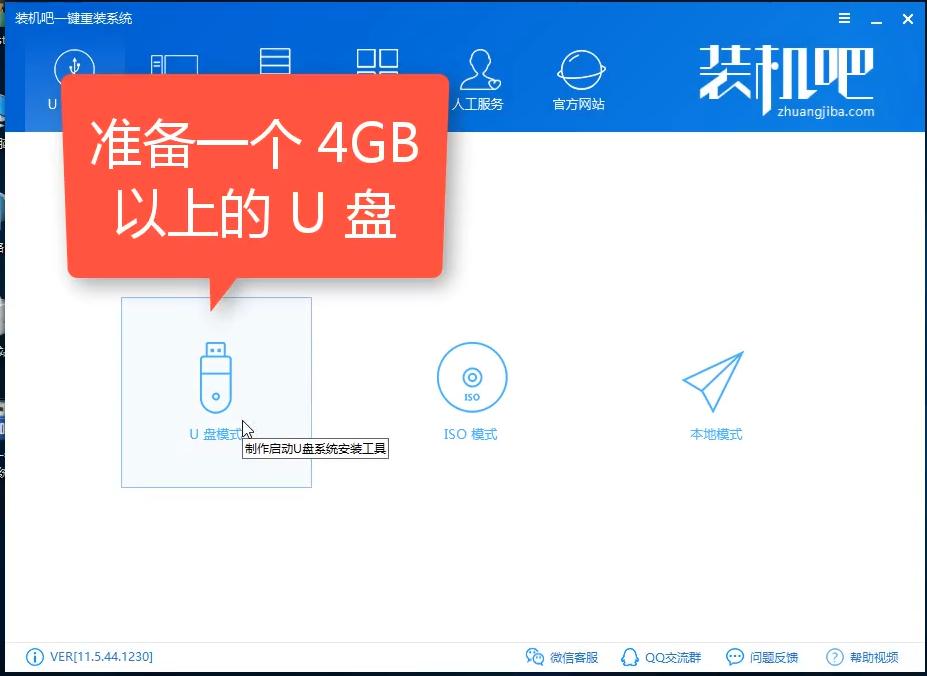 用u盘安装win7系统图解详情-1 2.勾选你的U盘点击一键制作启动U盘,选择UEFI/BIOS双启动 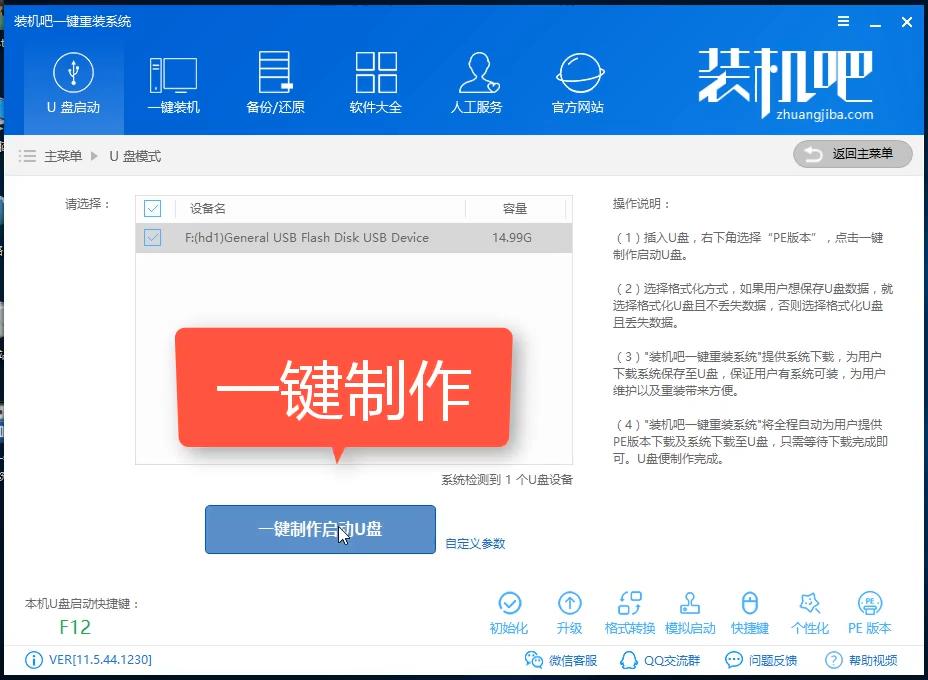 用u盘安装win7系统图解详情-2 3.PE选择高级版,版本的说明大家可以点击查看说明。 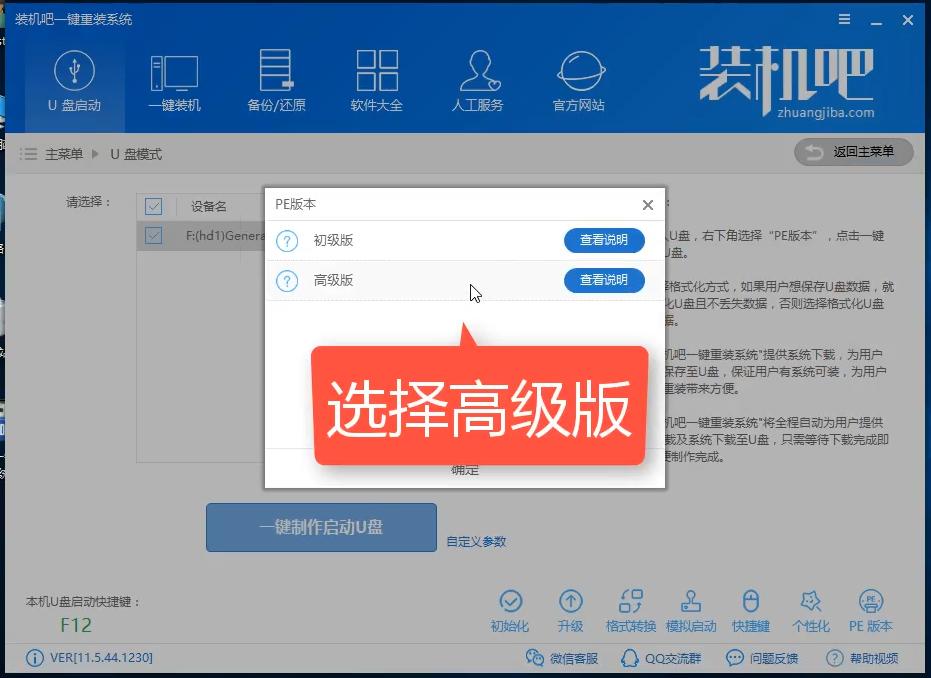 用u盘安装win7系统图解详情-3 4.大家看情况选择格式化丢失数据还是不丢失。 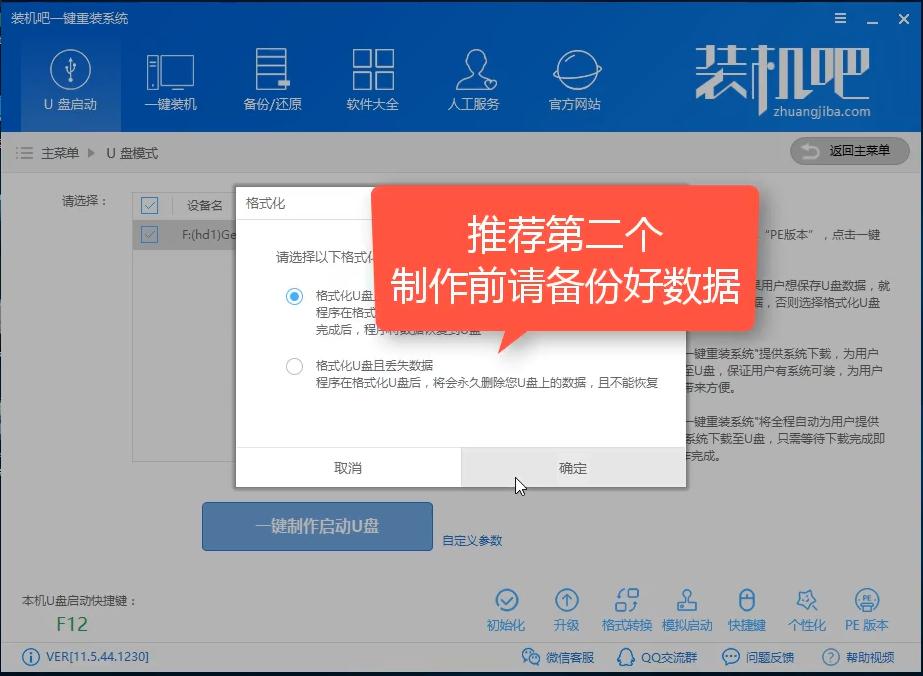 U盘装系统win7图解详情-4 5.这个点击下载需要安装的系统镜像文件,我们是重装Win7系统,点击勾选Win7系统后点击下载系统且制作U盘。 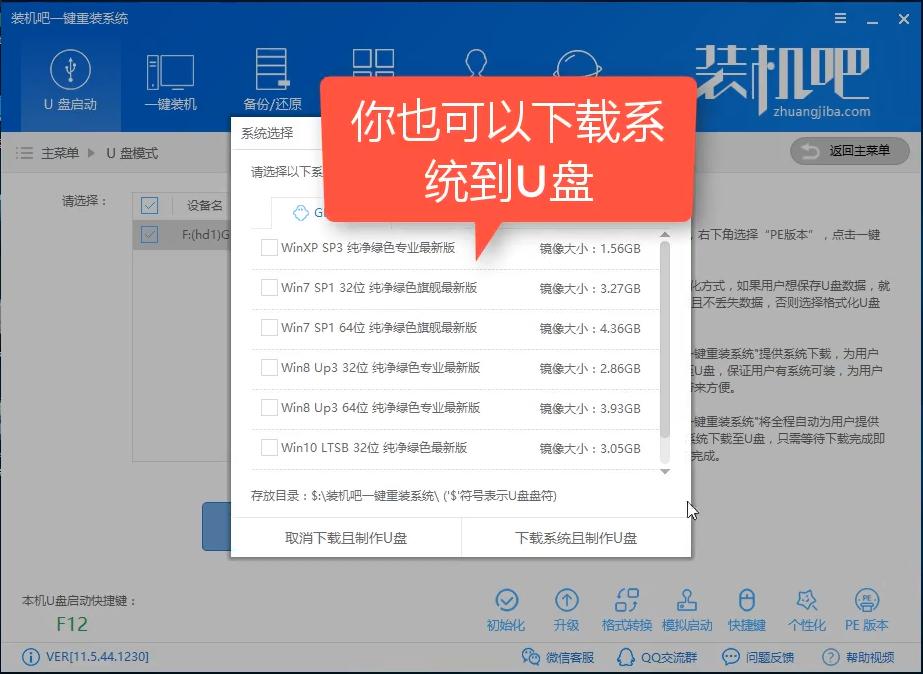 U盘装系统win7图解详情-5 6.开始下载PE镜像及选择的Win7系统安装镜像文件,耐心等待即可。 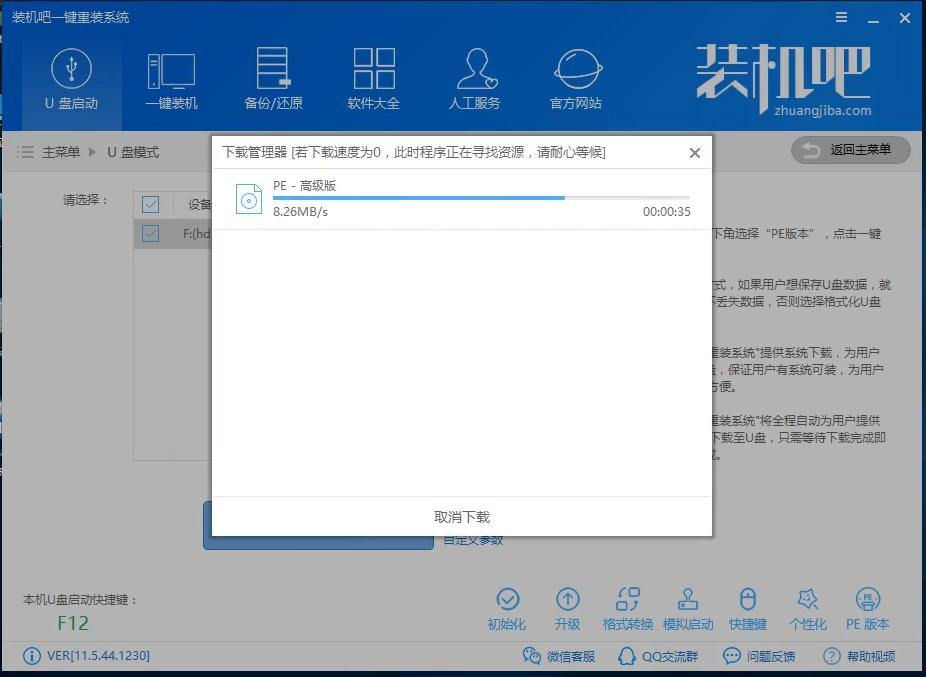 用u盘安装win7系统图解详情-6 7.下载完成后开始制作U盘启动盘,不用我们手动操作,等待它自动完成后即可,如图制作完成。 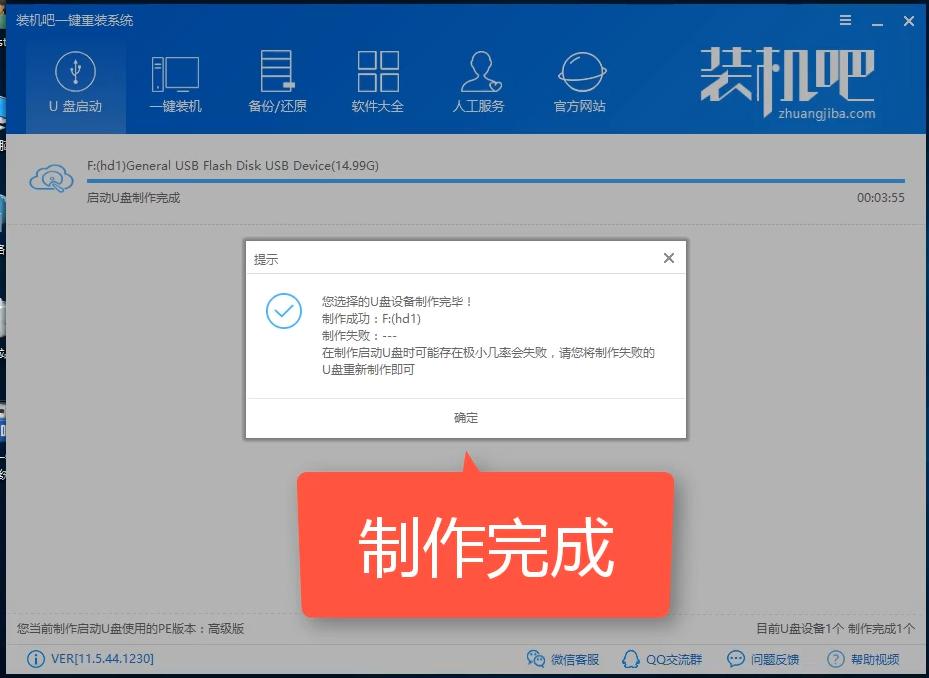 U盘装系统win7图解详情-7 二、重启电脑进入BIOS重装系统 1.重启电脑在开机时不停地按快捷键,在调出来的界面选择USB的选项,(有些没有写USB)就是你的U盘。进入到PE选择界面选02进入PE系统。一键U盘启动快捷键可以在U盘启动盘制作工具里面查询,或者在电脑开机时屏幕下方会出现短暂的按键提示,boot对应的按键既是启动快捷键。 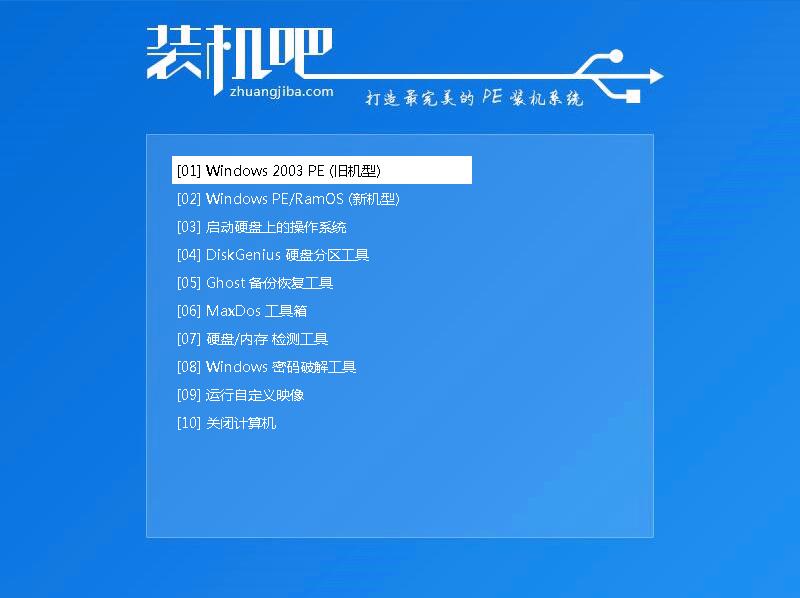 U盘装win7图解详情-8 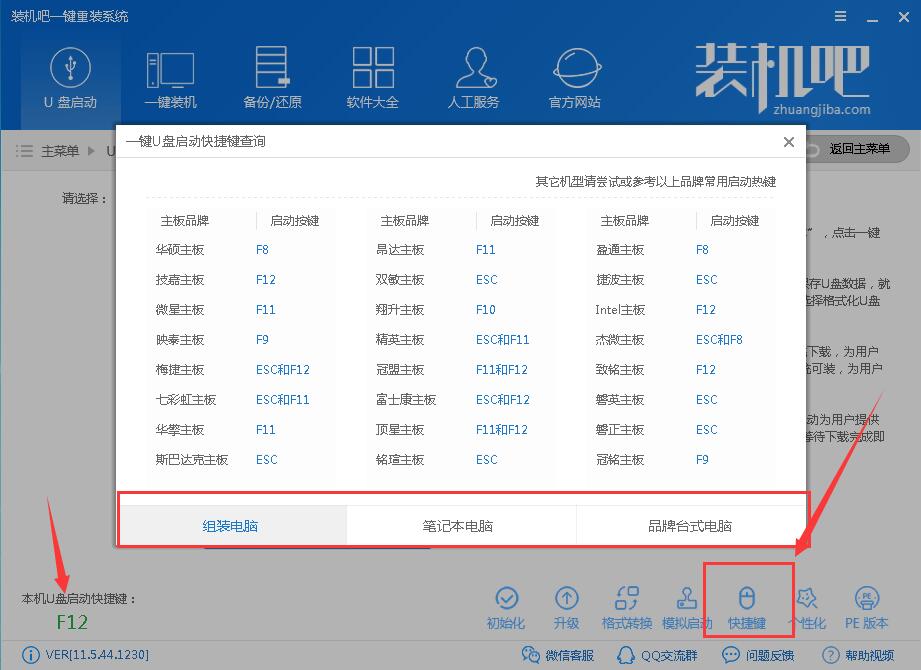 U盘装win7图解详情-9 注意:如果你是预装的win8或win10系统用U盘重装win7系统那么需要在BIOS里面修改一些设置后才能U盘启动与重装。BIOS设置: 根据你电脑的型号进入BIOS设置: 注:如果有以下选项,就需要修改,没有就略过 1)Secure Boot改成Disabled,禁用安全启动 2)CSM改成Enable或Yes,表示兼容 3)Boot mode或UEFI mode改成Legacy,表示传统启动方式 4)OS Optimized Defaults改成Disabled或Other OS,禁用默认系统优先设置 5)部分机型需设置BIOS密码才可以修改Secure Boot,找到Set Supervisor Password设置密码 以上修改完成后按F10保存退出之后进入PE系统。 2.进入到PE系统桌面后会自动弹出PE装机工具,这里勾选下载的Win7系统,目标分区选择你的系统盘(一般为C盘),之后点击安装系统。 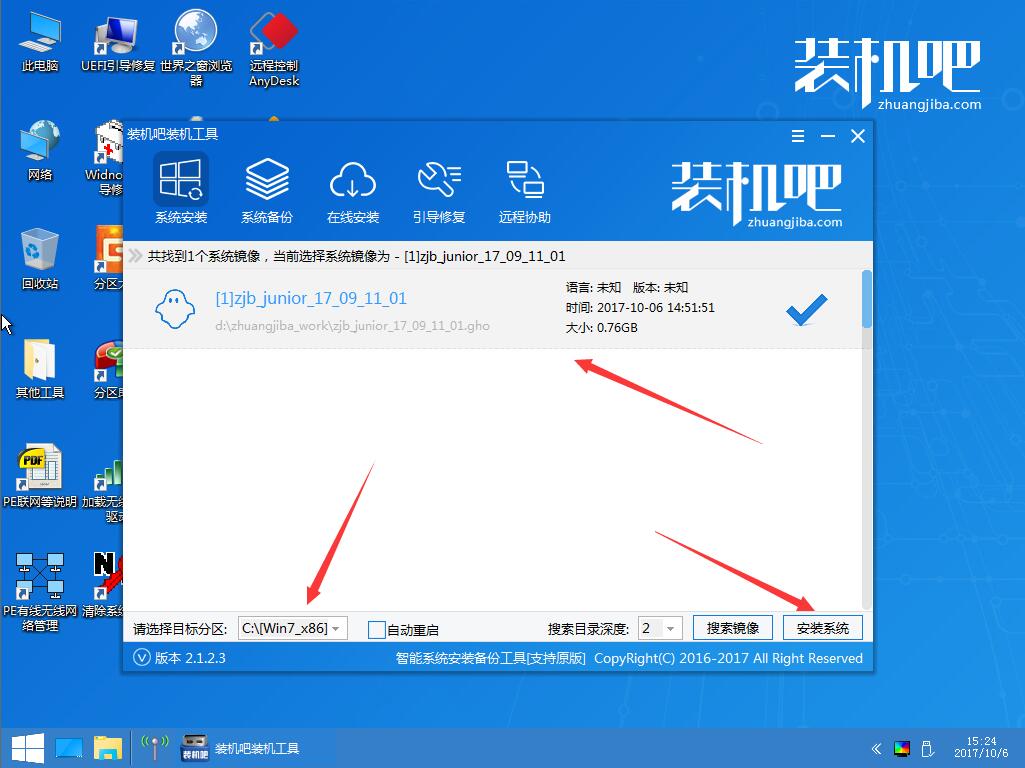 U盘装win7图解详情-10 3.进入系统的安装过程,这里不用操作,耐心等待完成后重启电脑即可进入下一步的安装。 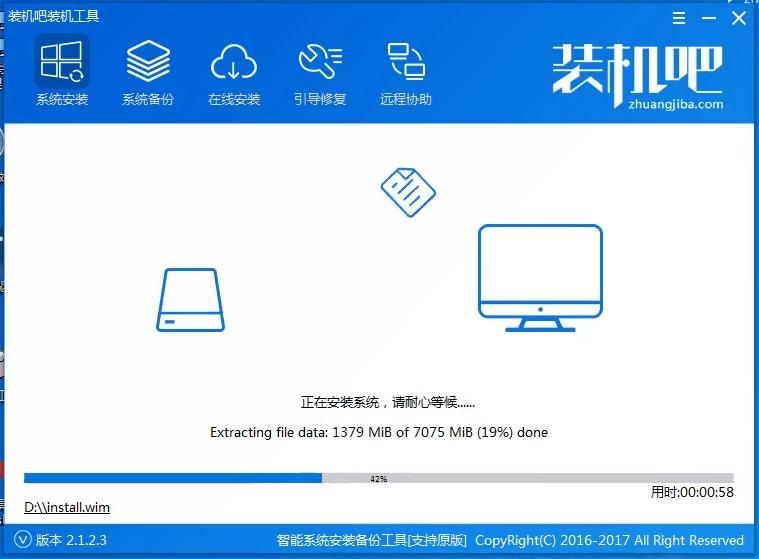 安装win7图解详情-11 注意:如果你的电脑是GPT的分区那么需要修改硬盘分区格式才能装Win7(一般原系统是预装的win8/10磁盘都是gpt格式的),具体方法为:打开桌面的分区大师工具——点击你的硬盘——点击上面的硬盘选择转换分区表格式为MBR格式。转换完成后再打开装机工具完成第2.3步即可。 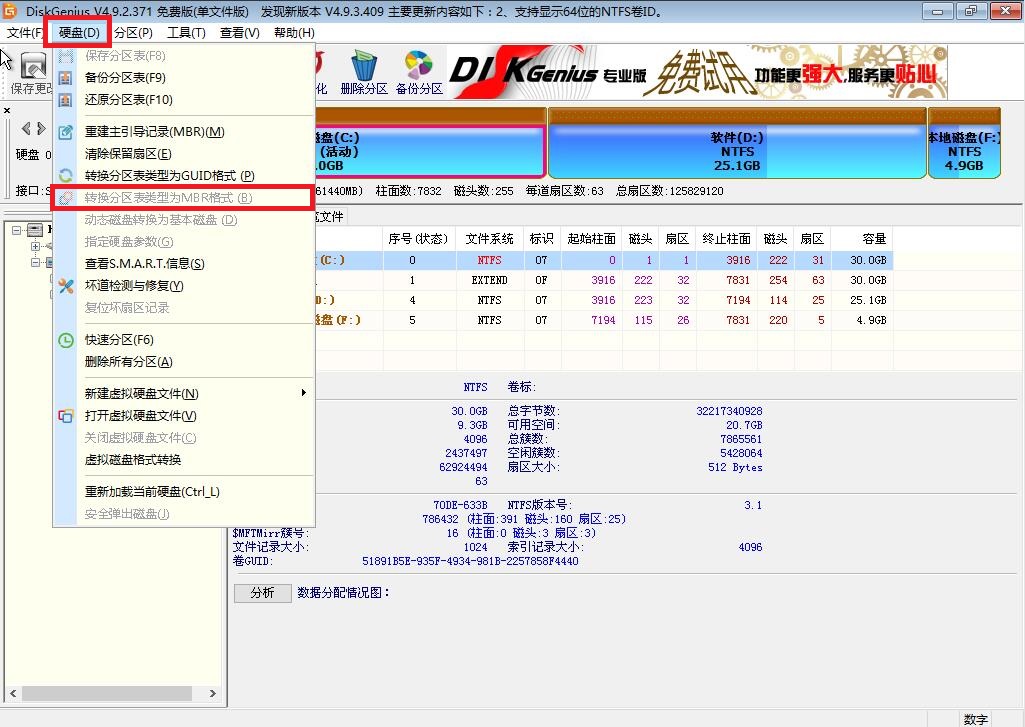 用u盘安装win7系统图解详情-12 4.上面的步骤完成后重启电脑,进入最后的系统与驱动安装过程,这个步骤不用我们操作,只需要耐心等待系统部署完成后进入到系统桌面即可。 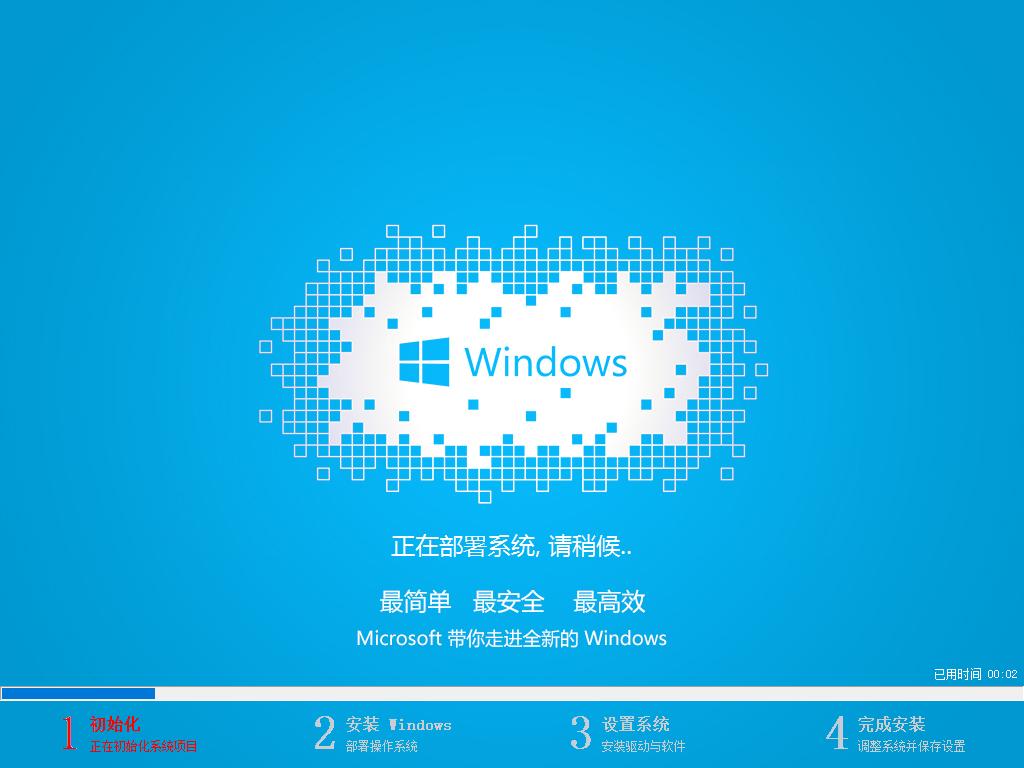 U盘装win7图解详情-13  U盘装win7图解详情-14 5.进入到系统桌面后整个过程就完成了,U盘重装Win7系统过程就是这样操作 感兴趣的用户可以制作一个U盘启动盘试试,有一个启动盘就再也不用担心电脑系统出问题了。 U盘有USB接口,是USB设备。如果操作系统是WindowsXP/Vista/Win7/Linux/PrayayaQ3或是苹果系统的话,将U盘直接插到机箱前面板或后面的USB接口上,系统就会自动识别。 |
中关村系统之家详细说明如何运用U盘安装WIN7/WIN8系统
U盘直接操作系统变得非常简单,也是目前比较流行的安装方法 ,下面中关村系统之家详解如何使用U盘安装
相信所有的米粉们肯定对小米盒子情有独钟,因为小米盒子丰富的扩展性能和DIY属性绝对一流, 当然,自
win10系统已经开放下载,所以近日有许多用户都想了解安装流程,小编为大家介绍u盘安装win10的
很多人喜欢U盘安装系统,其实这个方法也比较常用。本文带来U盘Windows10系统安装的教程,大家