
发布时间:2022-05-27 来源:win7旗舰版 浏览量:
|
U盘的称呼最早来源于朗科科技生产的一种新型存储设备,名曰“优盘”,使用USB接口进行连接。U盘连接到电脑的USB接口后,U盘的资料可与电脑交换。而之后生产的类似技术的设备由于朗科已进行专利注册,而不能再称之为“优盘”,而改称“U盘”。后来,U盘这个称呼因其简单易记而因而广为人知,是移动存储设备之一。现在市面上出现了许多支持多种端口的U盘,即三通U盘(USB电脑端口、iOS苹果接口、安卓接口)。 u盘安装win7系统是我们解决电脑运行缓慢,中毒奔溃最简单粗暴的方法了,并且,U盘安装系统纯净无毒,安全性很高,你绝对可以放心使用,基本都不会有大问题出现的。 想要用u盘安装win7系统,其实方法很简单的。制作好一个U盘启动盘和下载好系统镜像文件就可以U盘重装w7系统了。如果你实在不会,下面有U盘重装win7的详细过程。 u盘安装win7准备工作 1.准备一个制作好的U盘启动盘 U盘启动盘制作教程:http://www.windows7en.com/Win7/18906.html 2.下载Ghost Win7系统镜像文件 Ghost Win7系统镜像下载地址:http://www.windows7en.com/Win7Down/32178.html u盘安装win7系统具体操作: 我们将网站上下载好的windows7系统镜像文件放入U盘文件夹内。 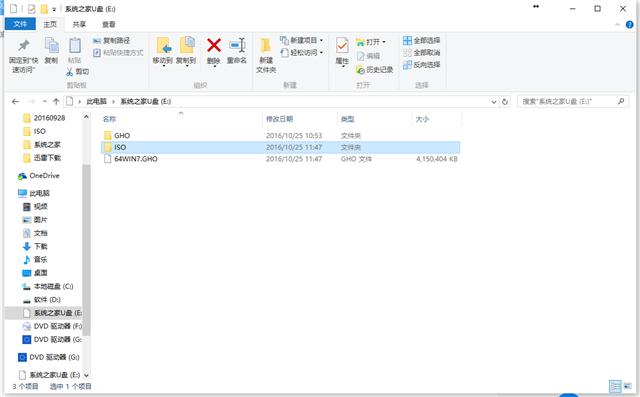 u盘安装win7图解详情(1) 然后重启电脑。 开机出现画面,就赶紧按下快捷键, 由于,不同型号的电脑主板启动快捷键是不同的,所以提供以下表格给你们参考。  u盘安装win7图解详情(2) 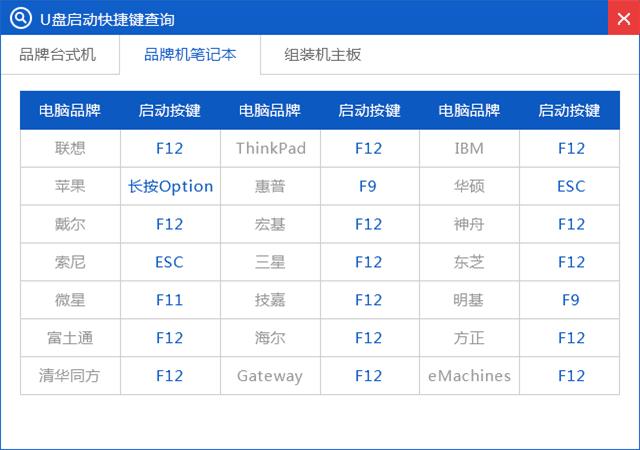 u盘安装win7图解详情(3) 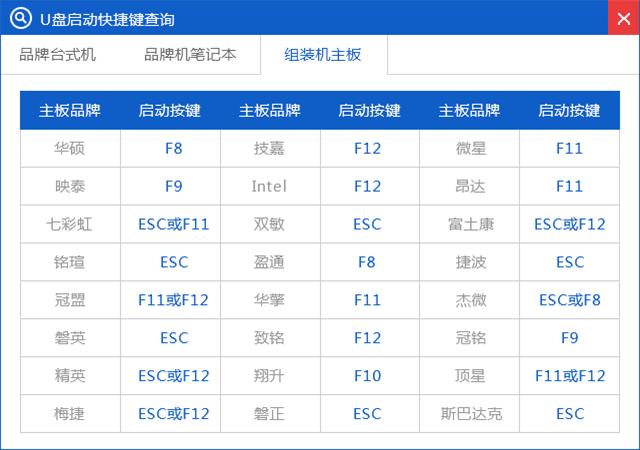 u盘安装win7图解详情(4) 按下快捷键进入“快速引导菜单”, 会看到如下五种常见的菜单界面: 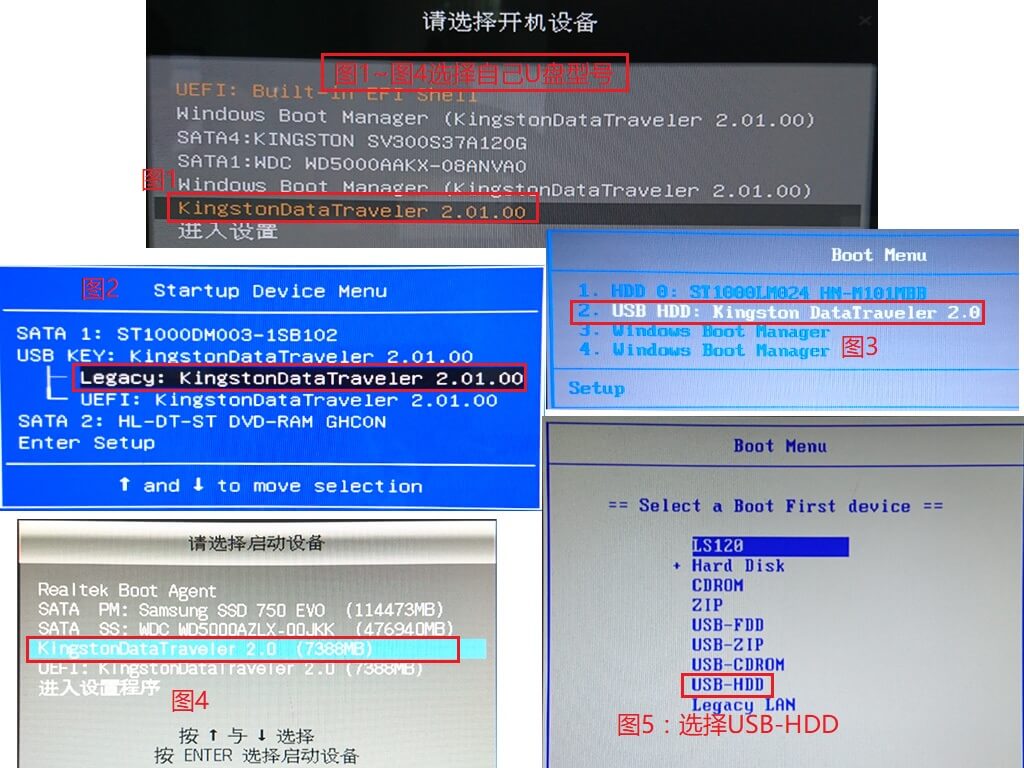 u盘安装win7图解详情(5) 按下启动快捷键后,便会进入系统之家U盘主菜单界面了。 这里,我们选择【01】,回车后进入winPE系统的界面。  u盘安装win7图解详情(6) 然后运行桌面上的PE一键装机工具,提取ISO镜像包,选择C盘为系统盘,然后点击确定。 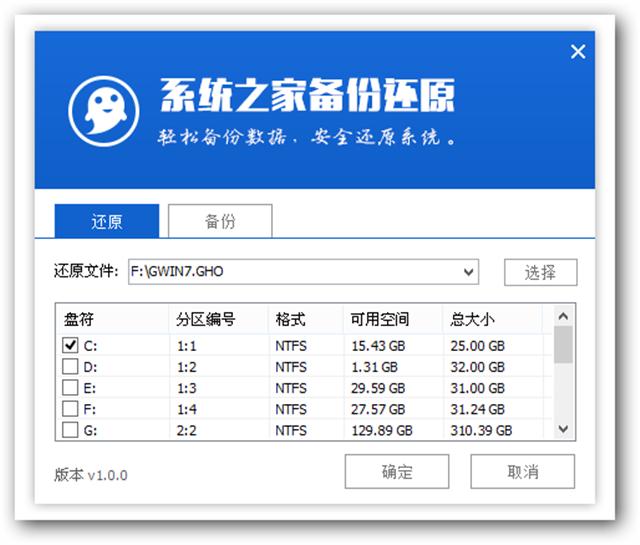 u盘安装win7图解详情(7) 点击了确定之后,会弹出一个温馨提示的窗口,我们同样点击确定。 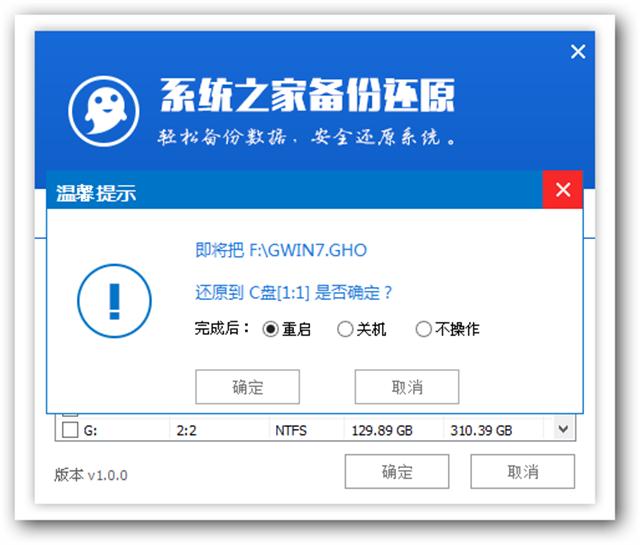 u盘安装win7图解详情(8) 接下来就是解压GHO的过程了, 我们需要耐心等待系统文件释放。 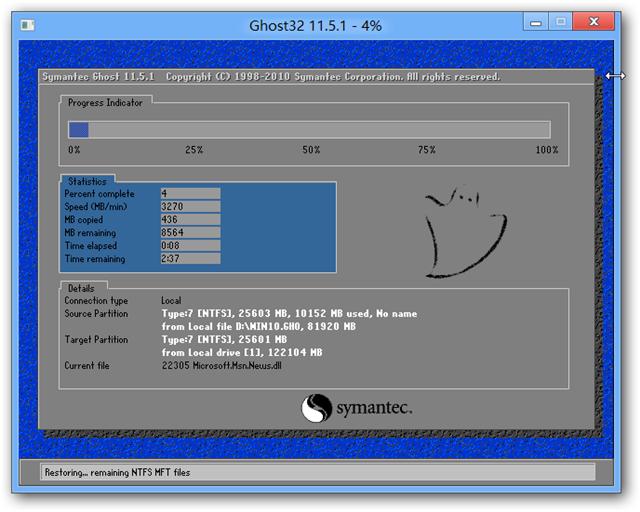 u盘安装win7图解详情(9) 进入条完成后,会提示你是否要重启或者是自动重启电脑。 在电脑重启的时候,我们拔出U盘。 电脑就会自动安装系统了。 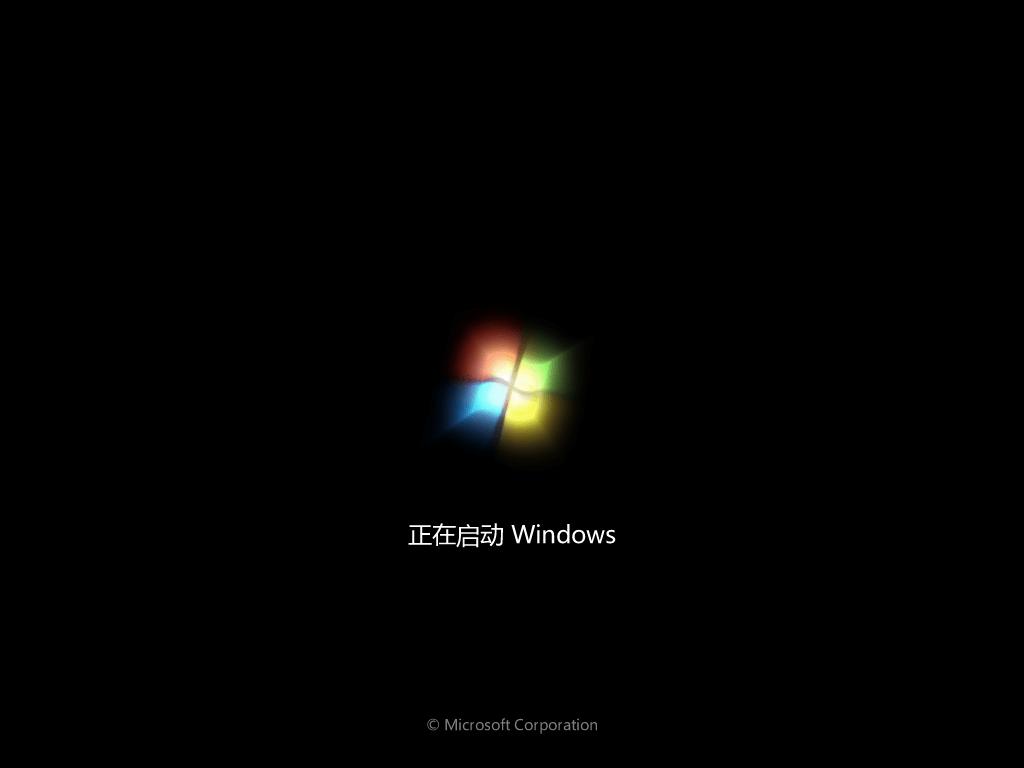 u盘安装win7图解详情(10) U盘重装w7的过程,这里就截取部分重要图片。  u盘安装win7图解详情(11)  u盘安装win7图解详情(12) 进入系统桌面,表明U盘重装win7系统完成了。 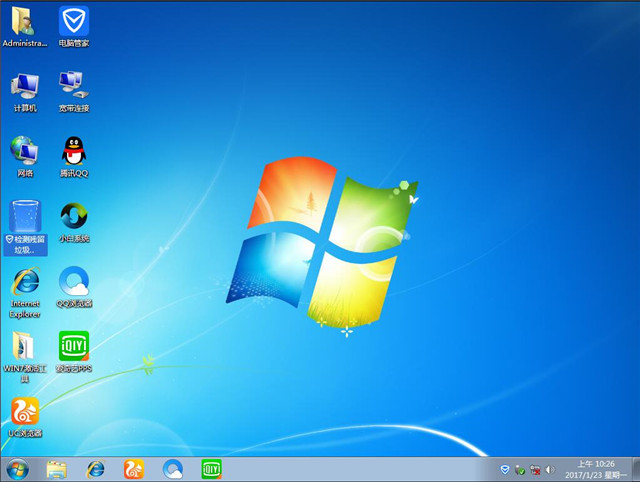 u盘安装win7图解详情(13) u盘安装win7系统详细过程就是这样一个步骤了,整个U盘安装w7系统过程是不是出乎你的意料,相当简单呢?其实winxp,win8,win10安装到U盘同样可以参考这个方法的。 U盘有USB接口,是USB设备。如果操作系统是WindowsXP/Vista/Win7/Linux/PrayayaQ3或是苹果系统的话,将U盘直接插到机箱前面板或后面的USB接口上,系统就会自动识别。 |
中关村系统之家详细说明如何运用U盘安装WIN7/WIN8系统
U盘直接操作系统变得非常简单,也是目前比较流行的安装方法 ,下面中关村系统之家详解如何使用U盘安装
U盘安装Ghost XP系统后蓝屏oxoooooo7b处理办法
总有不少使用U盘安装ghost xp系统下载的用户反映在安装全系统后重启就出现oxoooooo7b
相信所有的米粉们肯定对小米盒子情有独钟,因为小米盒子丰富的扩展性能和DIY属性绝对一流, 当然,自
win10系统已经开放下载,所以近日有许多用户都想了解安装流程,小编为大家介绍u盘安装win10的