
发布时间:2022-05-30 来源:win7旗舰版 浏览量:
|
U盘的称呼最早来源于朗科科技生产的一种新型存储设备,名曰“优盘”,使用USB接口进行连接。U盘连接到电脑的USB接口后,U盘的资料可与电脑交换。而之后生产的类似技术的设备由于朗科已进行专利注册,而不能再称之为“优盘”,而改称“U盘”。后来,U盘这个称呼因其简单易记而因而广为人知,是移动存储设备之一。现在市面上出现了许多支持多种端口的U盘,即三通U盘(USB电脑端口、iOS苹果接口、安卓接口)。 小编发现不少朋友都在寻找如何用U盘重装win7系统的方法,其实这个方法是非常简单的,毕竟我们只要掌握了这个方法之后,就可以随意支配我们的电脑了。既然大家都有这方面的需求,下面小编就告诉大家如何用U盘重装win7系统吧。 对于大部分人来说,怎么用U盘重装win7系统都是非常适合咱们去使用的,因此小编决定在这里把方法告诉大家,这样一来大家就能够得到这个方法,也能够掌握这个方法了!下面小编就给大家带来怎么用U盘重装win7系统的方法,一起来看看吧。 1、到底怎么用U盘安装win7系统呢?我们下载系统之家U盘启动工具,下载之后打开,然后插入U盘,点击一键制作 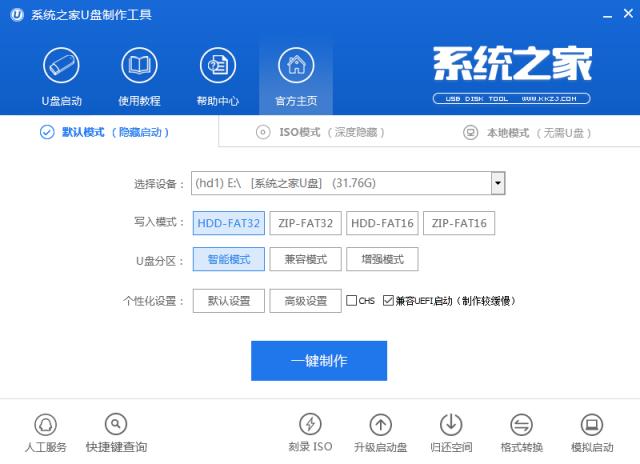 怎么用U盘安装win7系统图解详情(1) 2、在弹出的温馨提示上点击确定 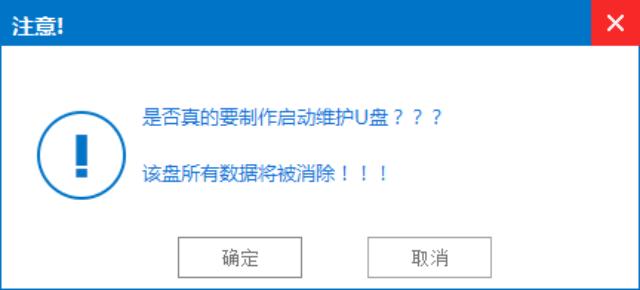 怎么用U盘安装win7系统图解详情(2) 3、确定之后就会开始制作了 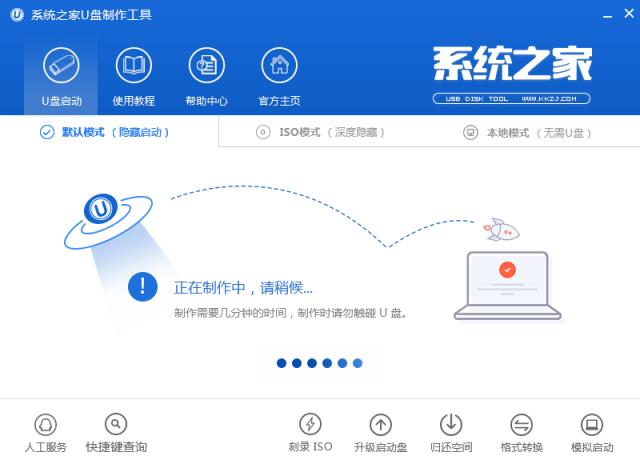 怎么用U盘安装win7系统图解详情(3) 4、制作成功之后还会弹出一个窗口,我们不需要测试,直接取消就可以啦 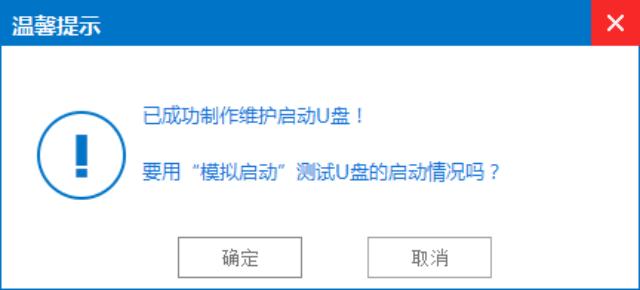 怎么用U盘安装win7系统图解详情(4) 5、制作好之后,把下载好的系统文件放到U盘里面 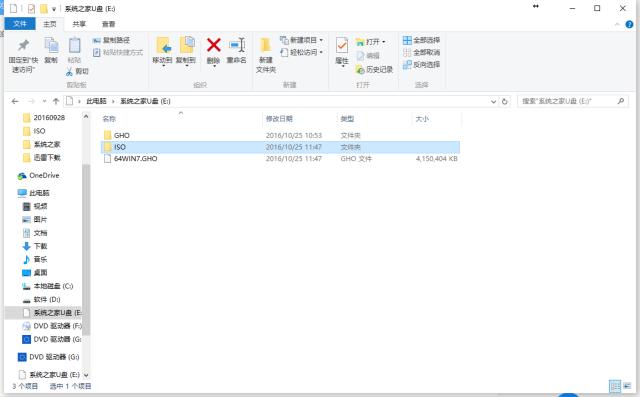 怎么用U盘安装win7系统图解详情(5) 6、重启电脑进入U盘启动,在PE菜单里面选择【01】 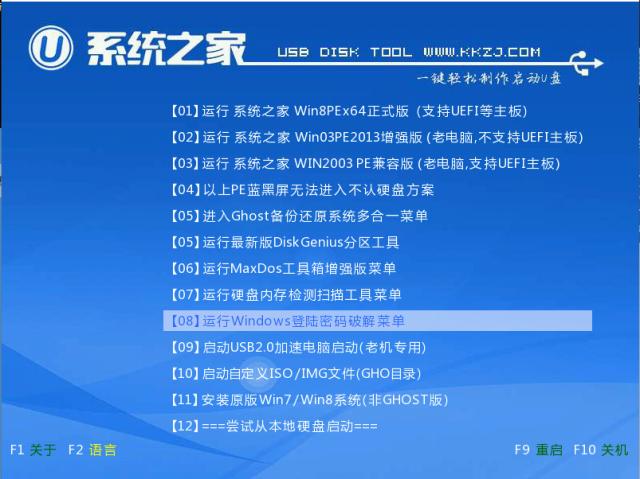 怎么用U盘安装win7系统图解详情(6) 7、在自动弹出的PE工具里,选择默认设置即可,点击确定 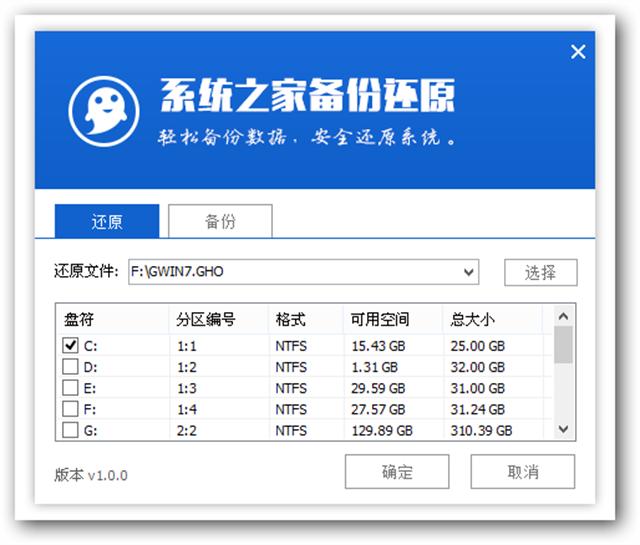 怎么用U盘安装win7系统图解详情(7) 8、再次点击确定 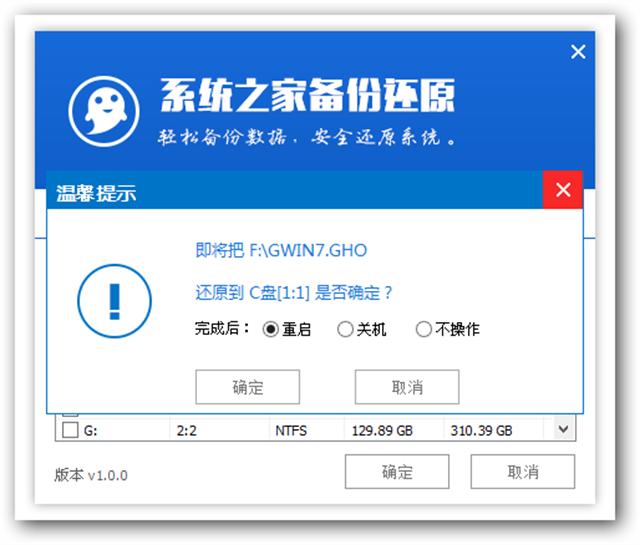 怎么用U盘安装win7系统图解详情(8) 9、然后就开始重装系统了 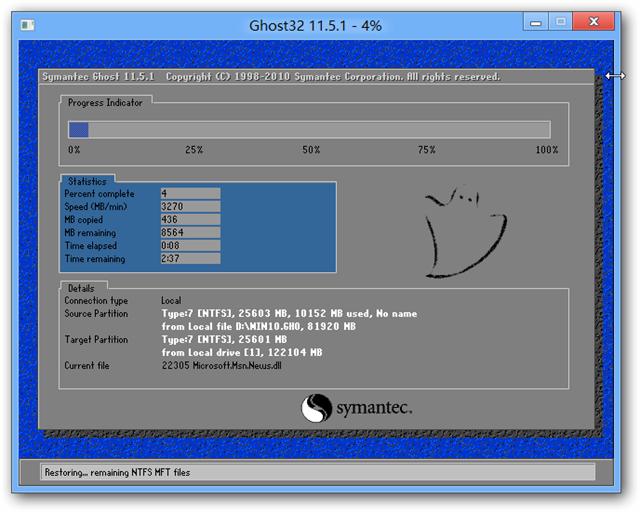 怎么用U盘安装win7系统图解详情(9) 10、等待十几分钟,系统就重装成功了  怎么用U盘安装win7系统图解详情(10) U盘有USB接口,是USB设备。如果操作系统是WindowsXP/Vista/Win7/Linux/PrayayaQ3或是苹果系统的话,将U盘直接插到机箱前面板或后面的USB接口上,系统就会自动识别。 |
U盘格式化经常被用于消除U盘上的一些逻辑性的错误,但是我们在使用雨林木风Ghost win764位
今天为大家介绍的是在原版Ghost win7系统纯净版中u盘应该怎么设置密码的解决方法了,我们经常
重装雨林木风windows7旗舰版的方法很简单,而且现在重装雨林木风windows7旗舰版的方法都
原版win7系统旗舰版中的u盘被写保护怎么解除呢?以下小编就来为大家提供一下解决U盘被写保护的解除