
发布时间:2022-05-02 来源:win7旗舰版 浏览量:
|
Windows 10是美国微软公司研发的跨平台及设备应用的操作系统。是微软发布的最后一个独立Windows版本。Windows 10共有7个发行版本,分别面向不同用户和设备。2014年10月1日,微软在旧金山召开新品发布会,对外展示了新一代Windows操作系统,将它命名为“Windows 10”,新系统的名称跳过了这个数字“9”。截止至2018年3月7日,Windows 10正式版已更新至秋季创意者10.0.16299.309版本,预览版已更新至春季创意者10.0.17120版本 每个人都有自己的隐私,如果你不希望私密文件夹被看到,除了可以加密文件夹外,还可以将文件夹伪装成系统功能项图标,比如电源选项”、“操作中心”等,就算他人点击到该文件夹,点开也不是实际文件夹的内容,是不是很棒棒呢?想要实现这种效果,我们需要使用Disguise Folders小工具,那么下面就给大家讲讲具体的操作步骤吧! 工具: Disguise Folders 如何使用Disguise Folders伪装文件夹? 1、Disguise Folders是一款大小只有142KB的单文件绿色软件,运行后界面如图:
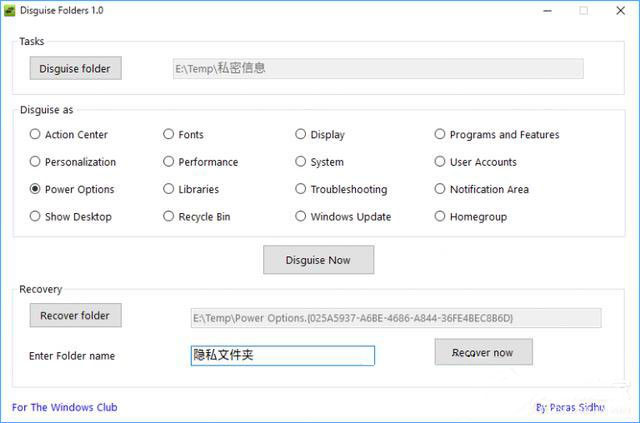
2、点击“Disguise folder”按钮选择想要伪装的文件夹,然后在下面“Disguise as”列表中选择想要伪装成的系统功能项,点击“Disguise Now”即可将当前文件夹伪装成选择的系统功能项图标。 例如:依次尝试将《私密信息》文件夹伪装成了“Action Center(操作中心)”、“Fonts(字体文件夹)”、“Programs and Features(程序和功能)”、“Power Options(电源选项)”、“Recycle Bin(回收站)”。效果如图:
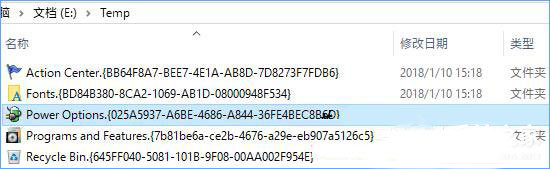
3、你会看到文件夹的图标已经被更换成了相应功能项的图标,文件名也被修改成了相应功能项的名称,不过每个名称的后面有串字符,这个不能删除,否则伪装就会失效。 4、绝的是,你双击某个伪装的系统功能项,竟然真的能打开相应的功能项窗口。例如艾薇百科双击伪装的“Power Options”功能项,竟然真的打开的是类似控制面板的“电源选项”窗口。如图:
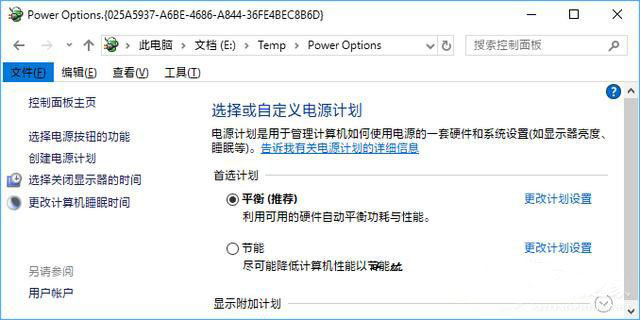
5、唯一的区别,就是地址栏里显示的还是原来文件夹的路径,而不是真的控制面板-电源选项的路径。但一般人不会注意这些,并且这也真的不会泄露你的隐私文件。 如何恢复原始私密文件夹? 1、如果你不想伪装该文件夹了,那么只需在Disguise Folders窗口下部的Recovery区域,点击“Recover Folder”按钮选中想要恢复的伪装项,在Enter Folder name文本框中输入想要命名的文件夹名称,最后点击“Recover Now”按钮即可恢复原始的文件夹了。 2、或者你也可以无需使用Disguise Folders软件,只需重命名伪装功能项,把名称后面的那串字符删除,你就会发现图标已经变成普通的文件夹图标了,也就是已经恢复成了普通的文件夹。 以上就是Win10将私密文件伪装成系统功能图标的操作方法,还在担心隐私文件曝光吗?那就伪装起来吧! Windows 10系统成为了智能手机、PC、平板、Xbox One、物联网和其他各种办公设备的心脏,使设备之间提供无缝的操作体验。 |
在win10正式版系统中许多用户会给账户设置密码,一定程序上保护系统安全,当然一些用户为了安全还想
近来,一些用户在Windows10系统遇到一个的问题,电脑中的某个应用导致html文件默认应用设置
不久之前,微软向用户们推送了Windows10一周年更新正式版。不过,不少朋友在将升级系统后,发现
经典的Windwos7系统下,用户如果想要打开“控制面板”