
发布时间:2022-05-06 来源:win7旗舰版 浏览量:
|
Windows 10是美国微软公司研发的跨平台及设备应用的操作系统。是微软发布的最后一个独立Windows版本。Windows 10共有7个发行版本,分别面向不同用户和设备。2014年10月1日,微软在旧金山召开新品发布会,对外展示了新一代Windows操作系统,将它命名为“Windows 10”,新系统的名称跳过了这个数字“9”。截止至2018年3月7日,Windows 10正式版已更新至秋季创意者10.0.16299.309版本,预览版已更新至春季创意者10.0.17120版本 在windows 10操作系统中,任务管理器的功能也得到了提升,除了它的用户界面提供了文件、选项、查看、3大菜单项,其下还有应用进程、性能、应用历史记录、启动、用户、详细信息、服务等七个标签页!从任务管理器的“性能”栏中我们可以看到计算机性能的动态概念,CPU、内存、磁盘、网络 的使用状况,今天小编教大家开启任务管理器【性能】小窗口的方法。开启后我们可以通过小窗口即可看到主机的使用率。步骤如下:
1、在任务栏单击右键可以看到任务栏的右键菜单。
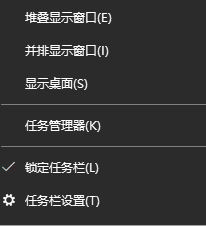
2、在任务栏右键菜单中点击“任务管理器”,如上图:
3、在任务管理器界面中点击“性能”,如下图:
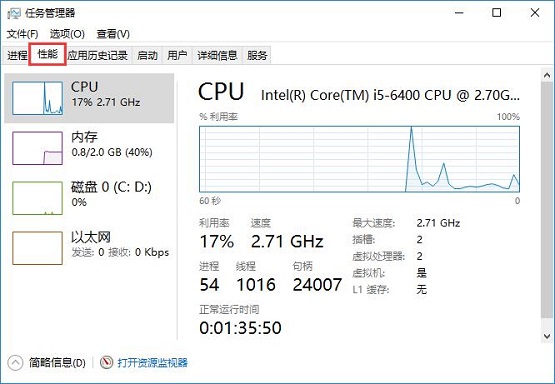 4、在界面右边空白的地方(图中红色小框中)双击左键,如图: 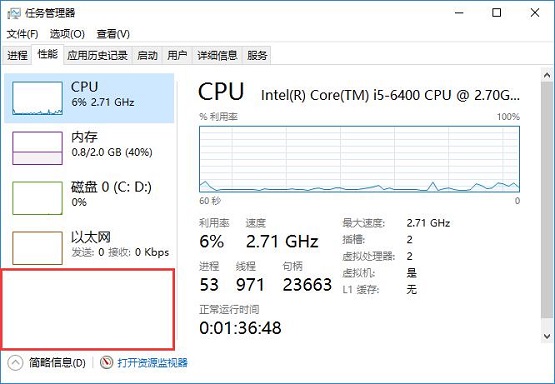 也可以在空白处单击右键,选择【摘要试图】; 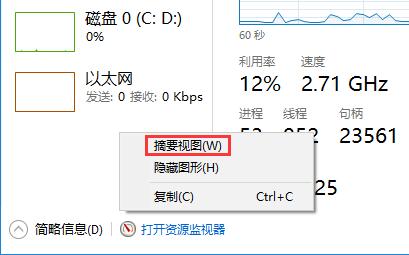 操作玩后任务管理器就变成了一个小小的性能状态栏了,我们可以随意拖拽。 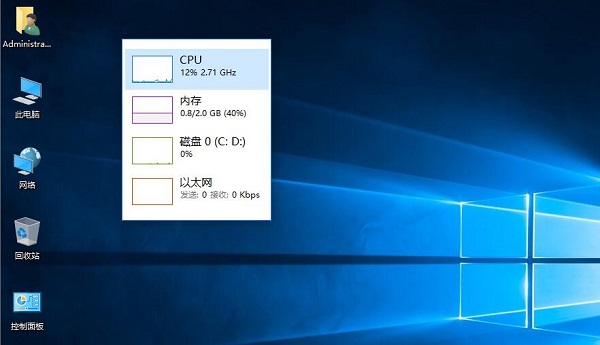 若要恢复正常话只需按下esc 关闭重新打开,或双击小窗口即可恢复! Windows 10系统成为了智能手机、PC、平板、Xbox One、物联网和其他各种办公设备的心脏,使设备之间提供无缝的操作体验。 |
在win10正式版系统中许多用户会给账户设置密码,一定程序上保护系统安全,当然一些用户为了安全还想
近来,一些用户在Windows10系统遇到一个的问题,电脑中的某个应用导致html文件默认应用设置
不久之前,微软向用户们推送了Windows10一周年更新正式版。不过,不少朋友在将升级系统后,发现
经典的Windwos7系统下,用户如果想要打开“控制面板”