
发布时间:2022-05-18 来源:win7旗舰版 浏览量:
|
Windows 10是美国微软公司研发的跨平台及设备应用的操作系统。是微软发布的最后一个独立Windows版本。Windows 10共有7个发行版本,分别面向不同用户和设备。2014年10月1日,微软在旧金山召开新品发布会,对外展示了新一代Windows操作系统,将它命名为“Windows 10”,新系统的名称跳过了这个数字“9”。截止至2018年3月7日,Windows 10正式版已更新至秋季创意者10.0.16299.309版本,预览版已更新至春季创意者10.0.17120版本 很多时候,我们不得不把自己的电脑借给别人用,但是有担心自己的隐私曝光。那么,这个时候,你就可以创建一个游客账号。那么,win10系统怎么设置游客账户?现在,就和小编一起来看看Win10系统添加游客账户的具体方法。
具体如下: 1、打开“开始”菜单,在里面选择“设置”按钮。打开“设置”面板; 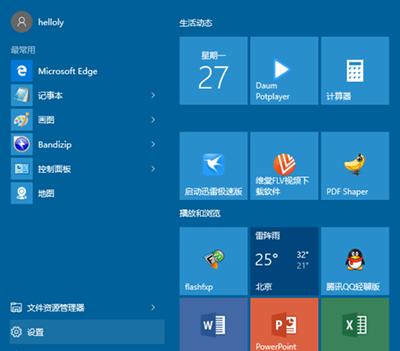 Win10游客账户 2、在“设置”面板中选择“账户”。进入“账户”设置窗口; 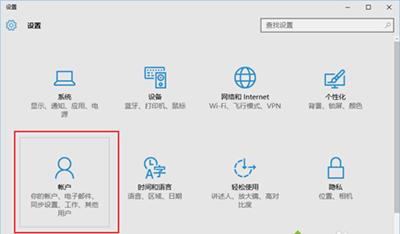 Win10游客账户 3、在“账户”设置窗口,切换到“家庭和其他用户”栏里; 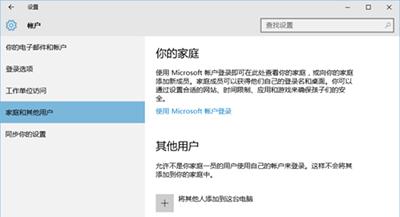 Win10游客账户 4、点击“将其他人添加到这台电脑”按钮; 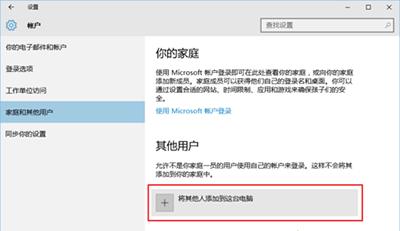 Win10游客账户 5、弹出“为这台电脑创建一个账户”的对话框; 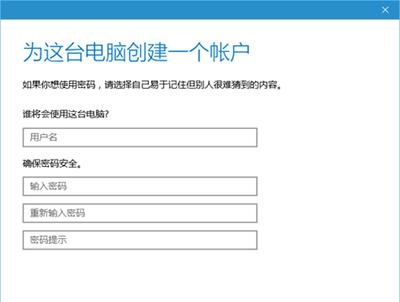 Win10游客账户 6、输入用户名,比如输入游客。密码可以设置,也可以不输入密码。点击“下一步”即可; 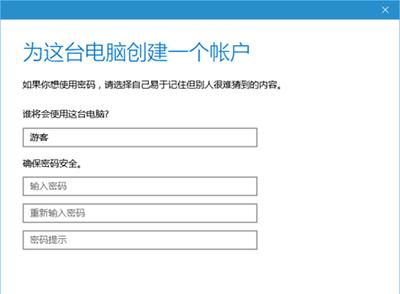 Win10游客账户 7、可以看到游客账户已经添加成功; 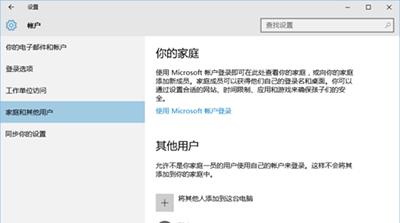 Win10游客账户 8、看到“游客”账户类型是“标准用户”。别人再用你的电脑,最好让他们以游客身份进入。 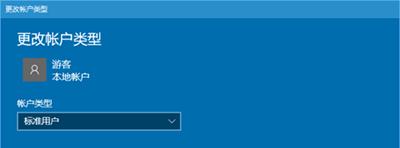 Win10游客账户 Windows10系统添加游客账户的方法就介绍到这里了。 Windows 10系统成为了智能手机、PC、平板、Xbox One、物联网和其他各种办公设备的心脏,使设备之间提供无缝的操作体验。 |
在win10正式版系统中许多用户会给账户设置密码,一定程序上保护系统安全,当然一些用户为了安全还想
近来,一些用户在Windows10系统遇到一个的问题,电脑中的某个应用导致html文件默认应用设置
不久之前,微软向用户们推送了Windows10一周年更新正式版。不过,不少朋友在将升级系统后,发现
经典的Windwos7系统下,用户如果想要打开“控制面板”