
发布时间:2023-02-17 来源:win7旗舰版 浏览量:
|
Windows 10是美国微软公司研发的跨平台及设备应用的操作系统。是微软发布的最后一个独立Windows版本。Windows 10共有7个发行版本,分别面向不同用户和设备。2014年10月1日,微软在旧金山召开新品发布会,对外展示了新一代Windows操作系统,将它命名为“Windows 10”,新系统的名称跳过了这个数字“9”。截止至2018年3月7日,Windows 10正式版已更新至秋季创意者10.0.16299.309版本,预览版已更新至春季创意者10.0.17120版本 Win10个性化颜色怎么设置?本文主要分享一些实用的Win10小技巧,本文主要针对开始菜单背景与主题色颜色设置的问题,虽然设置个性化颜色很简单,但自定义Win10主题颜色可不是每个朋友都会的,下面本文就来详细介绍下。  Win10个性化颜色怎么设置 自定义Win10主题颜色方法 Win10个性化颜色怎么设置?方法步骤如下: 1、首先打开Win10开始菜单,然后点击进入“设置”,如图。 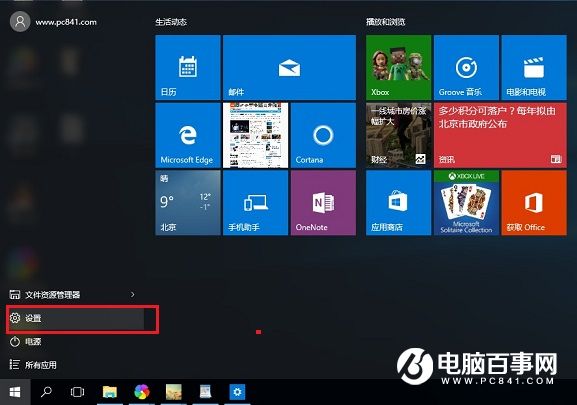 2、进入Win10设置后,再点击进入“个性化”设置,如图。 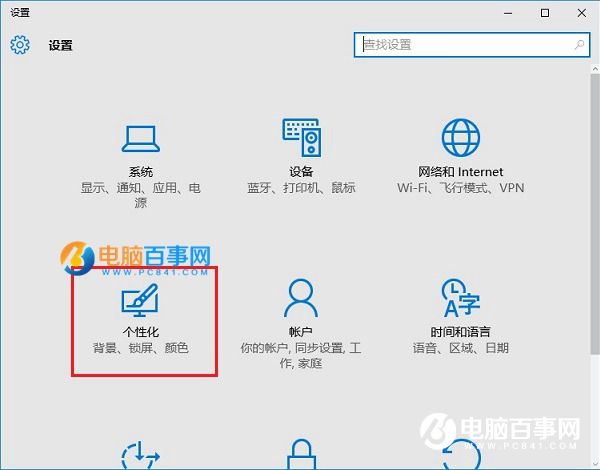 3、在个性化设置中,再点击“颜色”设置,之后在右侧就可以选择一种自己喜欢的颜色,作为开始菜单与主题的背景颜色了,如图。 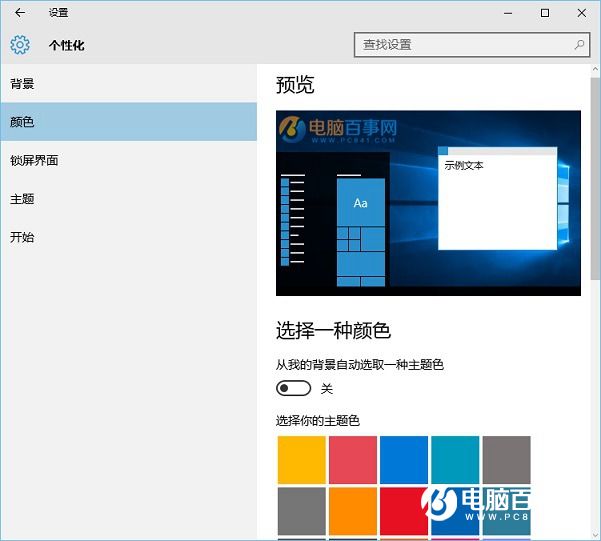 以上就是Win10个性化颜色设置方面,默认颜色是蓝色的,我们可以按照自己的喜欢,在提供的48种颜色中,选择自己喜欢的颜色作为作为主题色即可。 自定义Win10主题颜色方法 细节的朋友会发现,Win10个性化颜色中的主题色默认提供了48种颜色,但如果这些颜色都不是自己喜欢的,能否自定义自己喜欢的颜色呢?答案是肯定的,只是设置需要对Win10注册表比较了解,以下是详细的方法步骤。 1、首先打开运行控制面板,直接使用 Win + R 打开运行操作框,然后输入:regedit 命令,并点击“确定”打开,如图。 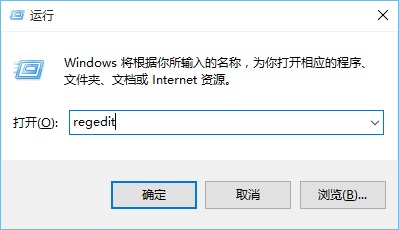 2、进入注册表后,依次展开:HKEY_CURRENT_USER\SOFTWARE\Microsoft\Windows\CurrentVersion\Themes\Personalize 双击specialcolor打开,输入颜色值,这个是ABGR颜色值,如图。 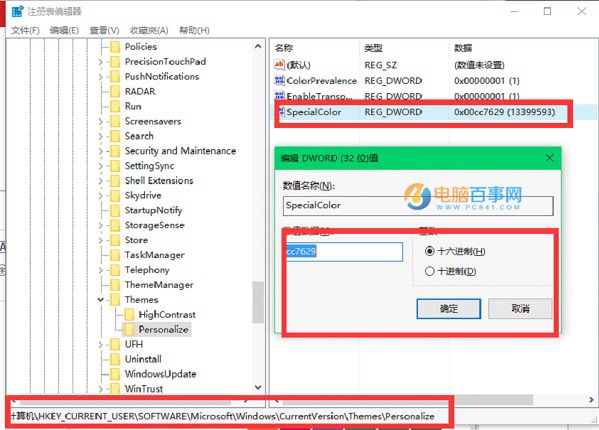 Win10自定义个性化主题颜色方法 关于如何自定义颜色值,大家可以看看下面的规则,或者参考颜色代码表。 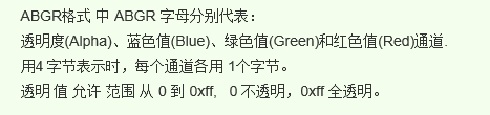 修改颜色后,注销或者重启下电脑,之后就可以在“个性化”-“颜色”里面找到我们自定义的颜色了,设置为主题色即可。 Windows 10系统成为了智能手机、PC、平板、Xbox One、物联网和其他各种办公设备的心脏,使设备之间提供无缝的操作体验。 |
自从微软强制用户升级win10之后,就有越来越多的用户找小编要windows10装windows7
雨林木风win7如何升级系统之家win10旗舰版呢?用户们都想要体验win10系统,选择系统之家w
小编知道大家都想学习win10如何重装系统,毕竟这个方法真的是太好用了,只要掌握了win10如何重
无论在我们日常学习还是工作中,都离不开windows10重装系统。因为现在是信息化的时代,任何东西