
发布时间:2021-11-24 来源:win7旗舰版 浏览量:
|
Windows 7,中文名称视窗7,是由微软公司(Microsoft)开发的操作系统,内核版本号为Windows NT 6.1。Windows 7可供家庭及商业工作环境:笔记本电脑 、平板电脑 、多媒体中心等使用。和同为NT6成员的Windows Vista一脉相承,Windows 7继承了包括Aero风格等多项功能,并且在此基础上增添了些许功能。 今天windows7之家小编非常高兴,终于完成了网友们期待已久的win7专业版64位安装版教程,相信网友们看完下面的win7专业版64位安装版教程以后,都能学会win7专业版64位安装方法。网友们都跟小编一起阅读win7专业版64位安装版教程吧。 1、将下载好的Win7原版32位(或64位)安装包(ISO格式)“解压”到某个非系统盘的根目录下,用WinRAR(建议,比较方便)、软碟通等都可,系统盘基本都是C盘,非系统盘就是非C盘。 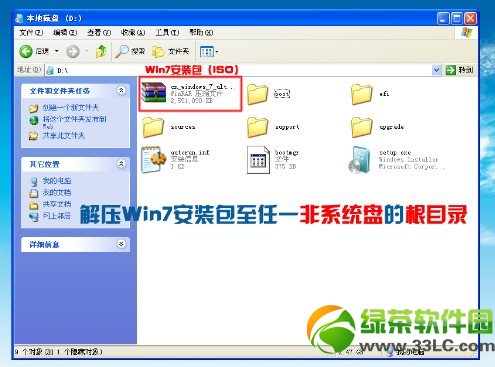 win7专业版64位安装版教程图1 2、下面就需要一个软件来帮忙了----nt6 hdd Installer,运行nt6,会出现下面的窗口,按所示内容操作。  win7专业版64位安装版教程图2 3、安装完成后,点击重启,如点击后无效,请手动重启(注:如果运行后出现无法安装等异常,请尝试将nt6跟Win7文件放于同一目录)。  win7专业版64位安装版教程图3 4、启动时会出现如下界面,选择nt6 hdd Installer mode 1选项(默认已选中)。  win7专业版64位安装版教程图4 5、下面开始安装,如图所示选择完毕后点击下一步;  win7专业版64位安装版教程图5 点击“现在安装”;  win7专业版64位安装版教程图6 勾选“我接受许可条款”,点击“下一步”。 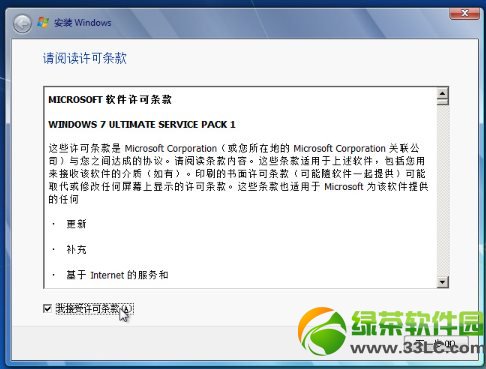 win7专业版64位安装版教程图7 6、此处注意,切记要选择自定义! 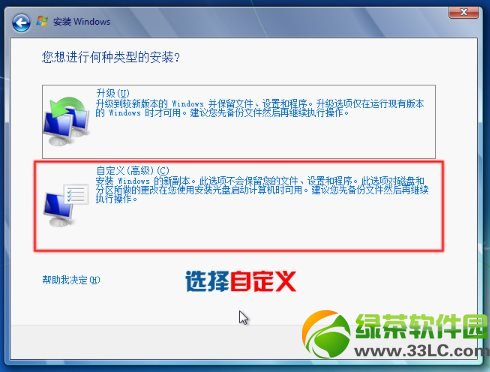 win7专业版64位安装版教程图8 7、此时有以下几种情况。 ----不格式化当前系统分区,并选择安装在此分区,安装完毕后,原系统文件会全部保留在名为Windows.old的文件夹中 (注意,这样得到的是单系统,并非双系统),所以要保证当前系统分区的剩余空间能装下整个Win7,安装完毕后如果不再需要旧系统文件,可以将Windows.old文件夹删除; ----不对当前系统分区进行任何操作,选择安装到其他分区,样会组成双系统(原系统+Win7); ----格式化当前系统分区,并选择安装在此分区,这样会得到一个完全干净的系统。 如果不是安装双系统,强烈建议格式化当前系统分区再安装,如图点击“驱动器选项(高级)”; 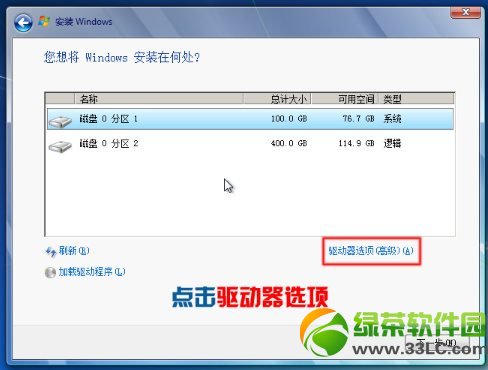 win7专业版64位安装版教程图9 选中“系统安装分区”,点击“格式化”; 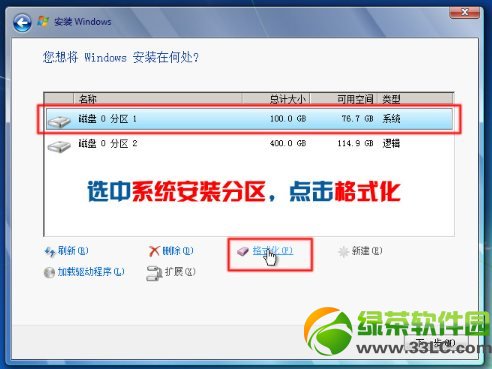 win7专业版64位安装版教程图10 此时弹出一对话框,选择“确定”; 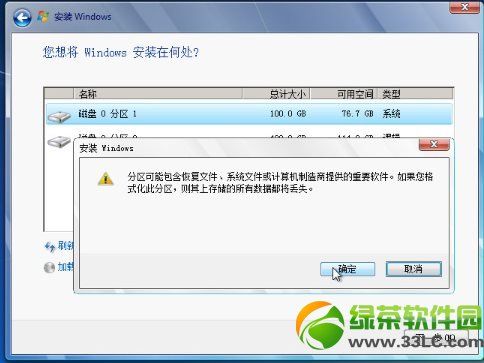 win7专业版64位安装版教程图11 8、选中第一个(C盘),点击下一步。 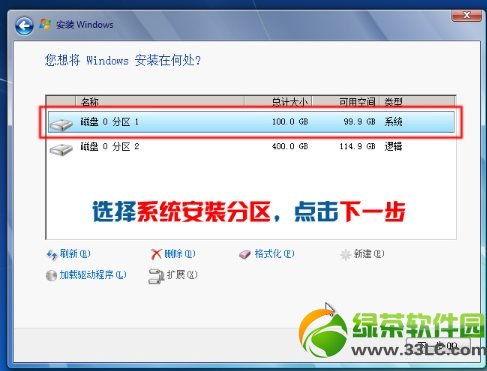 win7专业版64位安装版教程图12 9、接下来就是漫长的等待(一般是十几分钟,跟电脑的性能有关)。 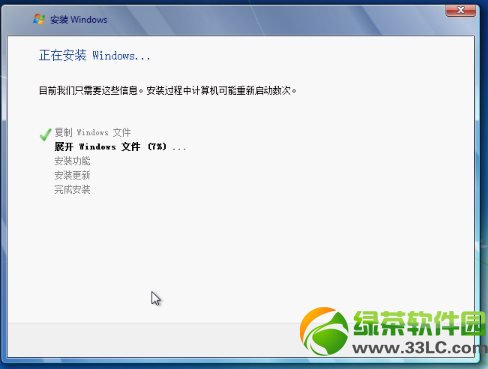 win7专业版64位安装版教程图13 10、数次重启后,进入设置步骤;  win7专业版64位安装版教程图14 如果不想设置密码(即空密码),可以直接点击下一步,当然,也可以安装完系统后再设置密码; 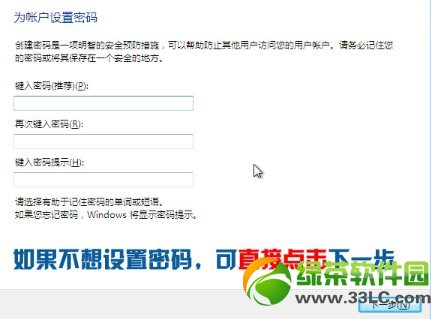 win7专业版64位安装版教程图15 如图所示,取消勾选,点击下一步; 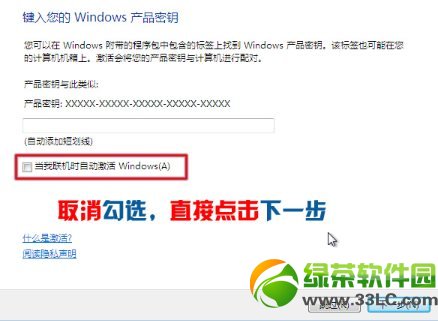 win7专业版64位安装版教程图16 一般情况下,我们有了如360之类的安全软件,因此绿茶小编推荐“以后询问我”,当然你也可以“使用推荐设置”。 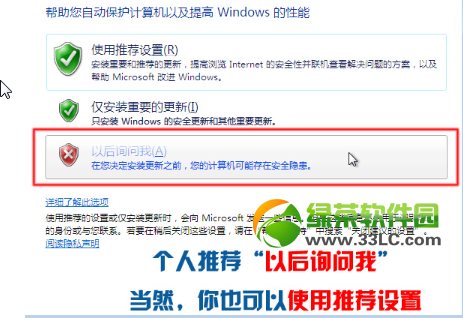 win7专业版64位安装版教程图17 11、到这里可以说系统已经安装好了。  win7专业版64位安装版教程图18 接下来,可以进行一些简单的设置,如“找回”桌面的图标、启用默认管理员帐户等,桌面右键→个性化→更改桌面图标→勾选所要显示的图标,应用。 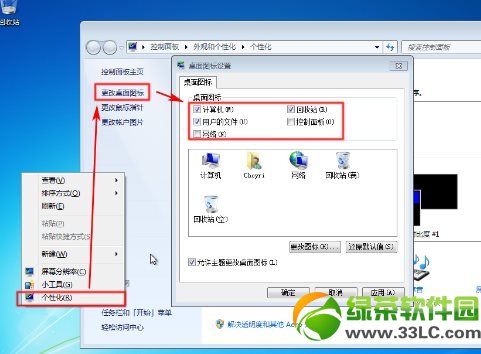 win7专业版64位安装版教程图19 计算机右键→管理(即打开计算机管理)→本地用户和组→用户; 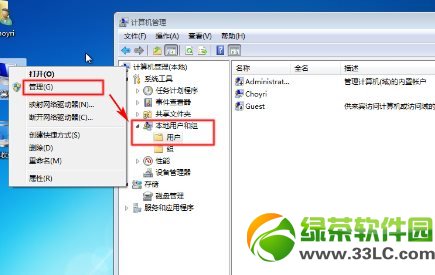 win7专业版64位安装版教程图20 选中Administrator→鼠标右键→属性→取消勾选“帐户已禁用”(系统安装好默认是勾选的,即表示该管理员帐户被禁用),如图。 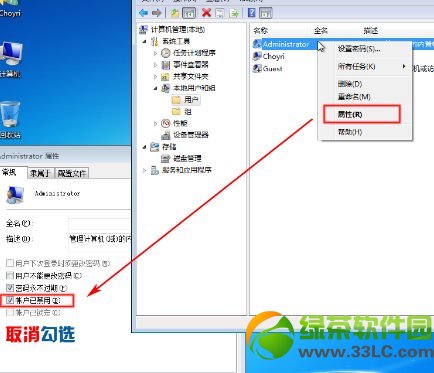 win7专业版64位安装版教程图21 此时默认管理员帐户已解禁,注销现在这个帐户; 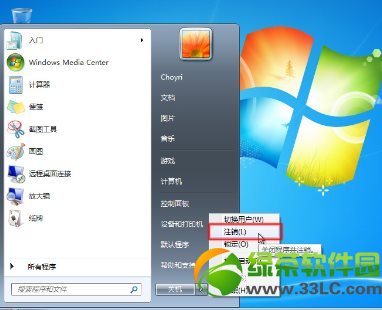 win7专业版64位安装版教程图22 选择默认管理员帐户登录,如图。  win7专业版64位安装版教程图23 打开计算机管理(具体步骤前面已说),选中原先的帐户→鼠标右键→删除,确定即可。  win7专业版64位安装版教程图24 12、最后是系统激活嘛,下载Oem7后运行,一键即可激活,具体的就不多说了。雨林木风操作系统也是不错的系统,推荐网友们使用。 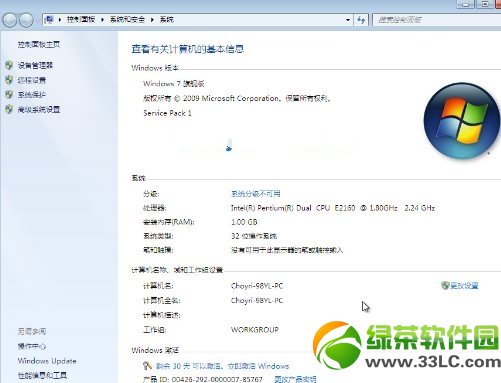 win7专业版64位安装版教程图25 综上所述的全部内容就是windows7之家小编为网友们带来的win7专业版64位安装版教程,网友们都对这次的win7专业版64位安装版教程非常满意吧。毕竟是小编辛辛苦苦写出来的系统,网友们会这么喜欢也正常。网友们赶快把教程收藏起来吧。 Windows 7简化了许多设计,如快速最大化,窗口半屏显示,跳转列表(Jump List),系统故障快速修复等。Windows 7将会让搜索和使用信息更加简单,包括本地、网络和互联网搜索功能,直观的用户体验将更加高级,还会整合自动化应用程序提交和交叉程序数据透明性。 |
今天系统之家Win7官网解密几种常见的黑客入侵手段和应对技巧。随着互联网与计算机的普及与广泛应用,
相信大家对声卡都不陌生,电脑麦克风等都需要用到声卡,不同颜色的HD声卡插孔是为接入多个音频设备的,
重装系统(安装系统)之家win7纯净版gho系统后检测不到U盘怎样处理
很多用户遇到系统故障自己无法解决时,都会选择重装系统来解决,虽然这也是比较彻底解决问题的好方法,但
查看系统之家纯净win7系统进程PID标识符的技巧分享给大家。使用电脑过程中,当用户需要了解进程状