
发布时间:2021-11-27 来源:win7旗舰版 浏览量:
|
Windows 7,中文名称视窗7,是由微软公司(Microsoft)开发的操作系统,内核版本号为Windows NT 6.1。Windows 7可供家庭及商业工作环境:笔记本电脑 、平板电脑 、多媒体中心等使用。和同为NT6成员的Windows Vista一脉相承,Windows 7继承了包括Aero风格等多项功能,并且在此基础上增添了些许功能。 今天windows7之家小编要为网友们带来win764纯净版硬盘安装系统教程,小编带来win764纯净版硬盘安装系统教程的目的就是希望网友们都能够学会安装系统,学会安装系统非常重要。下面就是小编精心准备的win764纯净版硬盘安装系统教程。 首先下载原版系统 格式是ISO格式的 直接能打开就打开然后解压 或者右键——打开方式——选择RAR好压或者360压缩都可以 然后解压全部文件 大家记住不要解压到桌面或者C盘 解压到别的盘就行 解压完后是这样文件 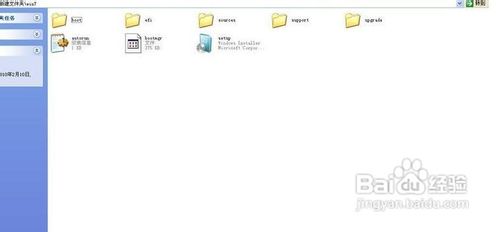 win764纯净版硬盘安装系统教程图1 把解压的文件全部移动到非系统盘的硬盘的根目录 D F E盘都行注意是根目录就是直接打开那个盘的地方可以有别的文件 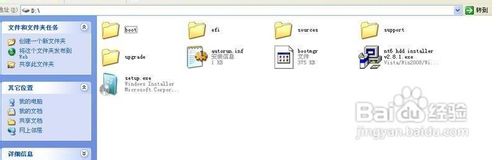 win764纯净版硬盘安装系统教程图2 下面就需要安装软件nt6 hdd installer了把nt6 hdd installer软件 和放在根目录的系统文件放在一起就和上图一样双击打开nt6 hdd installer软件提示M或O模式都行按下M 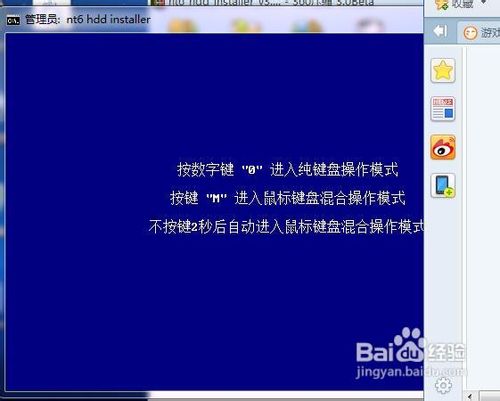 win764纯净版硬盘安装系统教程图3 我的电脑是WIN7它提示安装模式2具体看软件提示你的软件提示安装模式1就按1 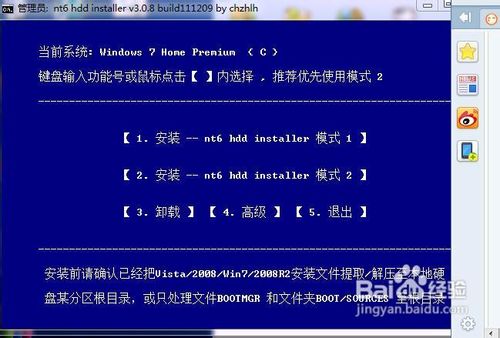 win764纯净版硬盘安装系统教程图4 然后会安装最后会提示重启重启之前把桌面和系统盘的资料备份好重启后进入系统会提示选择nt6 hdd installer回车  win764纯净版硬盘安装系统教程图5 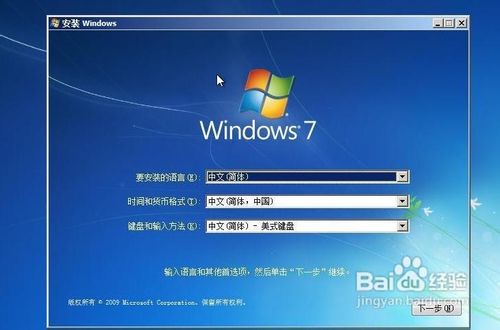 win764纯净版硬盘安装系统教程图6  win764纯净版硬盘安装系统教程图7 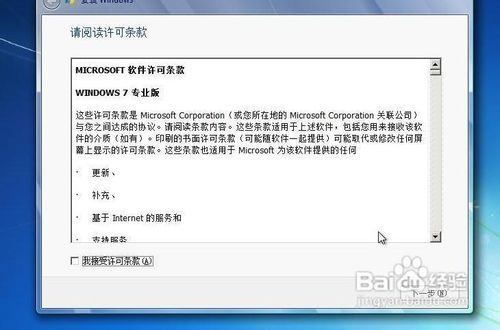 win764纯净版硬盘安装系统教程图8 这里选择自定义安装  win764纯净版硬盘安装系统教程图9 选择有下角的驱动器选项(高级)选择格式化点是 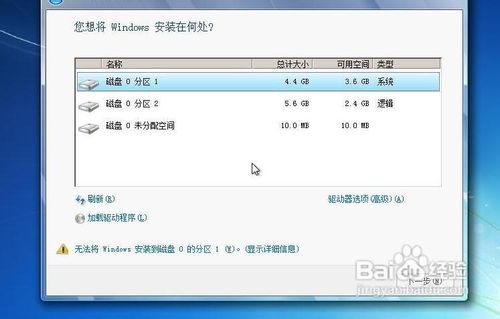 win764纯净版硬盘安装系统教程图10 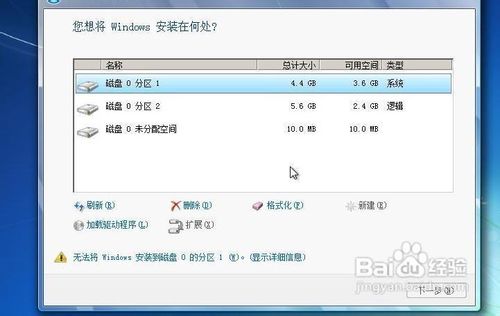 win764纯净版硬盘安装系统教程图11 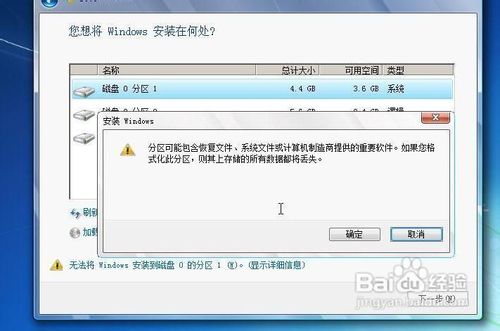 win764纯净版硬盘安装系统教程图12 后面根据提示就OK了 更新的时候不要更新、安装完成后推荐先更新驱动 可以下载驱动人生或者驱动精灵然后用激活工具激活一下 然后重启 计算机右键看看激活成功没有,喜欢新萝卜家园系统的网友可以前往新萝卜家园系统下载站进行下载。 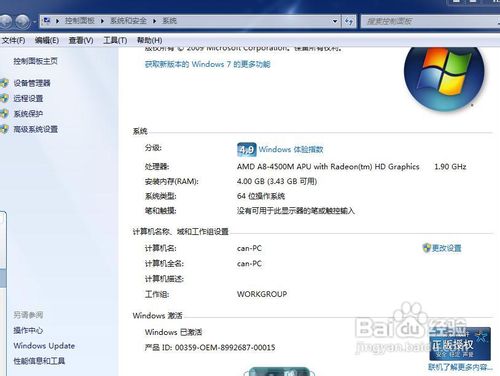 win764纯净版硬盘安装系统教程图13 以上的全部内容就是windows7之家小编为网友们带来的win764纯净版硬盘安装系统教程了,相信聪明机智的网友们看完上面的win764纯净版硬盘安装系统教程以后,都已经学会了安装电脑操作系统的方法,那就快去实践下吧,说不定自己动手安装系统,有不一样的收获。 Windows 7简化了许多设计,如快速最大化,窗口半屏显示,跳转列表(Jump List),系统故障快速修复等。Windows 7将会让搜索和使用信息更加简单,包括本地、网络和互联网搜索功能,直观的用户体验将更加高级,还会整合自动化应用程序提交和交叉程序数据透明性。 |
今天系统之家Win7官网解密几种常见的黑客入侵手段和应对技巧。随着互联网与计算机的普及与广泛应用,
相信大家对声卡都不陌生,电脑麦克风等都需要用到声卡,不同颜色的HD声卡插孔是为接入多个音频设备的,
重装系统(安装系统)之家win7纯净版gho系统后检测不到U盘怎样处理
很多用户遇到系统故障自己无法解决时,都会选择重装系统来解决,虽然这也是比较彻底解决问题的好方法,但
查看系统之家纯净win7系统进程PID标识符的技巧分享给大家。使用电脑过程中,当用户需要了解进程状