
发布时间:2021-11-29 来源:win7旗舰版 浏览量:
|
Windows 7,中文名称视窗7,是由微软公司(Microsoft)开发的操作系统,内核版本号为Windows NT 6.1。Windows 7可供家庭及商业工作环境:笔记本电脑 、平板电脑 、多媒体中心等使用。和同为NT6成员的Windows Vista一脉相承,Windows 7继承了包括Aero风格等多项功能,并且在此基础上增添了些许功能。 安装win7系统盘系统有各种各样的方法,比如硬盘安装系统win7,光盘重装系统win7与U盘重装系统win7等等,有些用户具备了光盘与光驱,这时候光盘安装就成了大家的首选,加上光盘重装系统步骤是最简单的,也是最古老的,下面就让win7之家小编为大家介绍光盘重装系统步骤的方法吧。 光盘自动安装win7操作系统安装过程步骤: 1、按下电脑的启动键,把光盘插入电脑的光驱中,如图1所示:  光盘重装系统步骤图1 PS:电脑不启动,按下光驱弹出按钮是无法打开电脑上的光驱的。需要找一枚针,插一下开启光驱按钮旁边的小洞,光驱就会弹出来了。 2、一般的电脑在插CD/DVD后,电脑会自动进入CD/DVD启动界面,无须设置BIOS。(因为本身就设置了光盘为第一启动项) PS:当然有些老旧的电脑开机并不会自动运行光盘,需要设置BIOS。此时,我们的做法是插入光盘后→按下Del键或者是F12(不同的主板BIOS启动键不太相同)→进入BIOS界面→选中BOOT(一般都是在BOOT中设置)→选择CD/DVD为电脑第一启动项→按照界面提示→按下enter键,如图2所示: 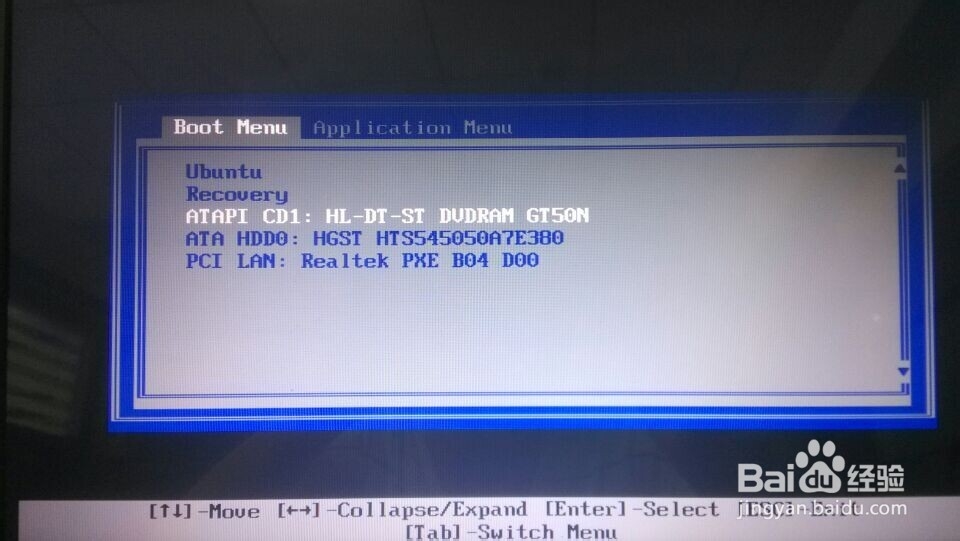 光盘重装系统步骤图2 3.接着电脑重新启动,出现带有"press any key to boot fromCD..."字样的界面,随便按下键盘上的某个键即可。如图3所示:(长时间不按系统会自动开机) PS:有些电脑会直接进入第4步。 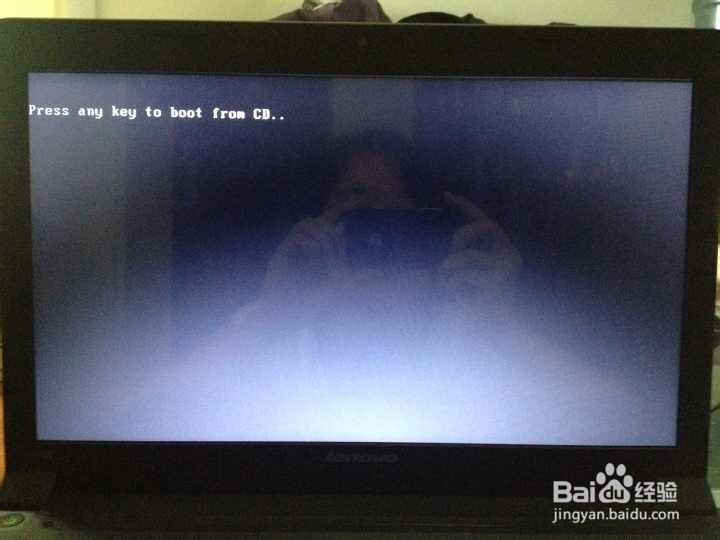 光盘重装系统步骤图3 4.接着在出现的电脑公司功能选择项中,选择安装win7系统到C盘(此处是适用于重装的用户,若首次安装的用户就需要先对硬盘进行分区,可以选择功能4运行DiskGen分区工具),如图4所示: 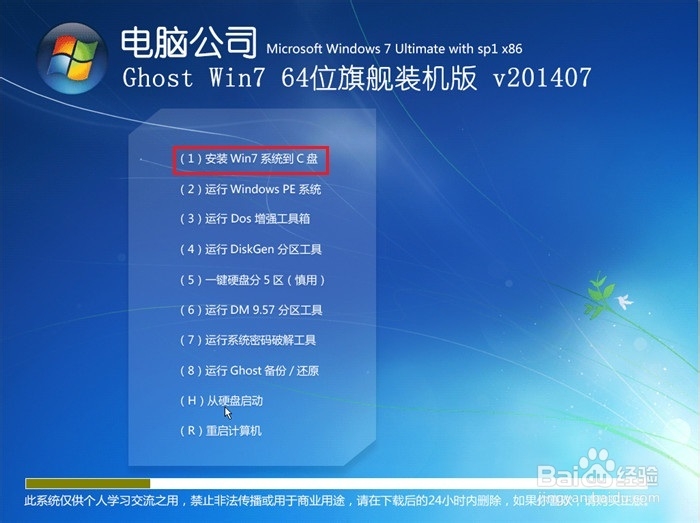 光盘重装系统步骤图4 5.自动进行系统还原操作,如图5所示,可以看到系统还原进度界面,查看还原进度。 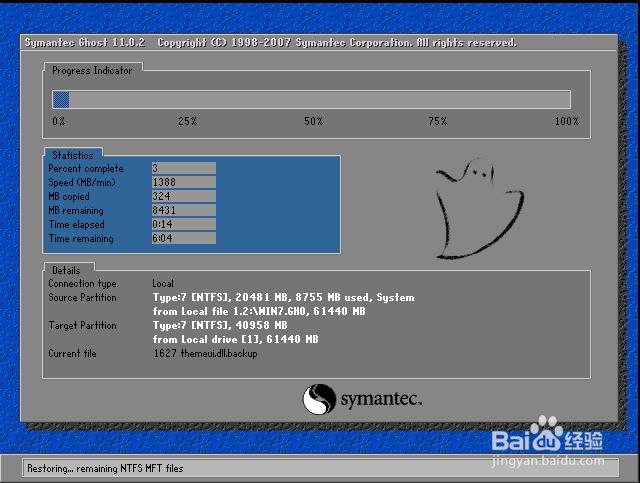 光盘重装系统步骤图5 6.由于是全自动的系统安装过程,墨染暖心只截取代表图片,如图6所示: 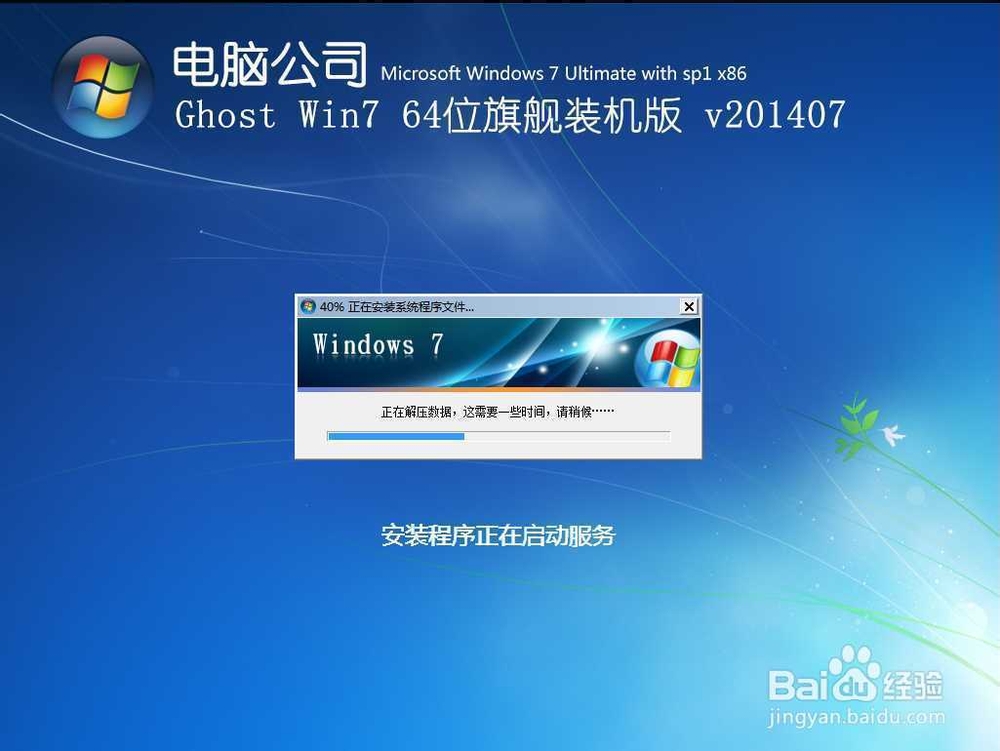 光盘重装系统步骤图6 7.当出现如下界面时,就说明win7 64位操作系统安装并激活完成了。如图7所示: 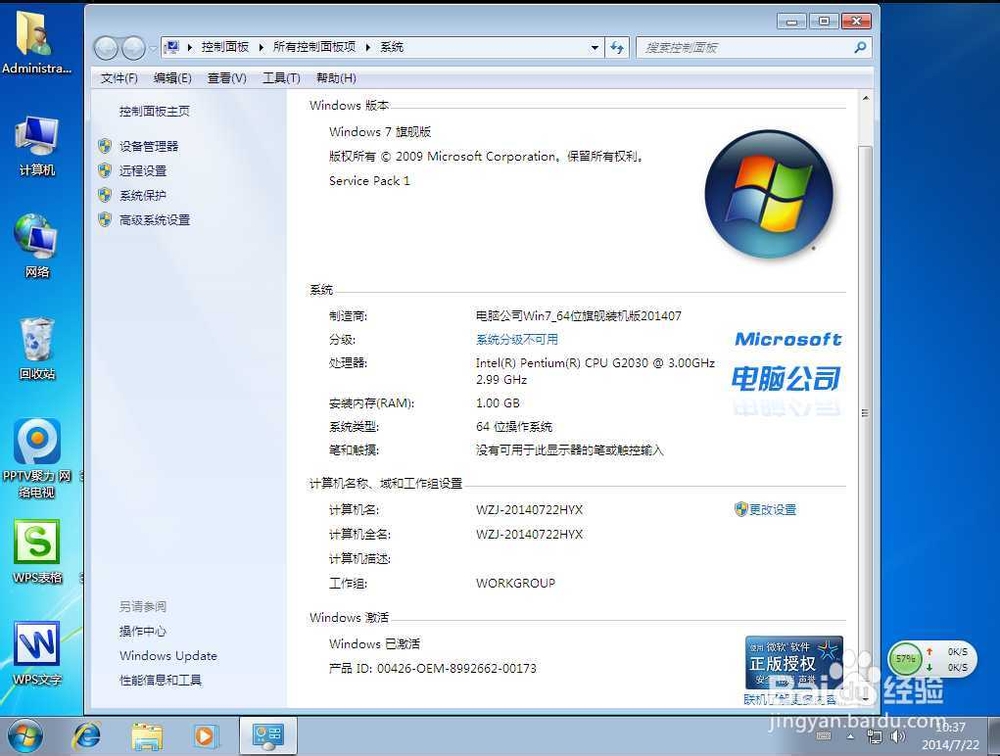 光盘重装系统步骤图7 综上所述,以上就是小编为大家介绍的光盘重装系统步骤了,大家通过上面的光盘重装系统步骤都有一定的了解了吧,好了,如果大家还想了解更多的资讯敬请关注windows7之家官网吧。 Windows 7简化了许多设计,如快速最大化,窗口半屏显示,跳转列表(Jump List),系统故障快速修复等。Windows 7将会让搜索和使用信息更加简单,包括本地、网络和互联网搜索功能,直观的用户体验将更加高级,还会整合自动化应用程序提交和交叉程序数据透明性。 |
如何使用光盘重装系统win7极速旗舰版,重装系统win7往往能够快速解决问题,重装win7系统比较
最新windows7稳定装机光盘重装系统,网友们都知道光驱使用光盘重装WIN7系统是最传统的安装方
一款w7光盘重装系统的方法难倒了不少的用户,其实光盘重装w7系统是最原始有效的安装方法了,如果你实
联想,可是首屈一指的大品牌了。无论是电脑还是手机,联想在设计上与配置制作方面,都是非常优秀的。联想