
发布时间:2021-12-17 来源:win7旗舰版 浏览量:
|
Windows 7,中文名称视窗7,是由微软公司(Microsoft)开发的操作系统,内核版本号为Windows NT 6.1。Windows 7可供家庭及商业工作环境:笔记本电脑 、平板电脑 、多媒体中心等使用。和同为NT6成员的Windows Vista一脉相承,Windows 7继承了包括Aero风格等多项功能,并且在此基础上增添了些许功能。 dell win7旗舰版系统安装方法是很多人在遇到系统老是出现问题的时候必备的武器,不过戴尔装win7旗舰系统难吗?想必说出了大家的心声了,其实dell win7旗舰版重装还是比较简单的。接着不会戴尔装win7旗舰版系统的盆友,可以跟着win7之家小编操作的步骤动起来。 第一步骤:BIOS设置 戴尔系统电脑此机型按F2进入BIOS设置: 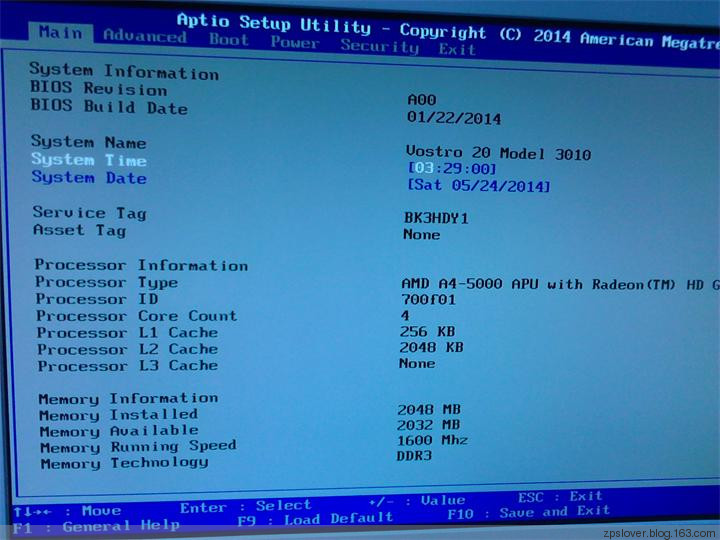 dell win7旗舰版系统安装图解教程图1 下面这个图示就是可能需要改动的,请逐项对照,如果以UEFI引导,Boot Mode就选择UEFI。 USB Boot Support 需要设置成Enabled,要不然没法支持U盘启动,不要以为灰大师PE不支持哦。 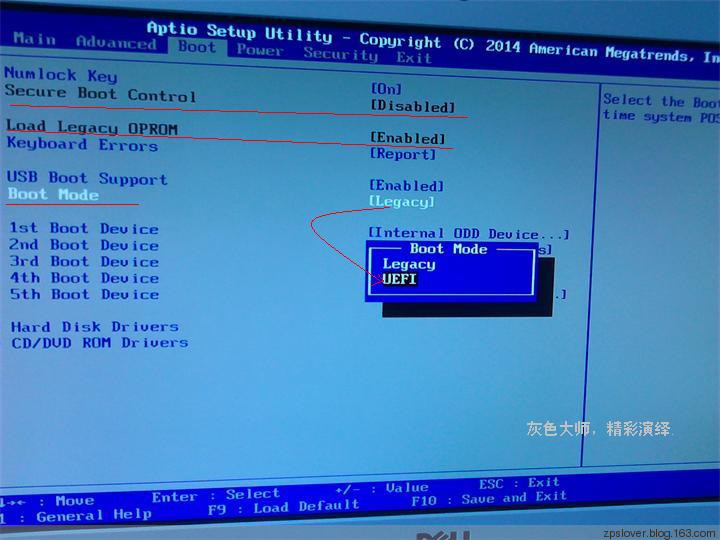 dell win7旗舰版系统安装图解教程图2 到这里,有人问,是不是要设置启动顺序,什么的,答:不需要。 此机型,按F12快捷键可以选择你要启动的设备,如下图: 第一项,就是灰大师PE,我用威刚USB3.0 16GU盘制作的。 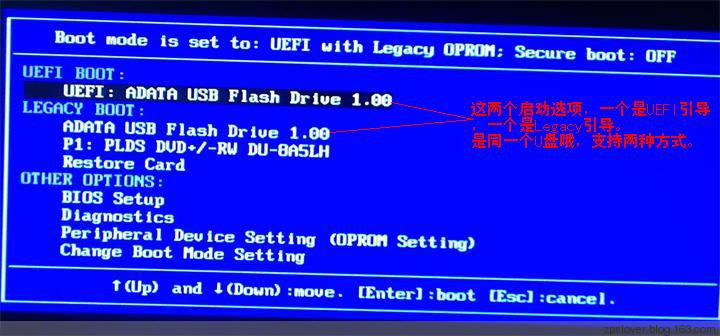 dell win7旗舰版系统安装图解教程图3 至此,第一步骤完事,下面就是插上灰大师U盘进入PE系统。 【进入第二步骤之前说明:本博客所有实例,第二步骤硬盘分区以及第三步骤安装操作,基本都是一样的方式,你只要看懂其中一篇就行了。】 第二步骤:PE下硬盘分区。 以UEFI方式引导系统,运行桌面上磁盘分区工具Diskgenius,检查分区表类型,如果是GPT格式就OK,如果是MBR请转换为GPT格式. 新建ESP 100M 小分区,作为UEFI引导区,剩下建立系统C盘,然后DEF... 看下图所示,并看懂图中文字说明。 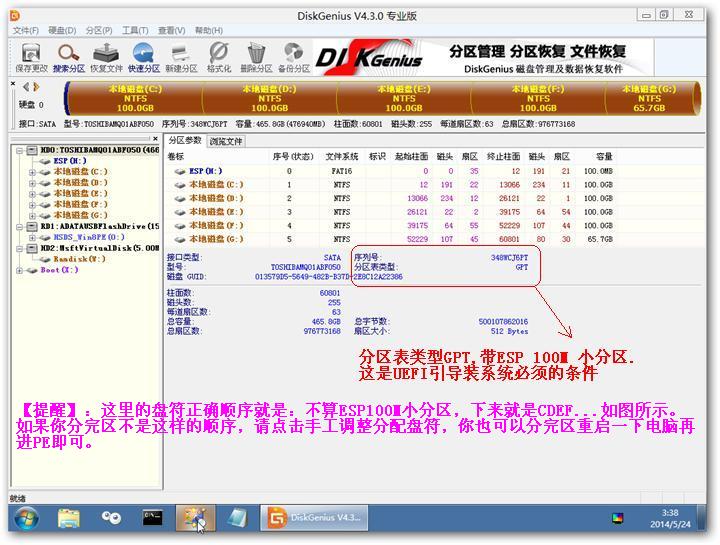 dell win7旗舰版系统安装图解教程图4 分区盘符一定要正确, 要不然系统可能会装错磁盘哦。 第三步骤:安装操作 运行桌面上,WinNTSetup工具,如下图所示 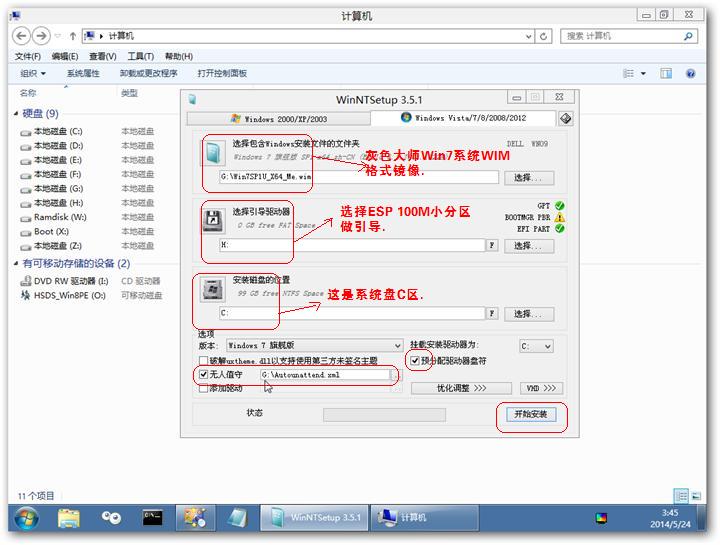 dell win7旗舰版系统安装图解教程图5 这里把下载的WIM格式win7安装版系统镜像,提前拷贝到硬盘上(C区之外),硬盘安装比较快,减少U盘读写次数。 OK,到此为止,下面就是自动安装啦。重启后,就可以拔掉U盘了!猜你喜欢:win7联想旗舰版。 系统安装完毕后,哈,如果啊,开机按F12键。这是选择启动菜单图示: 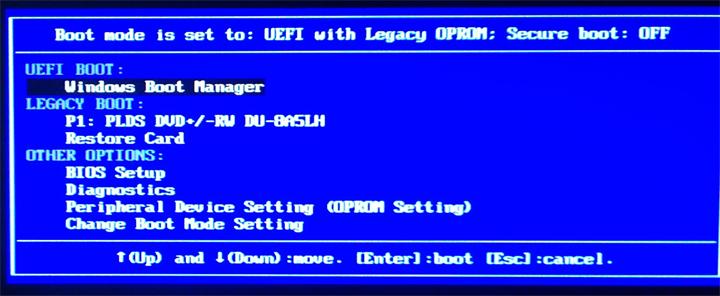 dell win7旗舰版系统安装图解教程图6 Windows Boot Manager 这就是BIOS检测到你的系统是UEFI方式引导,我说这个的意思是:有朋友戴尔电脑比如预装Windows8系统的,开机按F12也有这个,那么换Win7系统时,你的硬盘默认就是GPT格式呢,在PE下不想动分区的话,直接格式化ESP分区和C盘,然后直接安装安装即可。 综上所述,就是dell win7旗舰版系统安装图解教程的全部内容了,如果你按照小编的戴尔装win7旗舰版系统步骤一步一个脚印去操作的话,就一定能够成功的,不过在戴尔装win7旗舰版之前,切记切记要备份资料与数据,不然有得你哭哦! Windows 7简化了许多设计,如快速最大化,窗口半屏显示,跳转列表(Jump List),系统故障快速修复等。Windows 7将会让搜索和使用信息更加简单,包括本地、网络和互联网搜索功能,直观的用户体验将更加高级,还会整合自动化应用程序提交和交叉程序数据透明性。 |
戴尔DELL笔记本Windows 8系统电脑如何恢复出厂设置
最近有用户询问预装Win8.1系统的戴尔DELL笔记本如何恢复还原至出厂状态,出厂设置即物品出厂时
怎么设置bios的u盘作为优先启动?我们首先要进入Bios,但是你知道dell怎么进入bios吗?
DELL笔记本windows7纯净版64位系统稳定耐用!打造极速操作体验,人性化的设计,DELL笔
ddell专用Win764位装机版iso系统结合很多实用的功能,稳定、安全、高效率的系统操作,de