
发布时间:2021-12-24 来源:win7旗舰版 浏览量:
|
Windows 7,中文名称视窗7,是由微软公司(Microsoft)开发的操作系统,内核版本号为Windows NT 6.1。Windows 7可供家庭及商业工作环境:笔记本电脑 、平板电脑 、多媒体中心等使用。和同为NT6成员的Windows Vista一脉相承,Windows 7继承了包括Aero风格等多项功能,并且在此基础上增添了些许功能。 经常有朋友问win7之家小编联想笔记本WIn764旗舰版系统要怎么安装,其实小编对于这个问题是一直有在研究的,因为这款系统实在是太棒啦!那么我们到底要如何安装这款操作系统呢?下面小编就给大家带来联想笔记本win764旗舰版系统安装教程吧。 1、首先将u盘制作成u深度u盘启动盘,接着前往相关网站下载原版win7系统存到u盘启动盘,重启电脑等待出现开机画面按下启动快捷键,选择u盘启动进入到u深度主菜单,选取“【02】运行U深度Win8PE装机维护版(新机器)”选项,按下回车键确认,如下图所示: 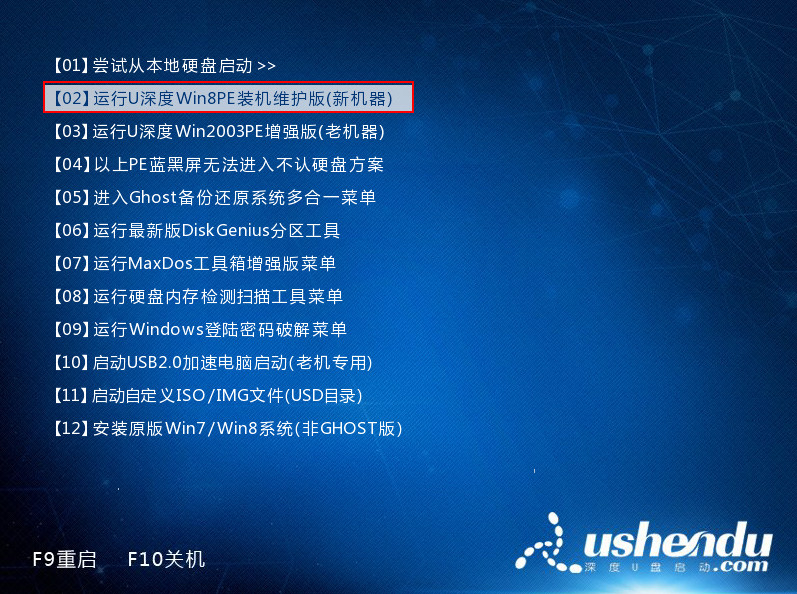 联想笔记本WIn764旗舰版系统安装教程图一 2、进入win8PE系统,将会自行弹出安装工具,点击“浏览”进行选择存到u盘中win7系统镜像文件,如下图所示: 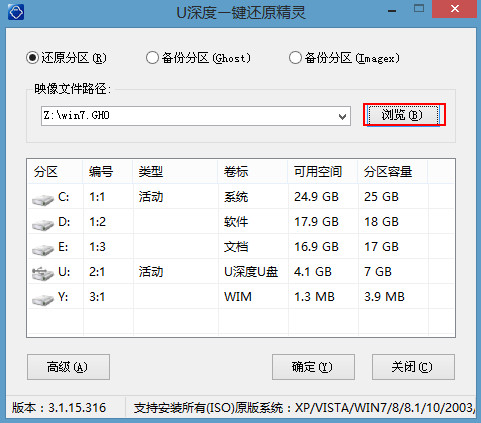 联想笔记本WIn764旗舰版系统安装教程图二 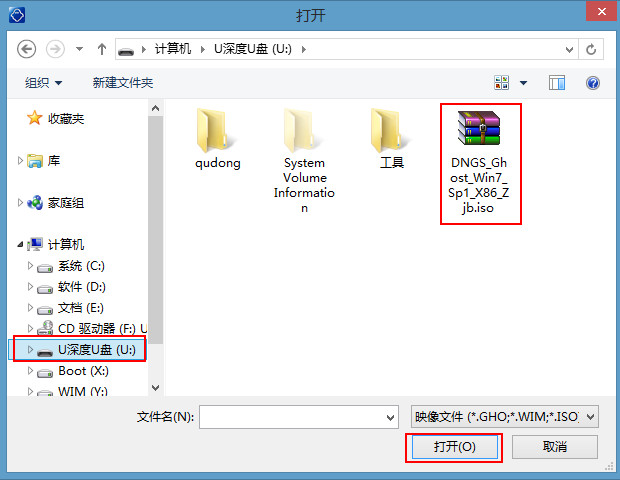 联想笔记本WIn764旗舰版系统安装教程图三 3、等待u深度pe装机工具自动加载win7系统镜像包安装文件,只需选择安装磁盘位置,然后点击“确定”按钮即可,如下图所示: 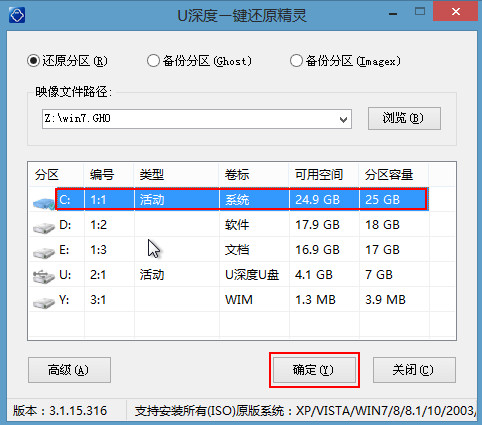 联想笔记本WIn764旗舰版系统安装教程图四 4、此时在弹出的提示窗口直接点击“确定”按钮,如下图所示: 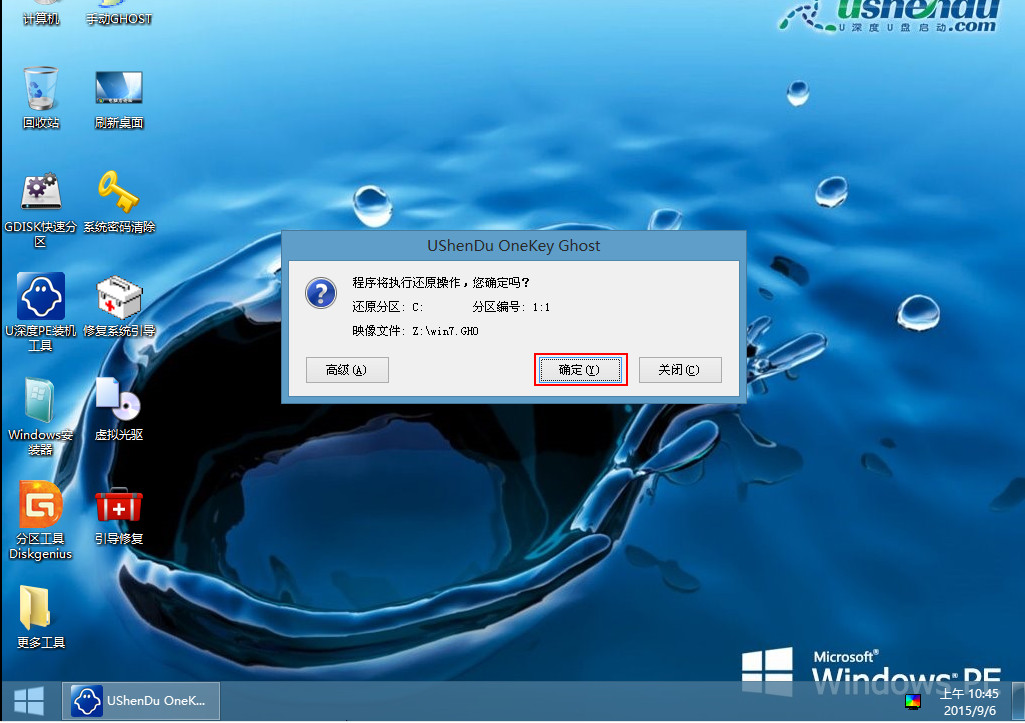 联想笔记本WIn764旗舰版系统安装教程图五 5、随后安装工具开始工作,我们需要耐心等待几分钟, 如下图所示: 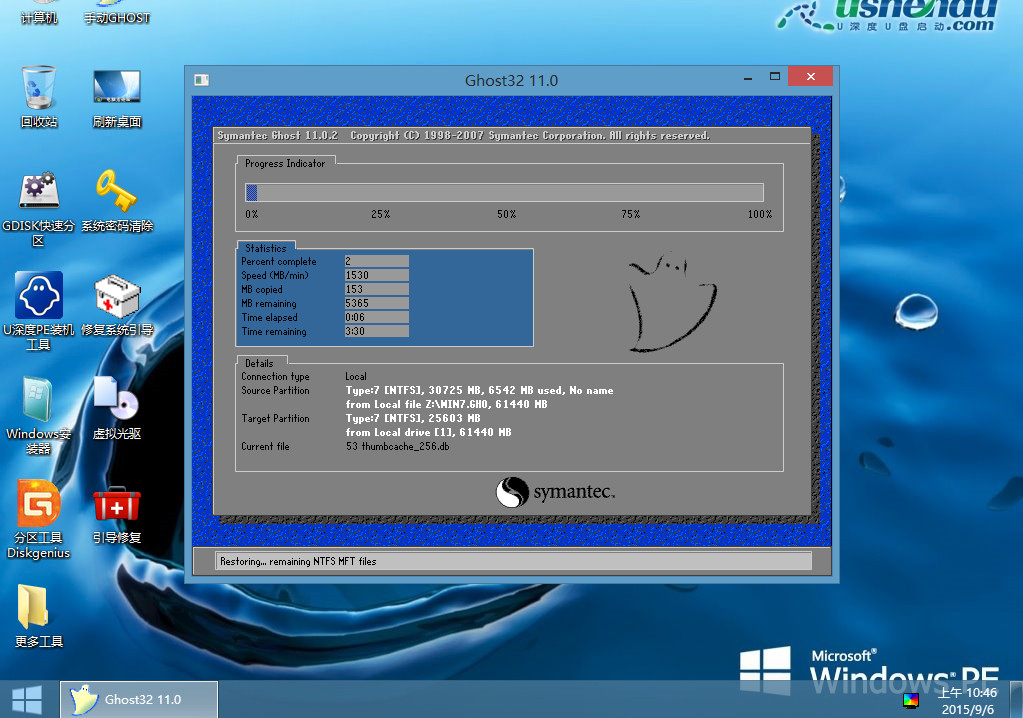 联想笔记本WIn764旗舰版系统安装教程图六 6、完成后会弹出重启电脑提示,点击“是(Y)”按钮即可,如下图所示: 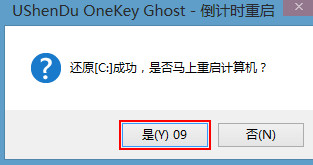 联想笔记本WIn764旗舰版系统安装教程图七 7 、此时就可以拔除u盘了,重启系统开始进行安装,我们无需进行操作,等待安装完成即可,最终进入系统桌面前还会重启一次,如下图所示:  联想笔记本WIn764旗舰版系统安装教程图八 上述就是联想笔记本WIn764旗舰版系统安装教程了,总而言之这个方法是非常流行的,不过现在可能比较少了,因为大家都学会了嘛。小编也是收藏了很久才分享给大家的哦,因为这个方法并没有什么特别出彩的地方,一般人看一两遍就会了。 Windows 7简化了许多设计,如快速最大化,窗口半屏显示,跳转列表(Jump List),系统故障快速修复等。Windows 7将会让搜索和使用信息更加简单,包括本地、网络和互联网搜索功能,直观的用户体验将更加高级,还会整合自动化应用程序提交和交叉程序数据透明性。 |
Windows XP操作系统是一款经典的系统,至今还有不少的用户喜欢该款操作系统,以至于在购买了联
有网友反映Win7系统插入U盘后不能开机这一情况。那么我们该如何解决这个问题?其实这也不是什么大问
联想笔记本U盘启动bios如何设置?今天快启动要为大家带来联想笔记本U盘启动bios的设置教程。感
联想笔记本换Xp系统后出现 pci简易通讯控制器 是啥驱动?
使用笔记本的用户觉得Win7系统用起来卡卡的,所以决定将系统换成深度技术Ghost XP SP3