
发布时间:2022-03-11 来源:win7旗舰版 浏览量:
|
Windows 7,中文名称视窗7,是由微软公司(Microsoft)开发的操作系统,内核版本号为Windows NT 6.1。Windows 7可供家庭及商业工作环境:笔记本电脑 、平板电脑 、多媒体中心等使用。和同为NT6成员的Windows Vista一脉相承,Windows 7继承了包括Aero风格等多项功能,并且在此基础上增添了些许功能。 电脑可以像手机一样定时关机吗?当然可以啦,电脑又不傻。那么该怎么设置电脑定时关机呢?问我就算问对人了(这个小编好像有点欠揍)。接下来,我就教给大家电脑定时关机详细操作步骤。 电脑里面怎么设置定时关机呢,找了好久都没找到。有些电脑大神就说直接用指令代码设置关机就可以了,可是对于电脑小白来说那些代码就像鬼画符一样,有没有简单的方法呢?下面,小编就给大家介绍一下设置电脑关机的简单方法 1、点击电脑屏幕左下角的开始按钮,在所有程序里依次选择选择附件---系统工具,然后单击打开任务计划程序。 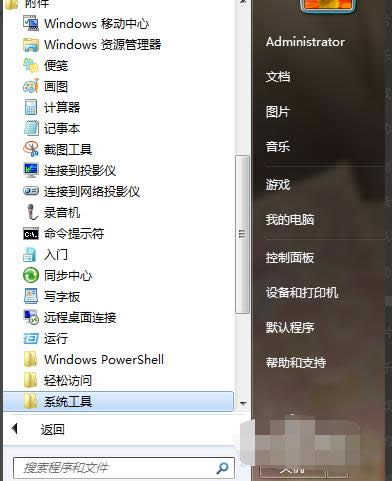 设置电脑每天定时关机示例1 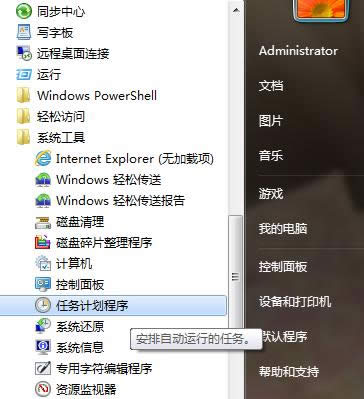 定时关机示例2 2、点击打开任务计划程序后,在最右边的操作框里选择创建基本任务,然后在创建基本任务对话框的名称一栏里填写“定时关机”,然后点击下一步。 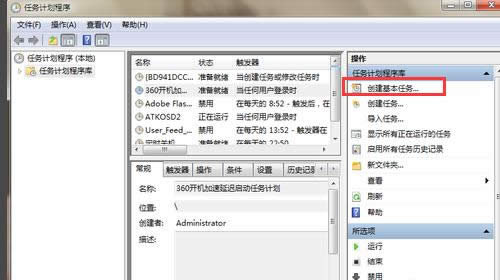 win7如何定时关机示例3 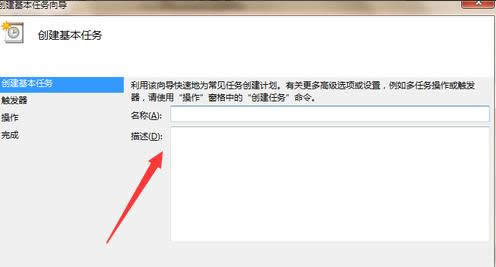 定时关机示例4 3、在写完名称点击下一步后,会出现任务触发器对话框,你可以根据自己的需要选择定时关机的开始时间。举例来说如果选择每天,即每天都要定时关机;选择每周,即每周某一天或几天会定时关机,以此类推。选择好了点击下一步。这里小编选择每天。 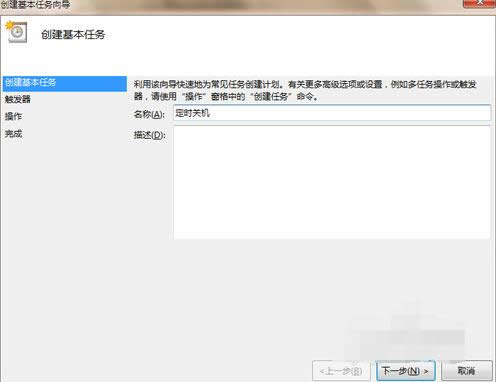 定时关机示例5 4、接下来会出现每日的对话框,你可以输入你想定时关机的时间以及每隔几天定时关机。注意开始时间就是现在设置的时间,不用更改。 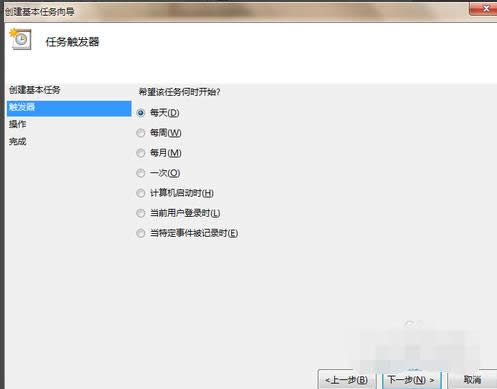 定时关机示例6 5、输完时间点击下一步,会出现启动程序对话框,需要浏览找出或直接输入 C:\Windows\System32\shutdown.exe 这个程序。在添加参数后面的框中输入 -s (即关机命令) 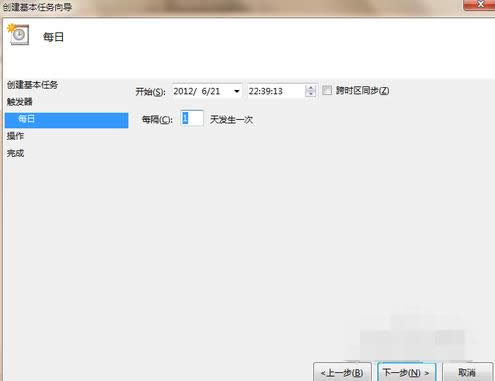 设置电脑每天定时关机示例7 6、点击下一步后,出现完成提示的摘要对话框,在仔细核对一下名称、触发器、操作等信息。 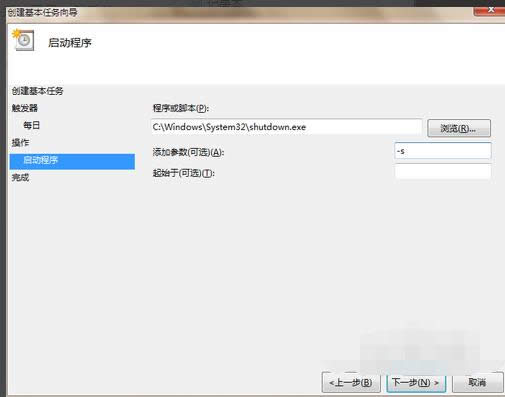 设置电脑每天定时关机示例8 7、可以勾选摘要对话框最下面的“当单击完成时。。。。。。”,点击完成后会出现定时关机属性。在这里可以更改名称、位置、用户等。定时关机程序到这里基本设置完了。 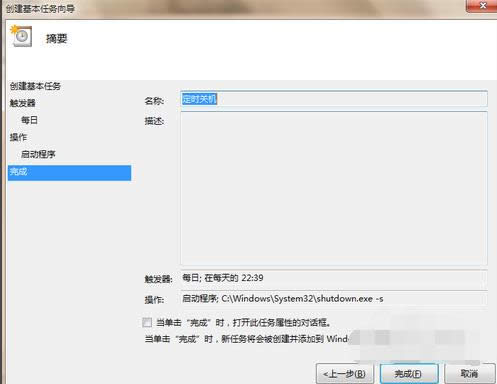 定时关机示例9 8、在计划任务库中可以查看到你添加的任务,如果想更改定时关机时间可以删除定时关机的任务,再根据自己的需要重新设置即可。下图中蓝色条框就是定时关机任务,想删除右击“定时关机”选删除即可。 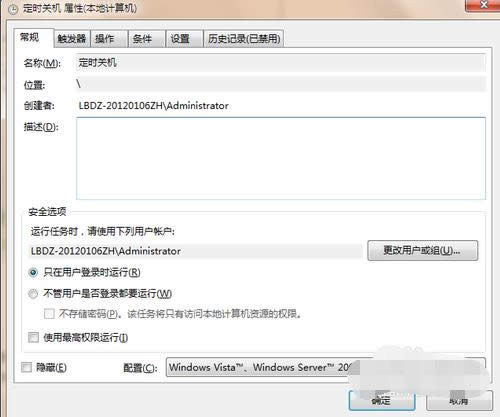 win7如何定时关机示例10 Windows 7简化了许多设计,如快速最大化,窗口半屏显示,跳转列表(Jump List),系统故障快速修复等。Windows 7将会让搜索和使用信息更加简单,包括本地、网络和互联网搜索功能,直观的用户体验将更加高级,还会整合自动化应用程序提交和交叉程序数据透明性。 |
装系统按f哪个键呢?大家都知道装系统的时候需要按f快捷键,虽然大部分都是按f12或者f11,但是也
最近一个游戏玩家问小编说win7的字体太难看了,严重影响了打游戏的体验,询问小编win7字体怎么改
怎么禁止电脑右下角弹出广告,其实解决电脑右下角老弹出广告的方法有很多啊,并且操作起来也不会复杂。比
在win7电脑系统中存在着各种不同的文件夹,这些文件夹中可能存储有各种不同类型的资料和数据,除了看