
发布时间:2022-03-12 来源:win7旗舰版 浏览量:
|
Windows 7,中文名称视窗7,是由微软公司(Microsoft)开发的操作系统,内核版本号为Windows NT 6.1。Windows 7可供家庭及商业工作环境:笔记本电脑 、平板电脑 、多媒体中心等使用。和同为NT6成员的Windows Vista一脉相承,Windows 7继承了包括Aero风格等多项功能,并且在此基础上增添了些许功能。 除了一些精通电脑的朋友,很少人知道怎么用BootCamp软件在苹果电脑安装win7系统。针对这个问题,小编整理了一个使用BootCamp软件安装win7系统图文教程,希望能帮助大家 在苹果电脑上安装win7系统?对于电脑小白来说这可真是太难了。其实我们可以利用BootCamp进行安装,它是由苹果推出的一款可以让MAC运行windows操作系统的软件。这样安装就简单多了 1、在mac系统实用工具中找到并打开BootCamp助理。 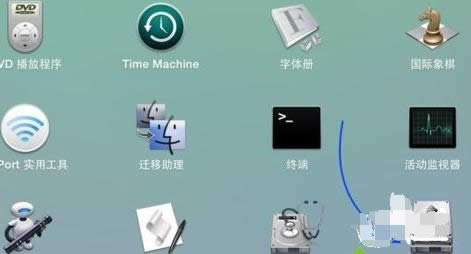 bootcamp安装win7示例1 2、打开BootCamp助理窗口,点击继续。 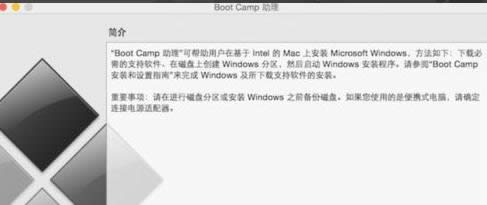 bootcamp示例2 3、插入U盘,勾选创建Windows7或跟高版本的安装盘,从Apple下载最新的Windows支持软件,这个是必须勾选的,继续。 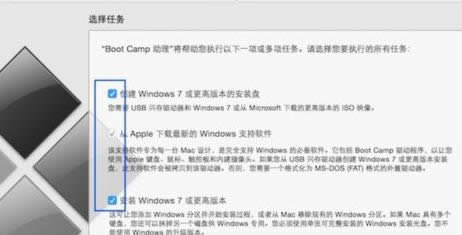 bootcamp安装win7示例3 4、转到这个界面,点击“选取”。 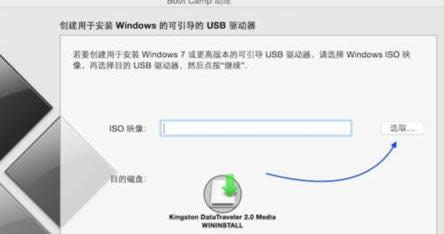 bootcamp示例4 5、选择已经下载的Win7 64位iso镜像,打开。 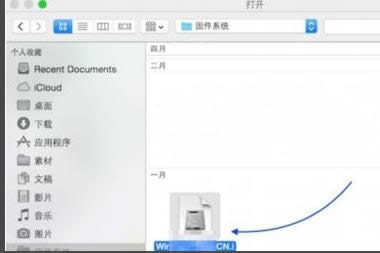 bootcamp安装win7示例5 6、执行拷贝Windows文件和下载驱动。 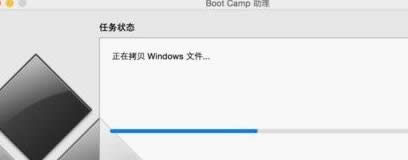 bootcamp win7示例6 7、U盘制作好后,进入分区界面,可以选择均等分割,或移动中间的圆点,自行调整大小,必须30G以上,点击安装。 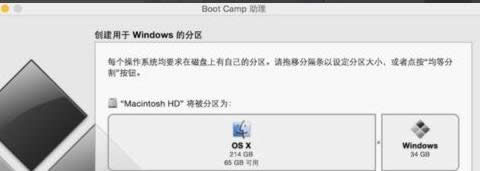 bootcamp安装win7示例7 8、重启进入win7安装界面,根据提示操作。 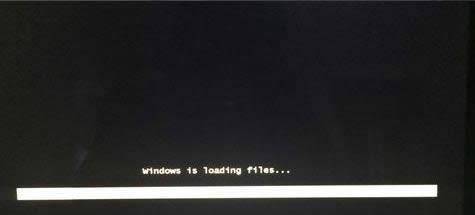 bootcamp win7示例8 9、进入到Windows分区界面,点击“驱动器选项(高级)”。 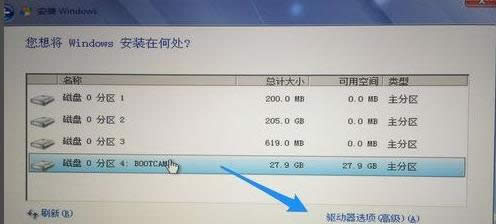 bootcamp win7示例9 10、选择分区4:BOOTCAMP分区,格式化。 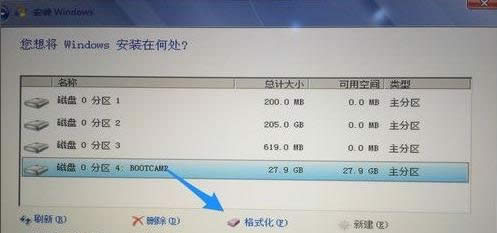 bootcamp win7示例10 11、弹出警告对话框,直接确定。 12、格式化之后,选择分区4,点击下一步安装。 13、在这个界面,执行win7安装过程。 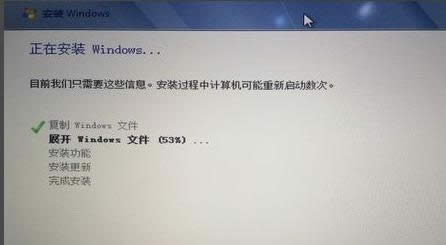 bootcamp安装win7示例11 14、重启按Option选择Windows进入,进行系统配置,后续自己操作即可。 以上就是利用BootCamp助理安装win7双系统方法,如果不能安装win7,那么大家需安装win8以上版本系统或采用相关阅读的方法来安装 Windows 7简化了许多设计,如快速最大化,窗口半屏显示,跳转列表(Jump List),系统故障快速修复等。Windows 7将会让搜索和使用信息更加简单,包括本地、网络和互联网搜索功能,直观的用户体验将更加高级,还会整合自动化应用程序提交和交叉程序数据透明性。 |
光盘映像文件制作工具,我们常常会选择软碟通UltraISO,该款软件可以直接编辑ISO文件和从IS
一般情况下,手机上的字体就是正规的楷字,但充满个性化的时代,大家喜欢各种各样的字体来装扮自己的手机
360手机助手推出了手机小胖功能,是一个管理手机的得力助手,卸载软件、修复、延长待机时间、手机内存
在电脑上,一定少不了要下载安装软件,时间一长,电脑上的软件也会越多,不知道怎么管理,这里就要用到软