
发布时间:2022-05-16 来源:win7旗舰版 浏览量:
|
Windows 7,中文名称视窗7,是由微软公司(Microsoft)开发的操作系统,内核版本号为Windows NT 6.1。Windows 7可供家庭及商业工作环境:笔记本电脑 、平板电脑 、多媒体中心等使用。Windows 7可供选择的版本有:入门版(Starter)、家庭普通版(Home Basic)、家庭高级版(Home Premium)、专业版(Professional)、企业版(Enterprise)(非零售)、旗舰版(Ultimate)。 电脑公司win7 32位专业系统硬盘安装过程,win7 32位硬盘安装是众多方法中最简单快捷的方式,尤其是在你没有光盘和U盘时,电脑还能正常进入的话,就可以用硬盘装电脑公司win7 32位专业系统了,现在就来win7 32位硬盘装系统过程。接下来我们就一起来学习吧。 安装前准备 1、保证能够正常进入系统; 2、下载Ghost Win7系统镜像文件; 相关推荐:笔记本系统下载win8教程 安装步骤 1、首先下载Ghost Win7系统镜像"DNGS_Win7_X86_201603.iso"到本地硬盘上(这里下载在D盘上); 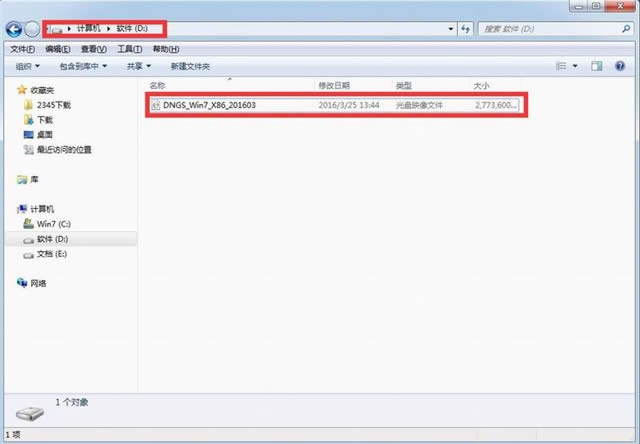
win7 32位硬盘安装详细图解过程图1 2、解压所下载的"DNGS_Win7_X86_201603.iso"镜像; 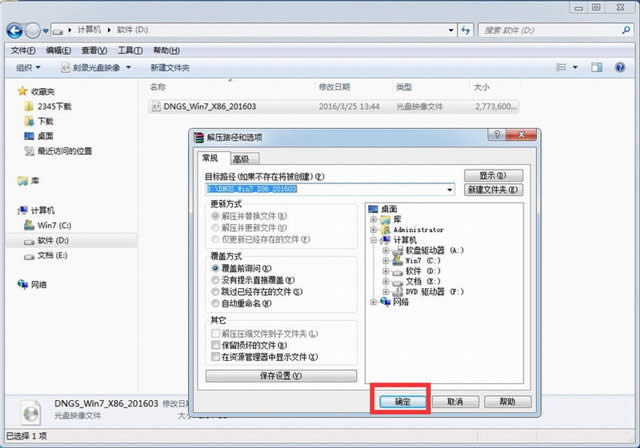
win7 32位硬盘安装详细图解过程图2 3、解压出来的文件夹内容; 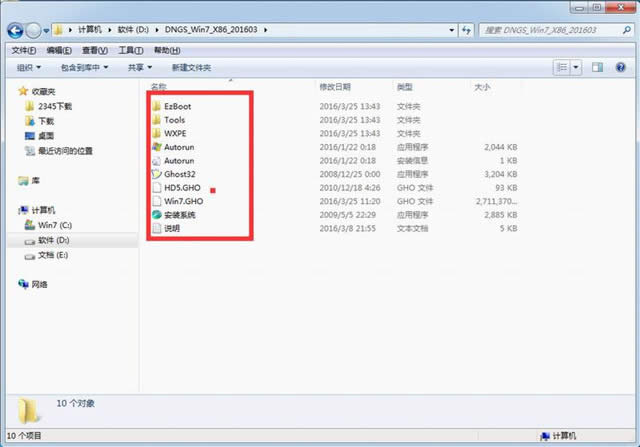
win7 32位硬盘安装详细图解过程图3 4、把"Win7.GHO"和"安装系统.EXE"两个文件剪切到磁盘根目录下,这里选择放在D盘里; 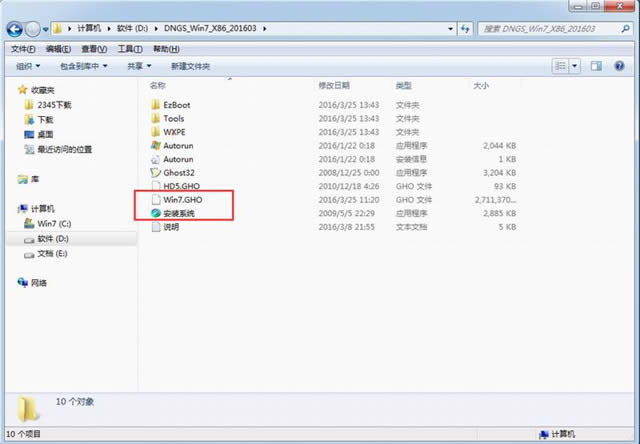
win7 32位硬盘安装详细图解过程图4 提示:为什么不直接在文件夹内执行?因为文件夹命名过长,有时候会导致安装失败,如下图所示。(若用户想在文件夹内直接执行,可把文件夹重新命 名,例如命名为"Win7"等。) 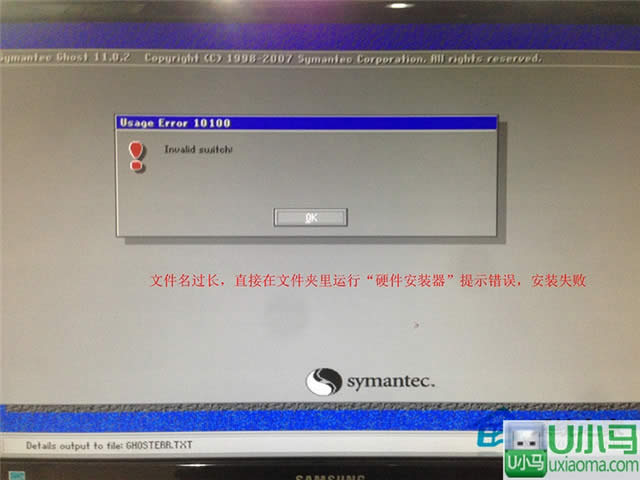
win7 32位硬盘安装详细图解过程图5 5、双击"安装系统.EXE",选择"C盘"(C盘为系统磁盘),插入映像文件Win7.GHO,接着点击执行,如图所示: 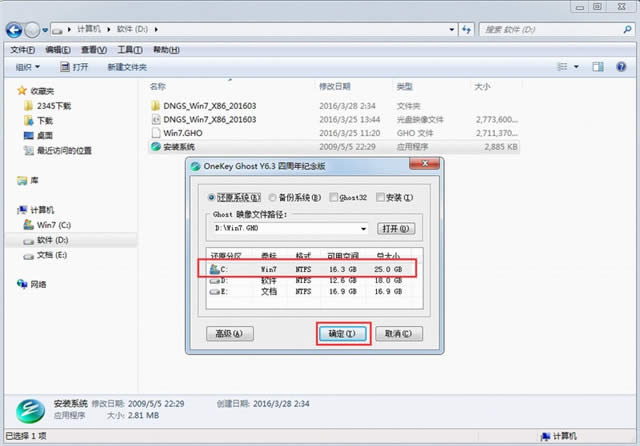
win7 32位硬盘安装详细图解过程图6 提示:在执行安装前要把360等杀毒软件关闭,否则无法正常安装。(若360杀毒软件开启,会提示有毒,下载的Ghost Win7系统镜像的软件都是安全无毒 的,用户可放心使用。) 6、选择"执行后"电脑会自动重启,格式化C盘,还原数据; 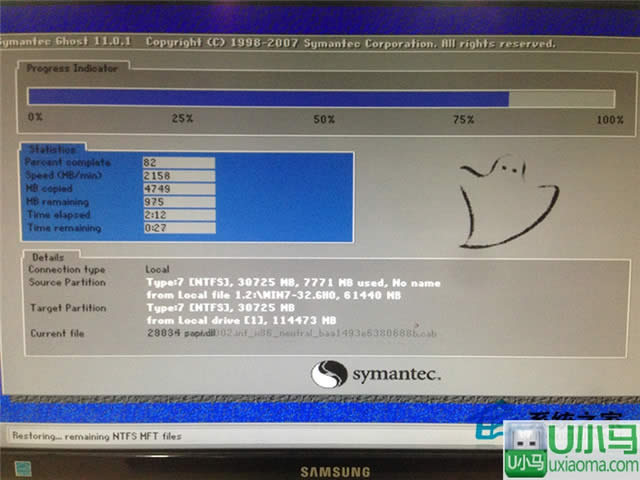
win7 32位硬盘安装详细图解过程图7 7、数据还原之后,自动重启,进入驱动安装界面; 8、驱动程序安装完成之后,再次重启,进入全新的Win7系统界面; 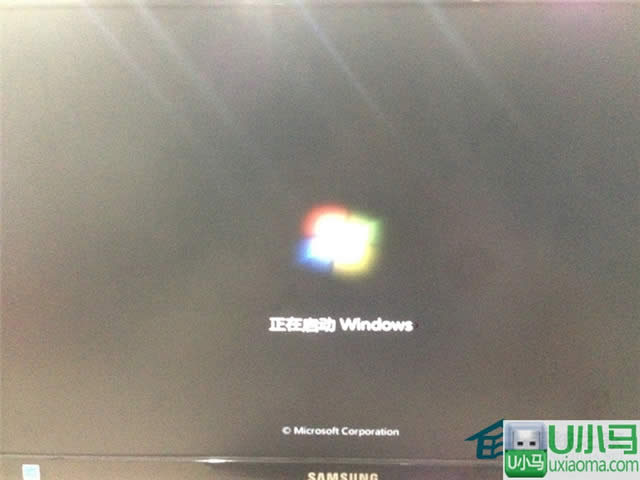
win7 32位硬盘安装详细图解过程图8 
win7 32位硬盘安装详细图解过程图9 以上就是win7 32位硬盘安装详细图解过程的全部内容到此就结束了,当你看到一个全新的win7画面的时候,进入到win7桌面,硬盘装win732位系统就完成了。相信用不了几分钟,你就能学会快速用U盘装win732位系统教程了。 2015年1月13日,微软正式终止了对Windows 7的主流支持,但仍然继续为Windows 7提供安全补丁支持,直到2020年1月14日正式结束对Windows 7的所有技术支持。 |
远程桌面使用的端口默认情况下为“3389”,如果用户在使用
浅析电脑公司xp纯净版系统经常遇到的故障以及处理的办法 - 雨林木风Win10系统下载官网
你对windows xp系统熟悉吗?很多用过或者仍然还在使用xp系统的用户可能不知道该如何回答这个
电脑公司Ghost xp系统下宽带连接图标不见了的处理办法【图文】 - 雨林木风Win10系统下载官网
现如今电脑上网的方式很多,有宽带连接、本地连接、无线连接等上网接入方式,一般情况下在电脑桌面上有一
盘点电脑公司xp纯净版系统中那些不为人知的隐蔽系统技巧 - 雨林木风Win10系统下载官网
相信基本上使用过电脑的用户都曾经安装过xp系统吧,虽然随着微软宣布停止对windows xp系统的